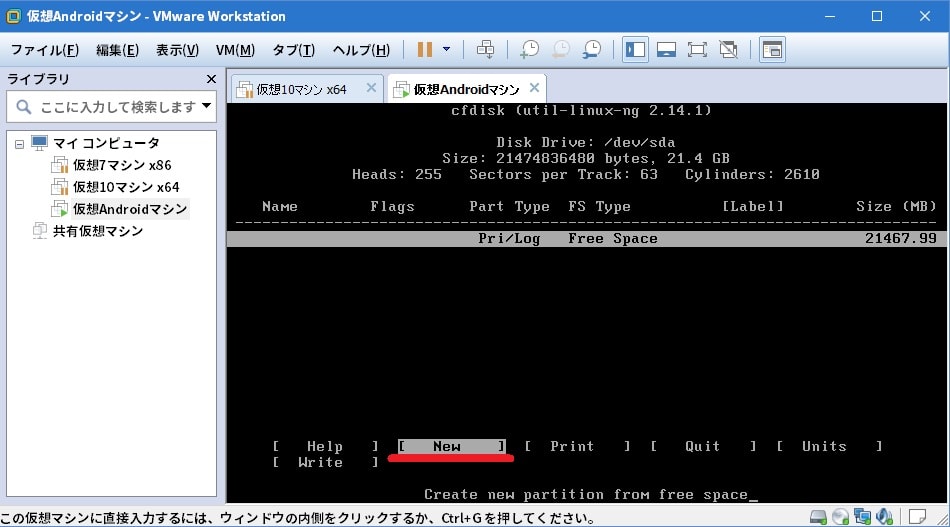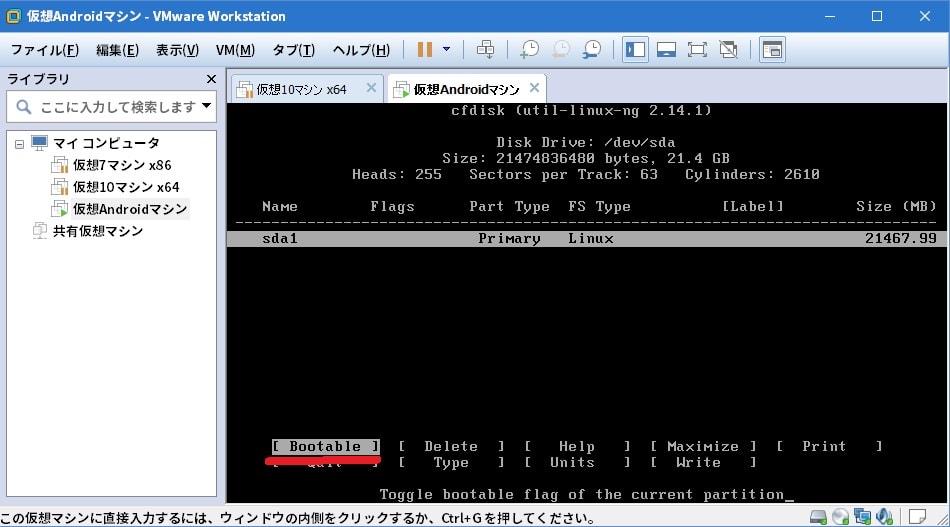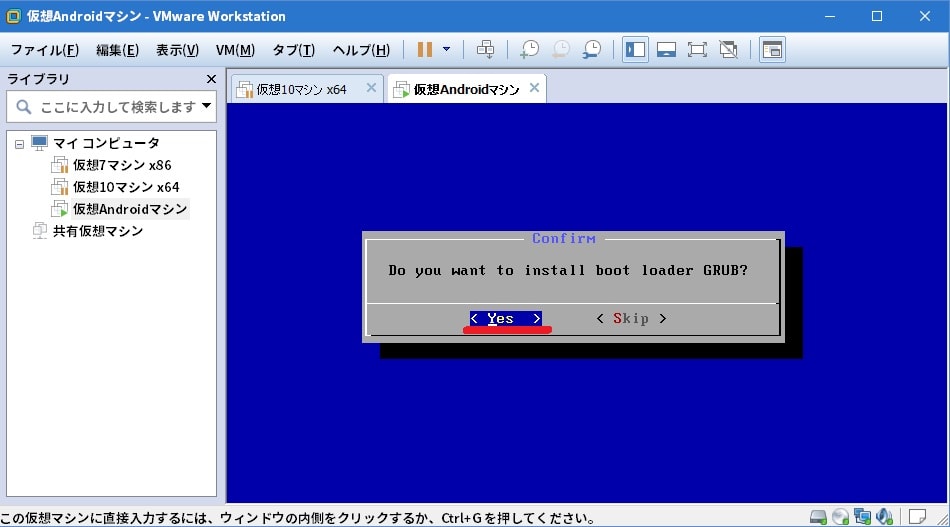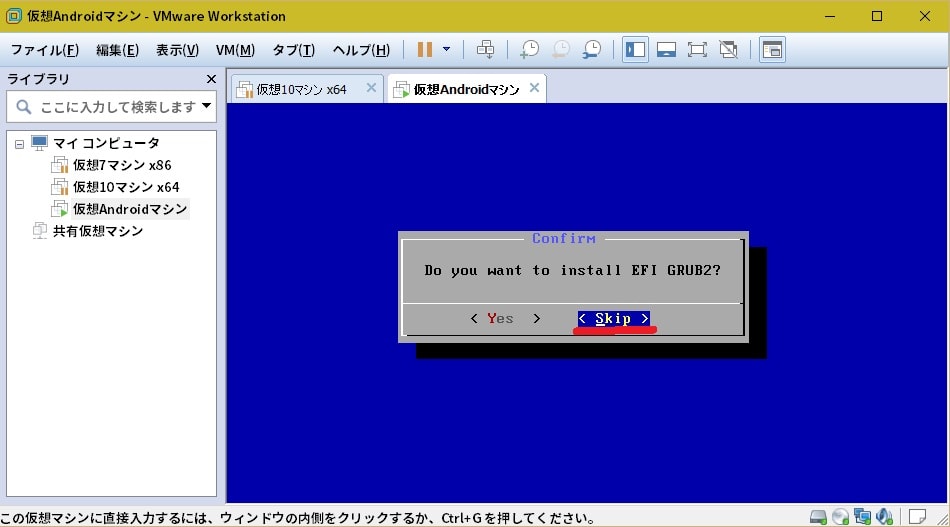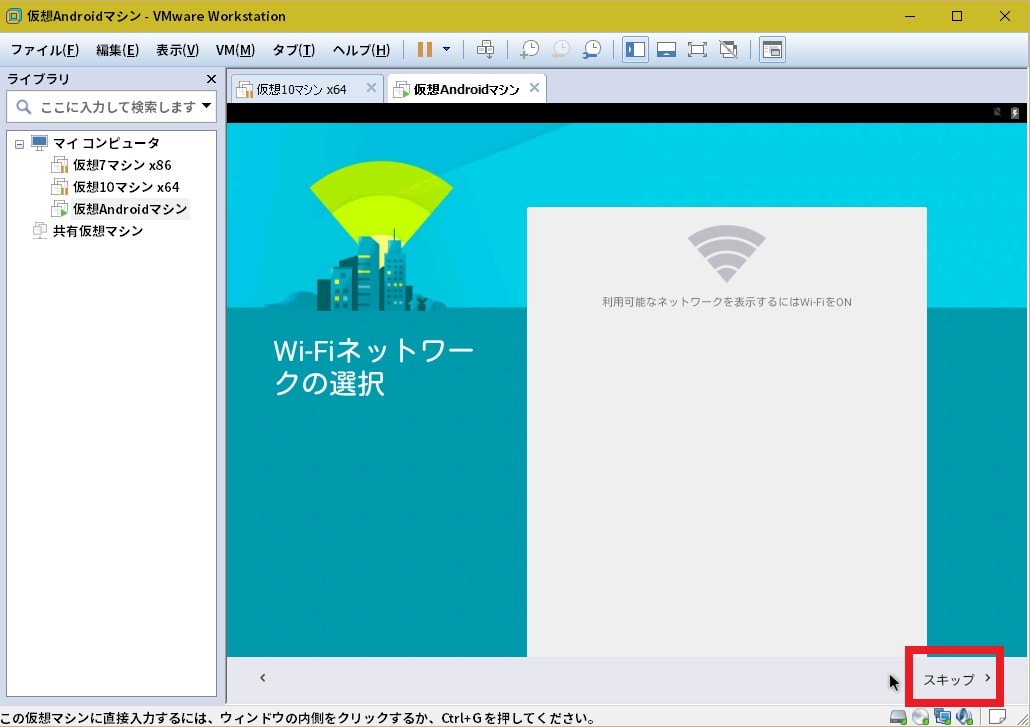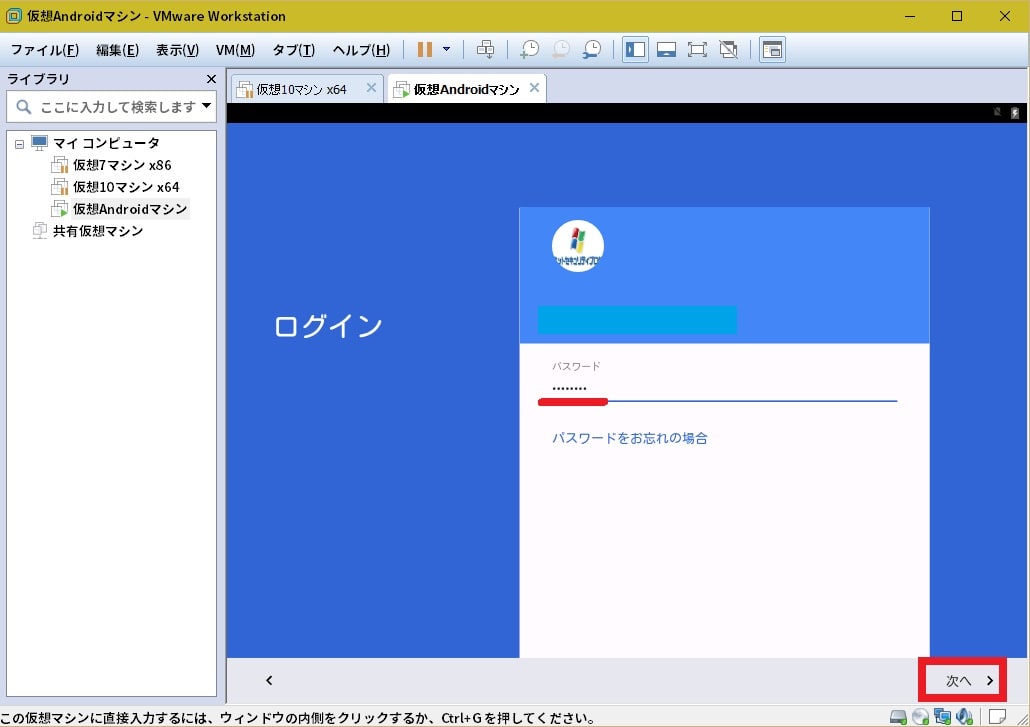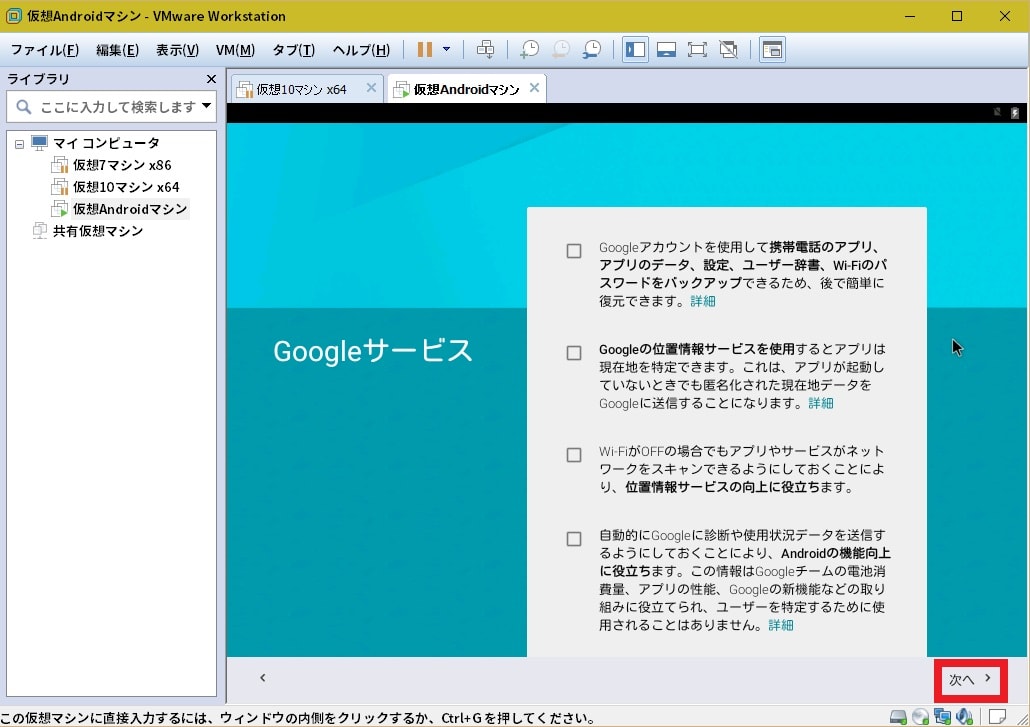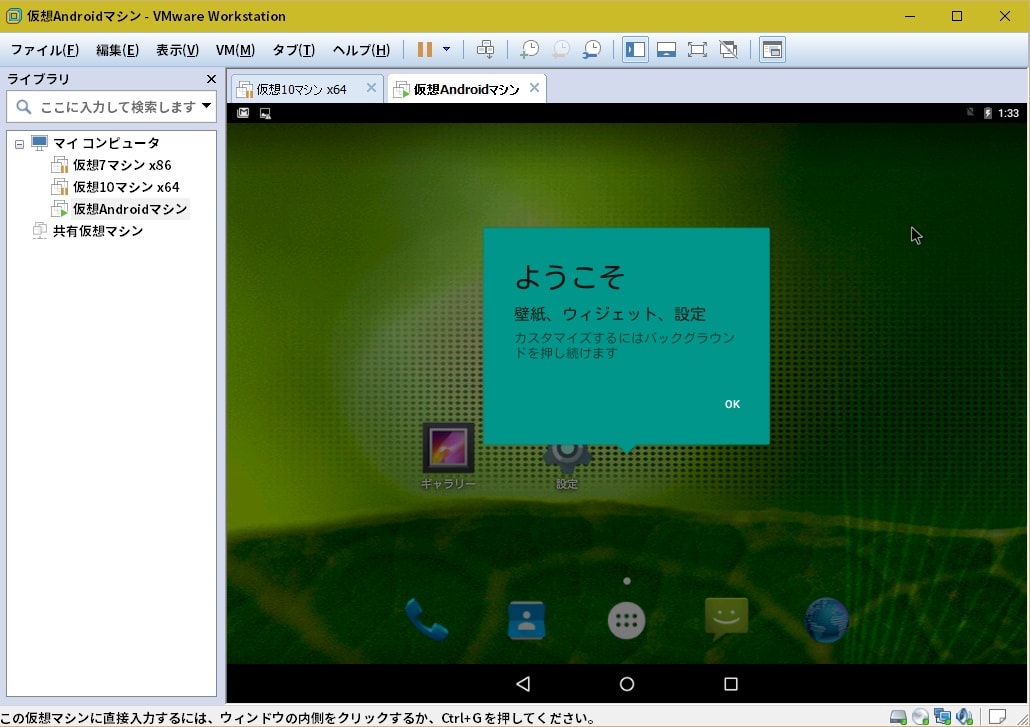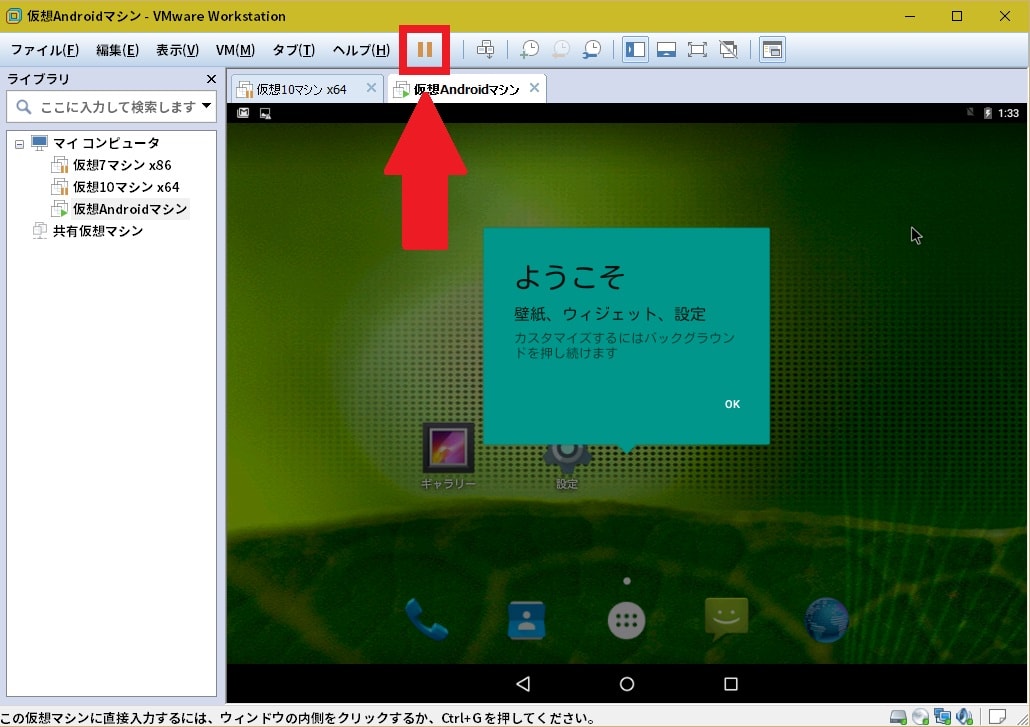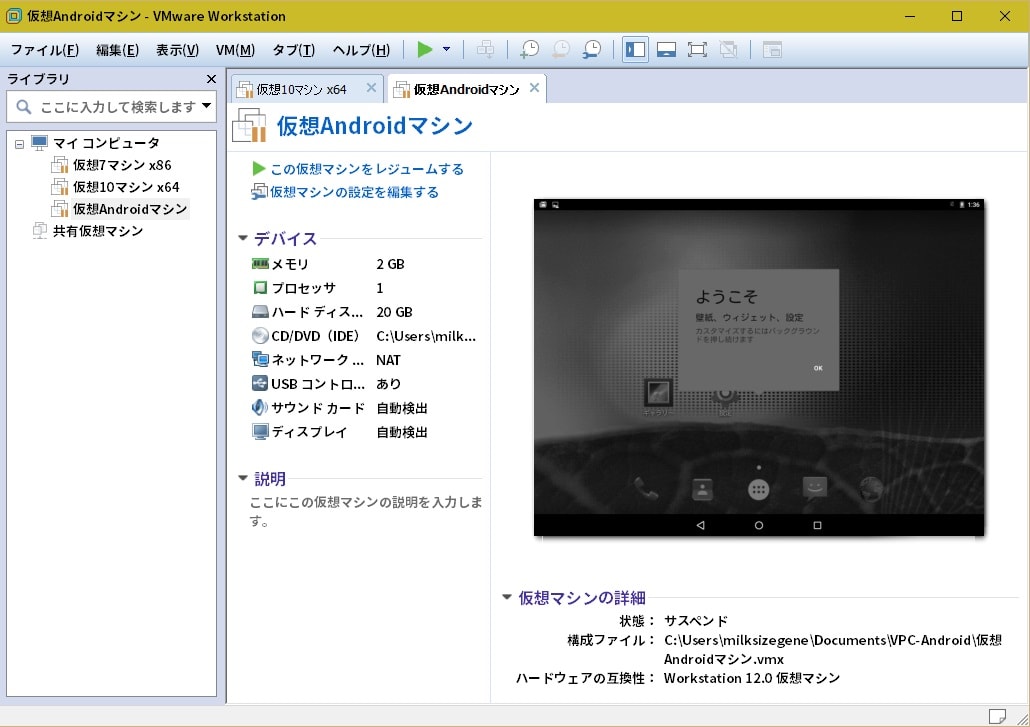皆様、こんばんは。
本日の関東は蒸し暑い快晴の火曜日となりました。
それでは今回の投稿にまいりましょう。
【スポンサーリンク】
はじめに
【目次】
さて今回の投稿は、前回に引き続き「VMware Workstation Player」に関する投稿となります。
前回の投稿では、「VMware Workstation Player」の導入から「VMware Workstation Player」で「Android OS」の仮想マシンを作成する手順について、記載いたしました。
<「2016年度版」!「VMware Workstation Player」に「Android OS」をインストールする手順について(前編)>
1、URL
>「2016年度版」!「VMware Workstation Player」に「Android OS」をインストールする手順について(前編)
そこで今回の投稿では、前回の投稿に引き続き「VMware Workstation Player」で作成した「Android OS」の仮想マシンをセットアップする手順について、記載してまいりたいと思います。
それでは本題に入りましょう。
【スポンサーリンク】
「VMware Workstation Player」で作成した「Android OS」の仮想マシンをセットアップする手順
1、【「Android OS」の仮想マシンを操作する際の注意事項】
それでは「VMware Workstation Player」で作成した「Android OS」の仮想マシンをセットアップする手順について記載いたします。
まずは「VMware Workstation Player」で「Android OS」の仮想マシンを操作する際の注意事項に関する説明です。
「VMware Workstation Player」で「Android OS」の仮想マシンを操作する場合は、「Android OS」の仮想マシンの操作中において、「Android OS」の仮想マシンがフリーズする等のトラブルが生じる可能性があります。
また「Android OS」の仮想マシンにおいては、「Android OS」というオペレーティングシステムがモバイルOSという位置付けであるために、「Android OS」の仮想マシンにインストールした「Android OS」から、直接に「Android OS」をシャットダウンする等の操作を行うことができません。
そのため「VMware Workstation Player」で「Android OS」の仮想マシンを操作する際に、「Android OS」の仮想マシンがフリーズする等のトラブルが生じた場合は、「VMware Workstation Player」から「Android OS」の仮想マシンを操作することを覚えてください。
そこで以下を参照してください。
<「VMware Workstation Player」の仮想マシンに対する操作方法>
1、仮想マシンの画面からメインマシンの画面に戻る
・仮想マシンの画面を操作している状態から、キーボード上の「Ctrlキー+Altキー」を同時に押します
2、メインマシンの画面から仮想マシンの画面に戻る
・仮想マシンの画面を操作している状態から、キーボード上の「Ctrlキー+Gキー」を同時に押すか、または仮想マシンの画面をクリックします
3、仮想マシンを休止状態にする
・仮想マシンの画面からメインマシンの画面に戻り、仮想マシンの画面上部にある「サスペンド」という項目をクリックします
このように「Android OS」の仮想マシンがフリーズする等のトラブルが生じた場合の「VMware Workstation Player」の操作を覚えておくようにお願いいたします。
「VMware Workstation Player」で「Android OS」の仮想マシンを操作する際の注意事項に関する記載は以上です。
2、【「Android OS」の仮想マシンをセットアップする手順】
それでは次に「VMware Workstation Player」で「Android OS」の仮想マシンをセットアップする手順について記載いたします。
まずは前回の投稿で導入した「VMware Workstation Player」を実行してください。
次に作成した「Android OS」の仮想マシン名をクリックしてから、仮想マシンの再生という項目をクリックします。
なおここから記載する画像に関しては、当ブログ管理人のパソコン環境の都合で「VMware Workstation」における画像となることをご了承ください。
また「Android OS」の仮想マシンをセットアップする手順としては、「VMware Workstation」及び「VMware Workstation Player」で同一の操作手順となります。
次にキーボード上の矢印キーを操作しながら、赤線項目を選択して、さらにキーボード上の「Enterキー」を押してください。
なおここから記載する操作手順に関しては、キーボード上からの操作となります。
次に「Create/Modify partitions」という項目を選択してから、「Enterキー」を押します。
次に「GPT」ディスクの使用に関する画面が表示されます。
「GPT」ディスクは「MBR」ディスクに代わる新しいパーティション管理方法となりますが、今回の投稿では不要であるために、Noという項目を選択してください。*1
次に「Enterキー」を押します。
次にNewという項目を選択してから、「Enterキー」を押してください。
次にPrimaryという項目を選択してから、「Enterキー」を押します。
次に「Enterキー」を押してください。
次にBootableという項目を選択してから、「Enterキー」を押します。
次に「Flag」という欄がBootという値になっていることを確認してから、Writeという項目を選択して、さらに「Enterキー」を押してください。
次に「yes」と入力してから、「Enterキー」を押します。
次に赤線項目が上記画像のようになっていることを確認しながら、Quitという項目を選択して、さらに「Enterキー」を押してください。
次に赤線項目を選択してから、「Enterキー」を押します。
次にext3という項目を選択してから、「Enterキー」を押してください。*2
次にYesという項目を選択してから、「Enterキー」を押します。
次にYesという項目を選択してから、「Enterキー」を押してください。*3
次にSkipという項目を選択してから、「Enterキー」を押します。*4
次に「Android OS」のシステムディレクトリに対する読み込み及び書き込みを行うかという選択画面が表示されます。
「Android OS」のシステムディレクトリに対する読み込み及び書き込みを行うという操作は、一般的に「Root化」と呼ばれる操作となりますが、通常では不要であるためにNoという項目を選択してください。
次に「Enterキー」を押します。
次にRebootという項目を選択してから、「Enterキー」を押してください。
次に「Android OS」の仮想マシンが再起動されます。
次に赤線項目を選択してから、「Enterキー」を押します。
次にキーボード上の矢印キーで日本語という項目を選択してから、赤枠項目をクリックしてください。
次にスキップという項目をクリックします。
次にスキップという項目をクリックしてください。
次に無視してスキップという項目をクリックします。
次に「Google」のアカウントを追加する画面が表示されます。
そこで所有する「Google」のアカウントに関するメールアドレス*5を入力してから、次へという項目をクリックしてください。*6
また
そこで所有する「Google」のアカウントに関するパスワードを入力してから、次へという項目をクリックします。
次に「Googleサービス」に関する設定画面が表示されます。
そこで「Googleサービス」に関する各項目を設定してから、次へという項目をクリックしてください。
次に「Android OS」の仮想マシンを休止状態にします。
そこで「Android OS」の仮想マシンの操作画面から、キーボード上の「Ctrlキー+Altキー」を同時に押してください。
次に赤枠項目をクリックします。
<ワンポイントアドバイス>
「VMware Workstation Player」においては、以下の赤枠項目をクリックしてください。
以上で「VMware Workstation Player」で作成した「Android OS」の仮想マシンをセットアップすることができました。
「VMware Workstation Player」で作成した「Android OS」の仮想マシンをセットアップする手順に関する記載は以上です。
あとがき
さて今回の投稿は以上となります。
今回の投稿における続編に関しては、以下の過去記事を参照してください。
<「2016年度版」!「VMware Workstation Player」に「Android OS」をインストールする手順について(後編)>
1、URL
>「2016年度版」!「VMware Workstation Player」に「Android OS」をインストールする手順について(後編)
そして今回の投稿で記載する記事以外の「VMware Workstation Player」の使い方に関連する記事に興味がある方は、ぜひ一度以下の「VMware Workstation Player」の使い方に関連する記事のまとめを参照してください。
<「VMware Workstation Player」の使い方に関連する記事のまとめ>
1、URL
・「VMware Workstation Player」の使い方に関連する記事のまとめ
それでは以上です。
*1:注:ただし「VMware Workstation Player」で「BIOS」ではなく「UEFI」を使用する場合は、「GPT」ディスクを使用する必要があります
*2:注:「ext3」は「Linux OS」の互換性ファイルシステムとなります
*3:注:ただし「VMware Workstation Player」で「BIOS」ではなく「UEFI」を使用する場合は、Skipという項目を選択します。
*4:注:ただし「VMware Workstation Player」で「BIOS」ではなく「UEFI」を使用する場合は、Yesという項目を選択してください。
*5:注:「Google」のアカウントに関するメールアドレスを入力する際に「@」という文字列を入力する場合は、「Shiftキー+2」を同時に押します
*6:注:「Google」のアカウントを所有していない場合は、「Google」のアカウントを新規に作成します。また「Google」のアカウントは、「Android OS」の仮想マシンを使用する際に必要となりますから、必ず作成してください