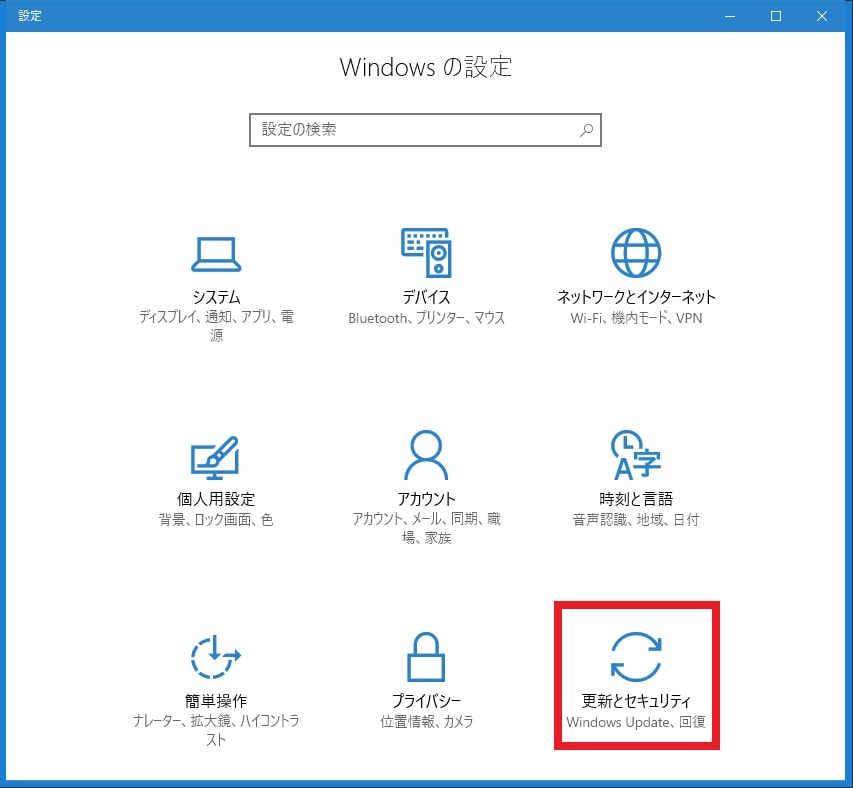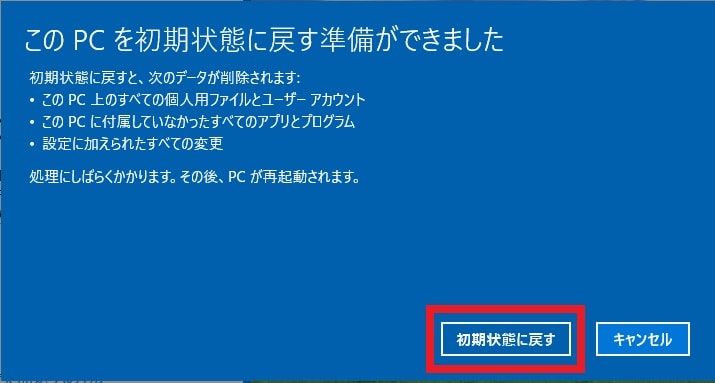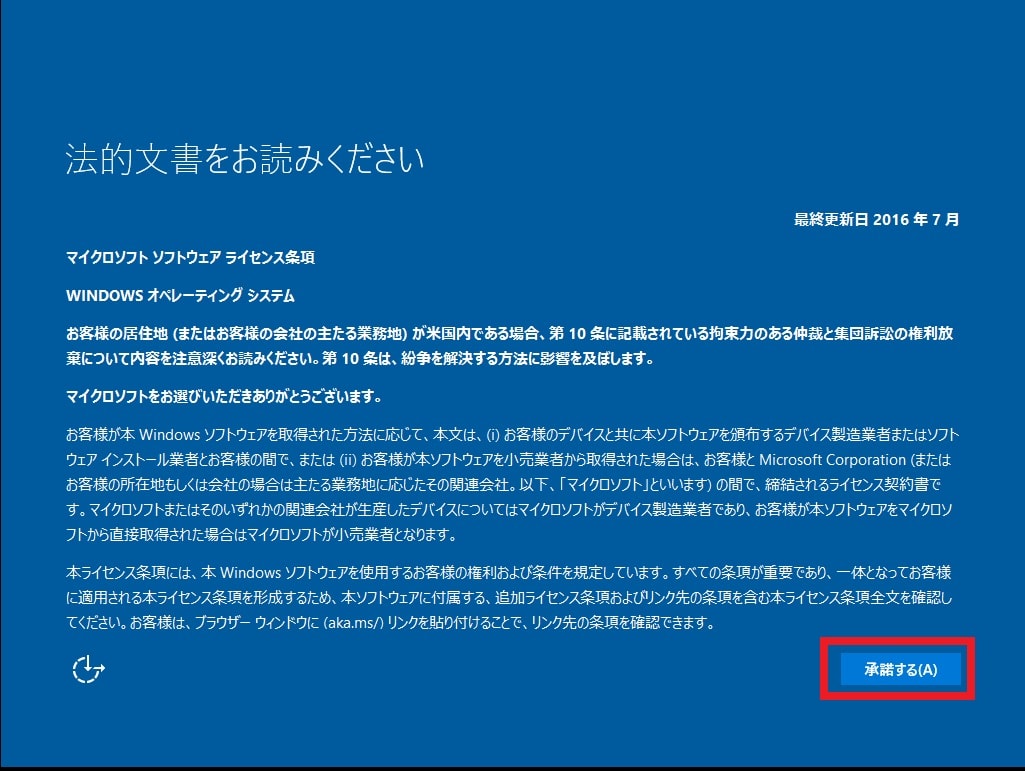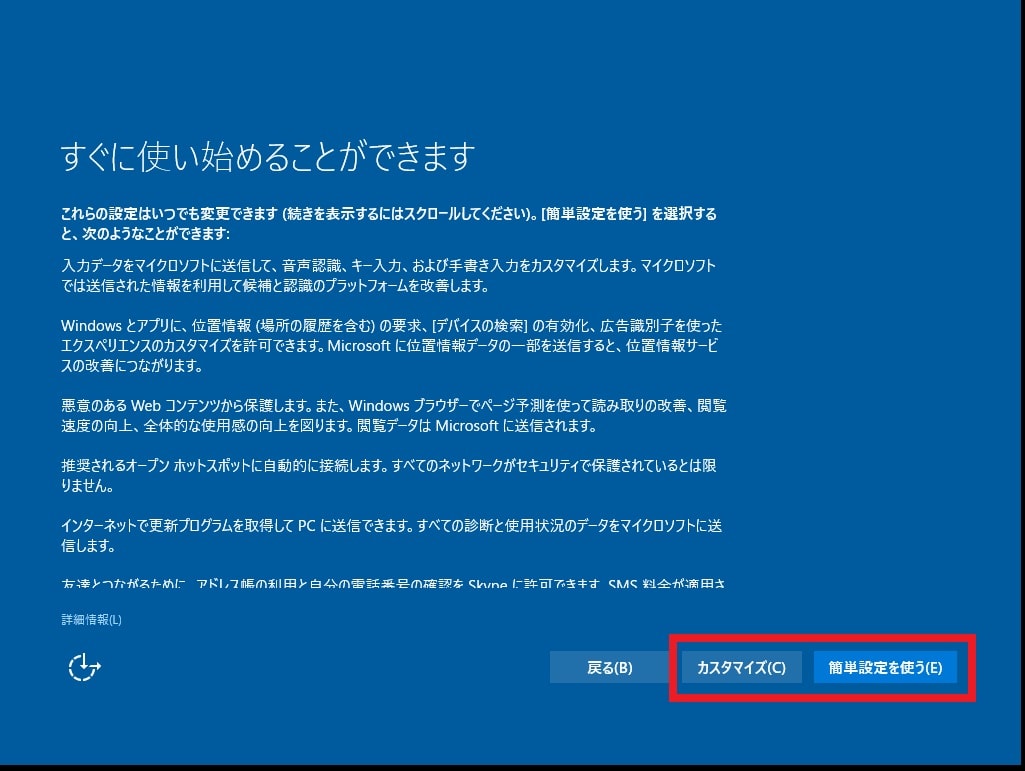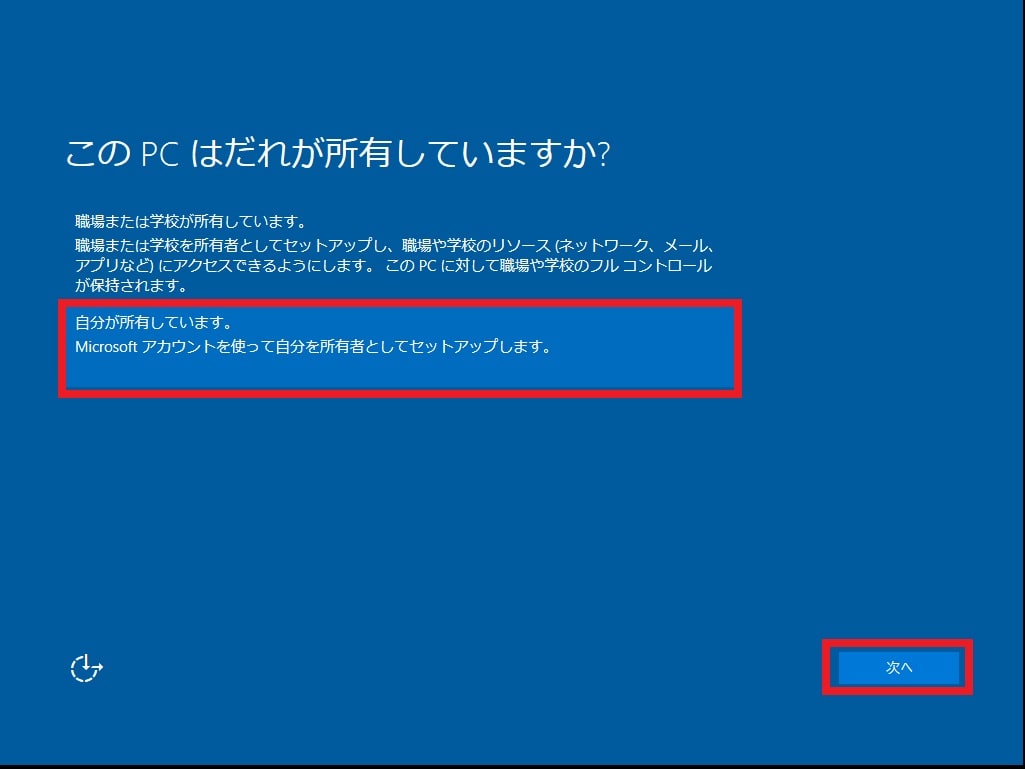皆様、こんばんは。
今回の投稿は、「Windows 10」の回復オプションという機能に関する投稿となります。
それでは今回の投稿にまいりましょう。
【スポンサーリンク】
はじめに
【目次】
さて改めまして今回の投稿は、「Windows 10」の回復オプションいう機能に関する投稿になります。
「Windows 8」以後の「Windows OS」においては、お使いのパソコンにインストールされている「Windows OS」が不調の場合に、インストールされている「Windows OS」を初期状態に戻すという機能が実装されています。
そして「Windows 10」の回復オプションという機能には、インストールされている「Windows 10」を初期状態に戻すという機能について、以下の2種類の方法が用意されています。
<「Windows 10」を初期状態に戻すという機能>
1、「PCのリセット」
・「Windows 10」を完全に初期化する
2、「PCのリフレッシュ」
・「Windows 10」の個人データを保持しながら初期化する
このように「Windows 10」の回復オプションから実行することができる「Windows 10」を初期状態に戻すという機能に関しては、上記の「PCのリセット」及び「PCのリフレッシュ」という2種類の方法があります。
そこで今回の投稿では、「Windows 10」の回復オプションから「PCのリセット」を実行する方法について、再投稿という形式で記事を記載してまいりたいと思います。
それでは本題に入りましょう。
【スポンサーリンク】
「Windows 10」の回復オプションから「PCのリセット」を実行する方法
1、【「PCのリセット」を実行する】
それでは初めに「Windows 10」の回復オプションから「PCのリセット」を実行する方法について記載いたします。
まずは「Windows 10」の「PCのリセット」を実行する手順について記載します。
そこでお使いのキーボード上の[Windows]及び[I]というキーを同時に押してから、Windowsの設定という画面を表示してください。
次に更新とセキュリティという項目をクリックします。
次に回復という項目をクリックしてから、このPCを初期状態に戻すという欄で開始するという項目をクリックしてください。
次に「すべて削除する」という項目をクリックします。
次にドライブのクリーニングに関する画面が表示されます。
そこで今回の投稿では、ユーザーが使用する「Windows 10」を初期化するために、「ファイルの削除のみを行う」という項目をクリックしてください。
なお、お使いのパソコンを他者に譲渡するために、「Windows 10」を初期化するを初期化する場合は、「ファイルの削除してドライブのクリーニングを実行する」という項目をクリックします。
次に初期状態に戻すという項目をクリックしてから、お使いのパソコンを再起動してください。
次に「Windows 10」の「PCのリセット」が開始されます。
以上で「Windows 10」の「PCのリセット」を実行することができました。
「Windows 10」の「PCのリセット」を実行する手順に関する記載は以上です。
2、【初期設定を実行する】
それでは次に「Windows 10」の初期設定を設定する手順について記載いたします。
まずは「Windows 10」の「PCのリセット」が完了した画面を参照してください。
次に基本設定の情報を入力してから、次へという項目をクリックします。
次に承認するという項目をクリックしてください。
次に「Windows 10」のシステム設定に関する画面が表示されます。
そこでまずは「Windows 10」のシステム設定を詳細に設定する場合は、「設定のカスタマイズ」という項目をクリックしてください。
また「Windows 10」のシステム設定を既定値で設定する場合は、「簡単設定を使う」という項目をクリックします。
なお今回の投稿では、「設定のカスタマイズ」という項目を選択することをご了承ください。(1)注:「Windows 10」のシステム設定における各項目に関しては、「Windows 10」を使用するユーザー自身が判断して設定するようにお願いします
次に次へという項目をクリックします。
次に次へという項目をクリックしてください。
次に次へという項目をクリックします。
次にお使いのパソコンの所有者に関する設定画面が表示されます。
そこでお使いのパソコンを個人で所有している場合は、自分が所有していますという項目を選択してから、さらに次へという項目をクリックしてください。
次に「Windows 10」のアカウント設定に関する画面が表示されます。
そこでまずはマイクロソフトアカウントを使用する場合は、マイクロソフトアカウントで設定しているメールアドレス及びパスワードを入力してから、サインインという項目をクリックしてください。
またローカルアカウントを使用する場合は、この手順をスキップするという項目をクリックします。
なお今回の投稿では、ローカルアカウントを選択することをご了承ください。(2)注:「Windows 10」のアカウント設定に関しては、初めにローカルアカウントを作成してから、「Windows 10」のクリーンインストールが完了した後に、マイクロソフトアカウントに変更することが良いということです
次にローカルアカウントを作成するためのユーザー名及びパスワード情報を入力してから、次へという項目をクリックします。
次に音声認識パーソナルアシスタント「Cortana」の設定に関する画面が表示されます。
そこでまずは音声認識パーソナルアシスタント「Cortana」を使用する場合は、Cortanaを使うという項目をクリックしてください。(3)注:「Windows 10」の初期化後に「Cortana」を無効にする場合は、以下の「Windows 10」の音声認識パーソナルアシスタント「Cortana」を無効にする手順に関する過去記事を参照するようにお願いいたします
以上で「Windows 10」の初期設定を実行することができました。
「Windows 10」の初期設定を実行する手順に関する記載は以上です。
3、【「PCのリセット」を実行した後の設定】
それでは次に「Windows 10」の「PCのリセット」を実行した後の設定について記載いたします。
当記事の冒頭で記載するように「Windows 10」の「PCのリセット」を実行する場合は、お使いのパソコンが完全に初期化されます。
そのため「Windows 10」の「PCのリセット」を実行した場合は、以下の「Windows 10」のクリーンインストール後に行う設定に関する過去記事を参照してから、「Windows 10」の「PCのリセット」を実行した後の設定を行ってください。
<「Windows 10」のクリーンインストール後に行う設定について>
1、URL
・「Windows 10」のクリーンインストール後に行う設定について
「Windows 10」の回復オプションから「PCのリセット」を実行する方法に関する記載は以上です。
「Windows 10」の回復オプションから「PCのリフレッシュ」を実行する方法
それでは次に「Windows 10」の回復オプションから「PCのリフレッシュ」を実行する方法について記載いたします。
「Windows 10」の回復オプションから「PCのリフレッシュ」を実行する方法に関しては、すでに当ブログにおける以前の投稿で詳細を記載しているために、以下の「Windows 10」の回復オプションから「PCのリフレッシュ」を実行する方法に関する過去記事を参照してください。
<「Windows 10」の回復オプションから「PCのリフレッシュ」を実行する方法について>
1、URL
・「Windows 10」の回復オプションから「PCのリフレッシュ」を実行する方法について
「Windows 10」の回復オプションから「PCのリフレッシュ」を実行する方法に関する記載は以上です。
「Windows 10」のバックアップイメージを作成する手順
それでは次に「Windows 10」のバックアップイメージを作成する手順について記載いたします。
今回の投稿テーマである「Windows 10」の回復オプションから「PCのリセット」を実行する方法に関しては、あくまでお使いの「Windows 10」を初期状態に戻すという機能になります。
そして「Windows 10」の「PCのリセット」を実行することにより、お使いの「Windows 10」を初期状態に戻すということは、お使いの「Windows 10」に個人データの復元やプログラムの再インストールという作業が必要になるわけです。
またお使いの「Windows 10」のバックアップイメージを定期的に作成することは、お使いの「Windows 10」が不調の場合にも、「Windows 10」の「PCのリセット」を実行する場合と比較した際に、「Windows 10」のバックアップイメージを定期的に作成する方が、お使いの「Windows 10」を簡単に復元することができます。
そのため、お使いのパソコンで「Windows 10」を使用している場合は、必ず「Windows 10」のバックアップイメージを定期的に作成することをお勧めいたします。
なお「Windows 10」のバックアップイメージを作成する手順に関しては、すでに当ブログにおける以前の投稿で詳細を記載しているために、以下の「Windows 10」のバックアップイメージを作成する手順に関する過去記事を参照してください。
<「Windows 10」のバックアップイメージを作成する手順について>
1、URL
・「Windows 10」のバックアップイメージを作成する手順について
「Windows 10」のバックアップイメージを作成する手順に関する記載は以上です。
あとがき
さて今回の投稿は以上となります。
今回の投稿で記載する記事以外の「Windows 10」の使い方に関連する記事に興味がある方は、ぜひ一度以下の「Windows 10」の使い方に関連する記事のまとめを参照してください。
<「Windows 10」の使い方に関連する記事のまとめ>
1、URL
それでは以上です。