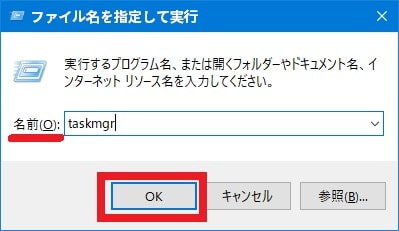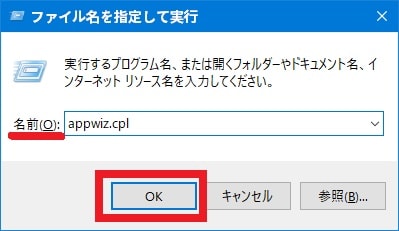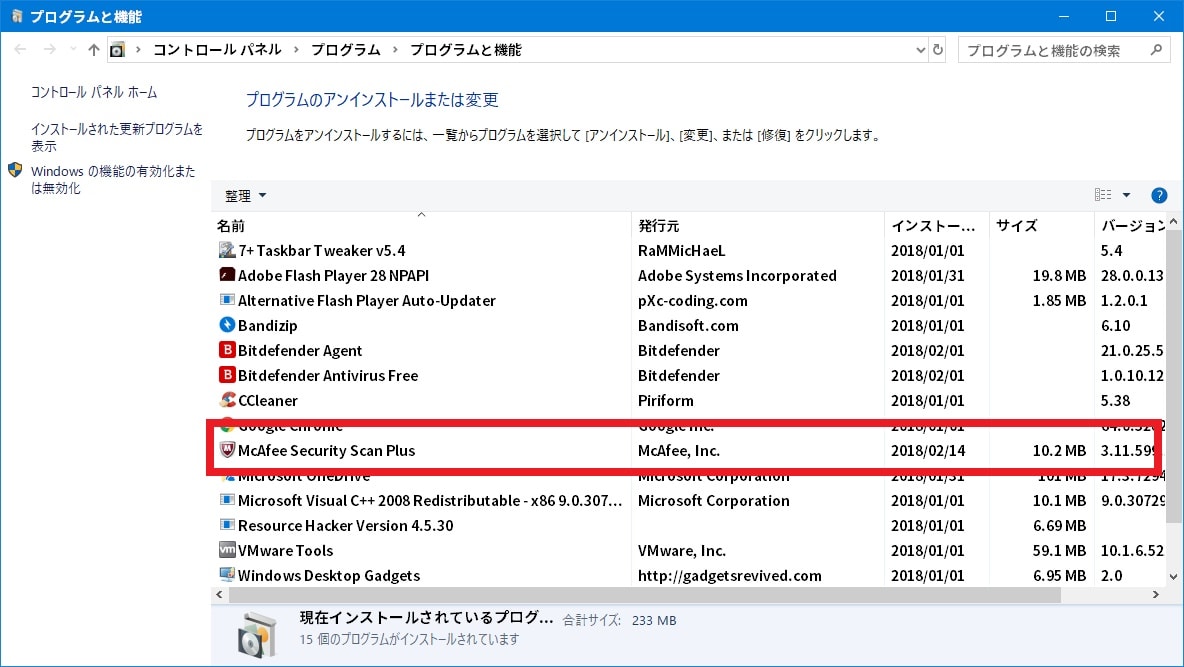皆様、おはようございます。
今回の投稿は、「McAfee Security Scan Plus」というセキュリティツールの削除に関する投稿となります。
それでは今回の投稿にまいりましょう。
【スポンサーリンク】
はじめに
【目次】
さて改めまして今回の投稿は、「McAfee Security Scan Plus」というセキュリティツールの削除に関する投稿になります。
「McAfee Security Scan Plus」というセキュリティツールに関しては、「McAfee」という米国企業が公開する正式なセキュリティツールとなりますが、「McAfee Security Scan Plus」の導入経緯や挙動のために、インターネットユーザーからの評判が決して良くないセキュリティツールです。
そこで今回の投稿では、「McAfee Security Scan Plus」の概要を説明しながら、「McAfee Security Scan Plus」を完全にアンインストールする手順について、再投稿という形式で記事を記載してまいりたいと思います。
それでは本題に入りましょう。
【スポンサーリンク】
「McAfee Security Scan Plus」の概要
それでは初めに「McAfee Security Scan Plus」の概要について記載いたします。
まずは以下の「McAfee Security Scan Plus」の画像を参照してください。
<「McAfee Security Scan Plus」>
このように「McAfee Security Scan Plus」に関しては、お使いのパソコン環境で使用されているセキュリティソフトの保護状態を検査することができるセキュリティツールであり、「McAfee Security Scan Plus」がお使いのパソコン環境を保護するというわけではありません。
また当記事を参照されている皆様が「Windows 8.1」及び「Windows 10」の場合には、「Windows Defender」などの基本的なセキュリティ機能が実装されているために、「McAfee Security Scan Plus」のようなセキュリティツールでお使いのパソコン環境を検査する必要がないこともご了承ください。
それから次にお使いのパソコン環境に「McAfee Security Scan Plus」をインストールしてしまう原因としては、以下のように「Adobe Flash Player」というプログラムをお使いのパソコン環境にインストールする際に「McAfee Security Scan Plus」を同時インストールする例を挙げることができます。
<「Adobe Flash Player」>
このようにお使いのパソコン環境に「Adobe Flash Player」というプログラムをインストールする場合は、「Adobe Flash Player」のインストール画面の提供オプションという欄に表示されている「McAfee Security Scan Plus」のインストール項目のチェックを必ず外すようにしてください。
「McAfee Security Scan Plus」の概要に関する記載は以上です。
「McAfee Security Scan Plus」を削除する手順
それでは次に「McAfee Security Scan Plus」のアンインストールする手順について記載いたします。
まずは以下の「McAfee Security Scan Plus」の実行画面を参照してください。
次に実行画面右上の閉じるボタンをクリックします。
次にお使いのキーボード上の[Windows]及び[R]というキーを同時に押してから、ファイル名を指定して実行という画面を表示してください。
次に名前という欄に以下の文字列を入力してから、OKという項目をクリックします。
<文字列>
taskmgr
次にタスクマネージャー画面が表示されてから、詳細という項目をクリックしてください。
次に以下の「McAfee Security Scan Plus」のプロセス項目を選択してから、タスクの終了という項目をクリックします。
<プロセス項目>
McAfee Security Scanner Scheduler次にタスクマネージャー画面を閉じてから、再度お使いのキーボード上の[Windows]及び[R]というキーを同時に押して、ファイル名を指定して実行という画面を表示してください。
次に名前という欄に以下の文字列を入力してから、OKという項目をクリックします。
<文字列>
appwiz.cpl次にプログラムと機能という画面が表示されてから、「McAfee Security Scan Plus」の項目をダブルクリックしてください。
次に削除という項目をクリックします。
次に閉じるという項目をクリックしてください。
以上で「McAfee Security Scan Plus」をアンインストールすることができました。
「McAfee Security Scan Plus」の削除方法に関する記載は以上です。
「McAfee Safe Connect」の削除方法
それでは次に「McAfee Safe Connect」をアンインストールする手順について記載いたします。
「McAfee Safe Connect」をアンインストールする手順に関しては、すでに当ブログにおける以前の投稿で詳細を記載しているために、以下の「McAfee Safe Connect」の削除方法に関する過去記事を参照してください。
<「McAfee Safe Connect」を完全にアンインストールする手順について>
1、URL
・「McAfee Safe Connect」を完全にアンインストールする手順について
「McAfee Safe Connect」の削除方法に関する記載は以上です。
あとがき
さて今回の投稿は以上となります。
今回の投稿で記載する記事以外の不要プログラム情報に関連する記事に興味がある方は、ぜひ一度以下の不要プログラムに関連する記事のまとめを参照してください。
<不要プログラムに関連する記事のまとめ>
1、URL
それでは以上です。