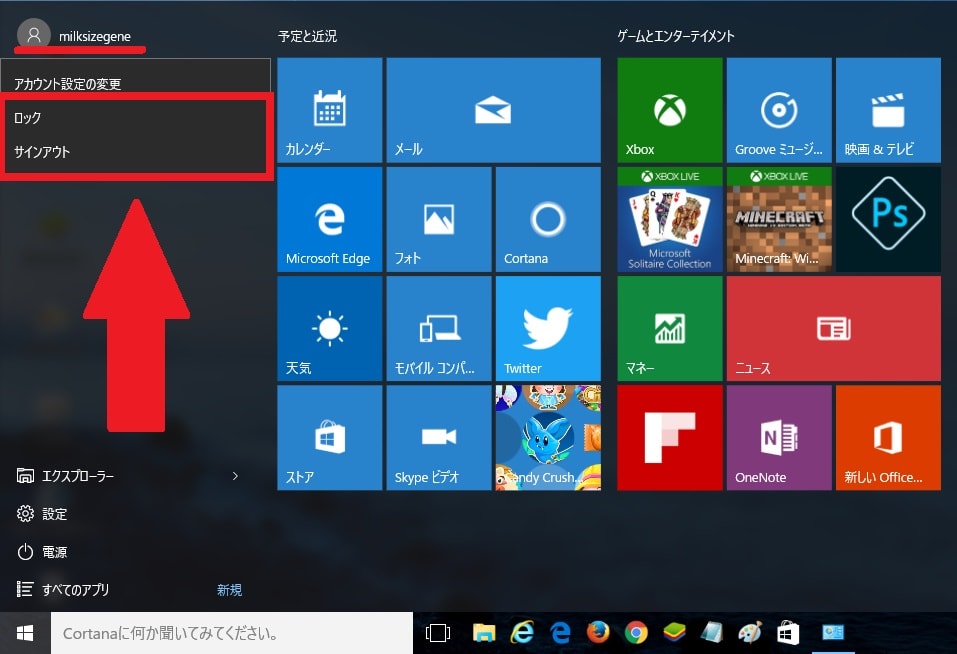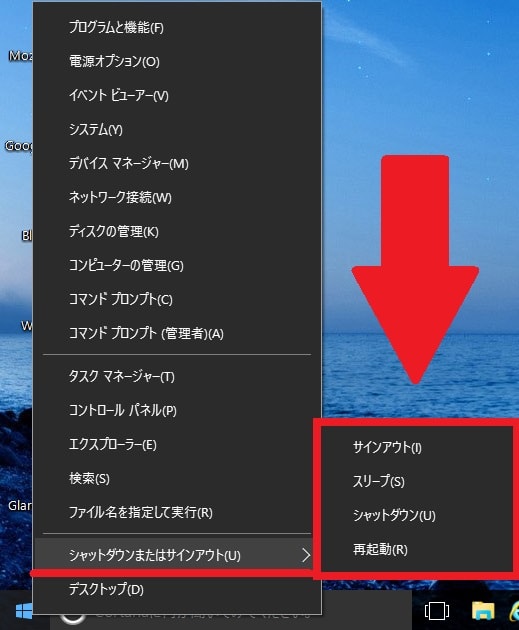皆様、こんばんは。
今回の投稿は、「Windows 10」の電源オプションに関する投稿となります。
それでは今回の投稿にまいりましょう。
【スポンサーリンク】
はじめに
【目次】
さて改めまして今回の投稿は、「Windows 10」の電源オプションに関する投稿になります。
「Windows 10」においては、以下の電源オプションに関する操作を行うことができます。
<「Windows 10」における電源オプション>
1、シャットダウン
・パソコンを終了する
2、再起動
・パソコンを終了してから、再び起動する
3、スリープ
・現在のパソコンの状態を一時メモリに保存してから、パソコンを低電力状態にする
4、休止状態(ハイバネーション)
・現在のパソコンの状態を内部ハードディスク等に保存してから、パソコンの電源をオフにする
5、サインアウト
・パソコンからサインアウトする
7、ロック
・パソコンをロックする
このように「Windows 10」では、7種類の電源オプションに関する操作を行うことができますが、「休止状態(ハイバネーション)」という電源オプションの操作に関しては、既定値で「休止状態(ハイバネーション)」という電源オプションの操作を行うことができません。
また「Windows 10」の電源オプションに関する操作は、従来の「Windows OS」の電源オプションに関する操作と比較する場合に、若干ながら異なる操作を必要とする場合があります。
そこで今回の投稿では、「Windows 10」の電源オプションを実行する手順について、記載してまいりたいと思います。
それでは本題に入りましょう。
【スポンサーリンク】
「Windows 10」の電源オプションを実行する手順
1、【スタートメニューから電源オプションを実行する】
それでは初めに「Windows 10」の電源オプションを実行する手順について記載いたします。
まずは「Windows 10」のスタートメニューから電源オプションを実行する手順について記載します。
そこで「Windows 10」のスタートボタンをクリックしてください。
次に電源という項目をクリックしてから、任意の電源オプション項目をクリックします。
以上で「Windows 10」のスタートメニューから電源オプションを実行することができました。
「Windows 10」のスタートメニューから電源オプションを実行する手順に関する記載は以上です。
2、【ユーザーアカウント名から電源オプションを実行する】
それでは次に「Windows 10」のユーザーアカウント名から電源オプションを実行する手順について記載いたします。
まずは「Windows 10」のスタートボタンをクリックしてください。
次に赤線項目をクリックしてから、任意の電源オプション項目をクリックします。
以上で「Windows 10」のユーザーアカウント名から電源オプションを実行することができました。
「Windows 10」のユーザーアカウント名から電源オプションを実行する手順に関する記載は以上です。
3、【右クリックメニューから電源オプションを実行する】
それでは次に「Windows 10」の右クリックメニューから電源オプションを実行する手順について記載いたします。
まずは「Windows 10」のスタートボタンを右クリックしてください。
次にシャットダウンまたはサインアウトという項目にマウスカーソルを合わせてから、任意の電源オプション項目をクリックします。
以上で「Windows 10」の右クリックメニューから電源オプションを実行することができました。
「Windows 10」の右クリックメニューから電源オプションを実行する手順に関する記載は以上です。
4、【キーボードから電源オプションを実行する】
それでは次に「Windows 10」のキーボードから電源オプションを実行する手順について記載いたします。
まずは「Windows 10」のデスクトップ画面から、キーボード上の「Altキー+F4キー」を同時に押してください。
次に赤線項目で任意の電源オプション項目を選択してから、OKという項目をクリックします。
以上で「Windows 10」のキーボードから電源オプションを実行することができました。
「Windows 10」の電源オプションを実行する手順に関する記載は以上です。
「Windows 10」の「休止状態(ハイバネーション)」という電源オプション項目を有効にする手順
それでは次に「Windows 10」の「休止状態(ハイバネーション)」という電源オプション項目を有効にする手順について記載いたします。
当記事の冒頭で記載したように、「Windows 10」の電源オプションに関する操作では、既定値で「休止状態(ハイバネーション)」という電源オプションの操作を行うことができません。
そのため、「Windows 10」で「休止状態(ハイバネーション)」という電源オプションの操作を行う場合は、「Windows 10」を使用するユーザーが、「Windows 10」の「休止状態(ハイバネーション)」という電源オプション項目を有効にする必要があります。
そこでまずは、以下の「Windows 10」のコントロールパネルを表示する方法に関する過去記事を参照してから、コントロールパネルという画面を表示してください。
<「Windows 10」のコントロールパネルを表示する方法に関する過去記事>
1、URL
・「Windows 10」のコントロールパネルを表示する方法
次にハードウェアとサウンドという項目をクリックします。
次に電源ボタンの動作の変更という項目をクリックしてください。
次に現在利用可能ではない設定を変更しますという項目をクリックします。
次に休止状態という項目にチェックを入れてから、変更の保存という項目をクリックしてください。
<ワンポイントアドバイス>
電源ボタンの定義とパスワード保護の有効化という画面において、休止状態という項目が表示されていない場合があります。
このように電源ボタンの定義とパスワード保護の有効化という画面で休止状態という項目が表示されていない場合は、以下のように操作してください。
まずは「Windows 10」のスタートボタンを右クリックしてから、コマンドプロンプト(管理者)という項目をクリックします。
次に以下の文字列を入力してから、キーボード上の「Enterキー」を押してください。
<文字列>
1、「休止状態(ハイバネーション)」という電源オプションの操作を有効にする
powercfg /h /type full2、「休止状態(ハイバネーション)」という電源オプションの操作を無効にする
powercfg /h /type reduced以上で電源ボタンの定義とパスワード保護の有効化という画面で休止状態という項目が表示されました。
以上で「Windows 10」の「休止状態(ハイバネーション)」という電源オプション項目を有効にすることができました。
「Windows 10」の「休止状態(ハイバネーション)」という電源オプション項目を有効にする手順に関する記載は以上です。
「Windows 10」の電源プランを作成及び変更する手順
それでは次に「Windows 10」の電源プランを作成及び変更する手順について記載いたします。
「Windows 10」の電源プランを作成及び変更する手順に関しては、すでに当ブログにおける以前の投稿で詳細を記載していますから、以下の「Windows 10」の電源プランを作成及び変更する手順に関する過去記事を参照してください。
<「Windows 10」の電源プランを作成及び変更する手順について>
1、URL
・「Windows 10」の電源プランを作成及び変更する手順について
「Windows 10」の電源プランを作成及び変更する手順に関する記載は以上です。
あとがき
さて今回の投稿は以上となります。
今回の投稿で記載する記事以外の「Windows 10」の使い方に関連する記事に興味がある方は、ぜひ一度以下の「Windows 10」の使い方に関連する記事のまとめを参照してください。
<「Windows 10」の使い方に関連する記事のまとめ>
1、URL
それでは以上です。