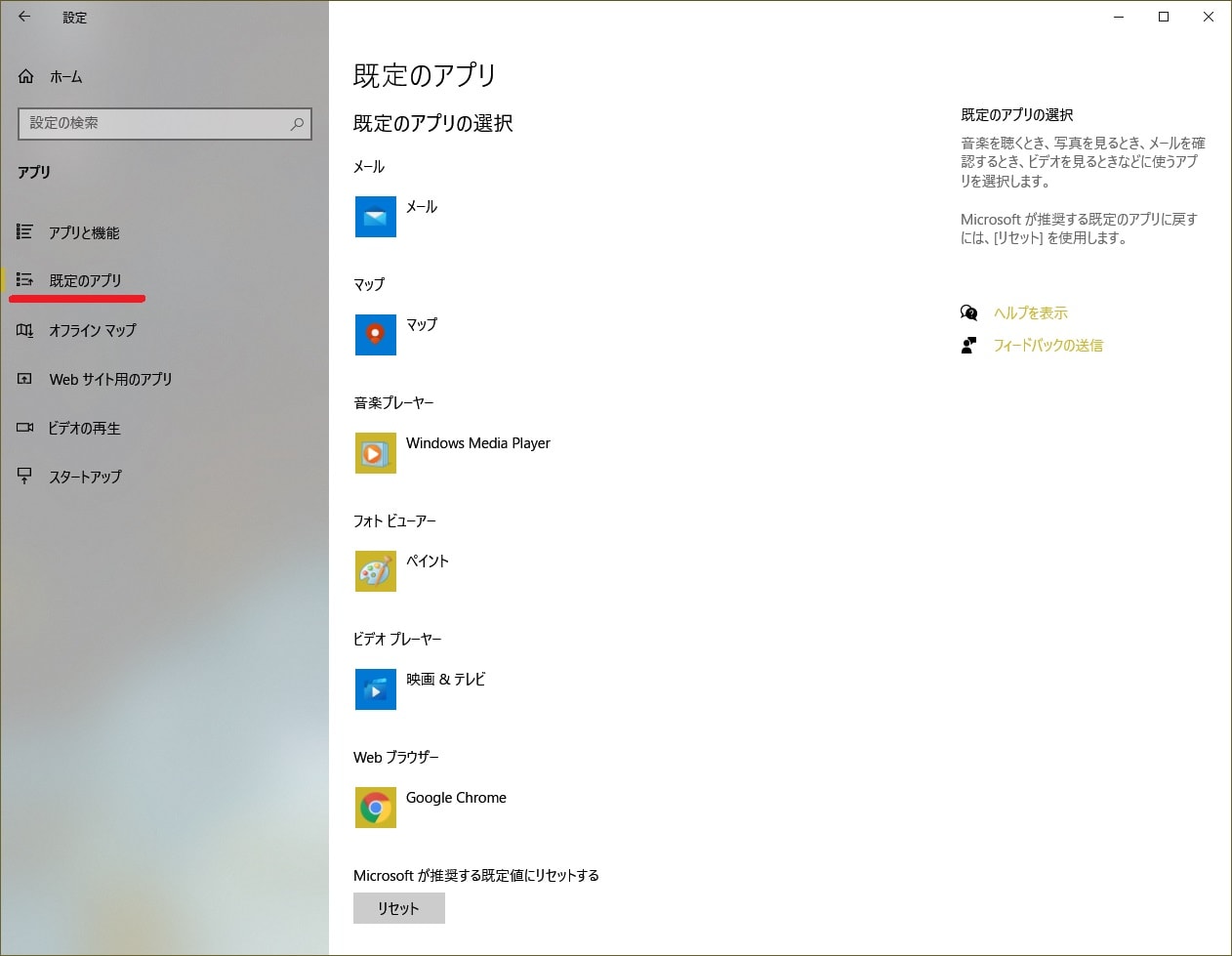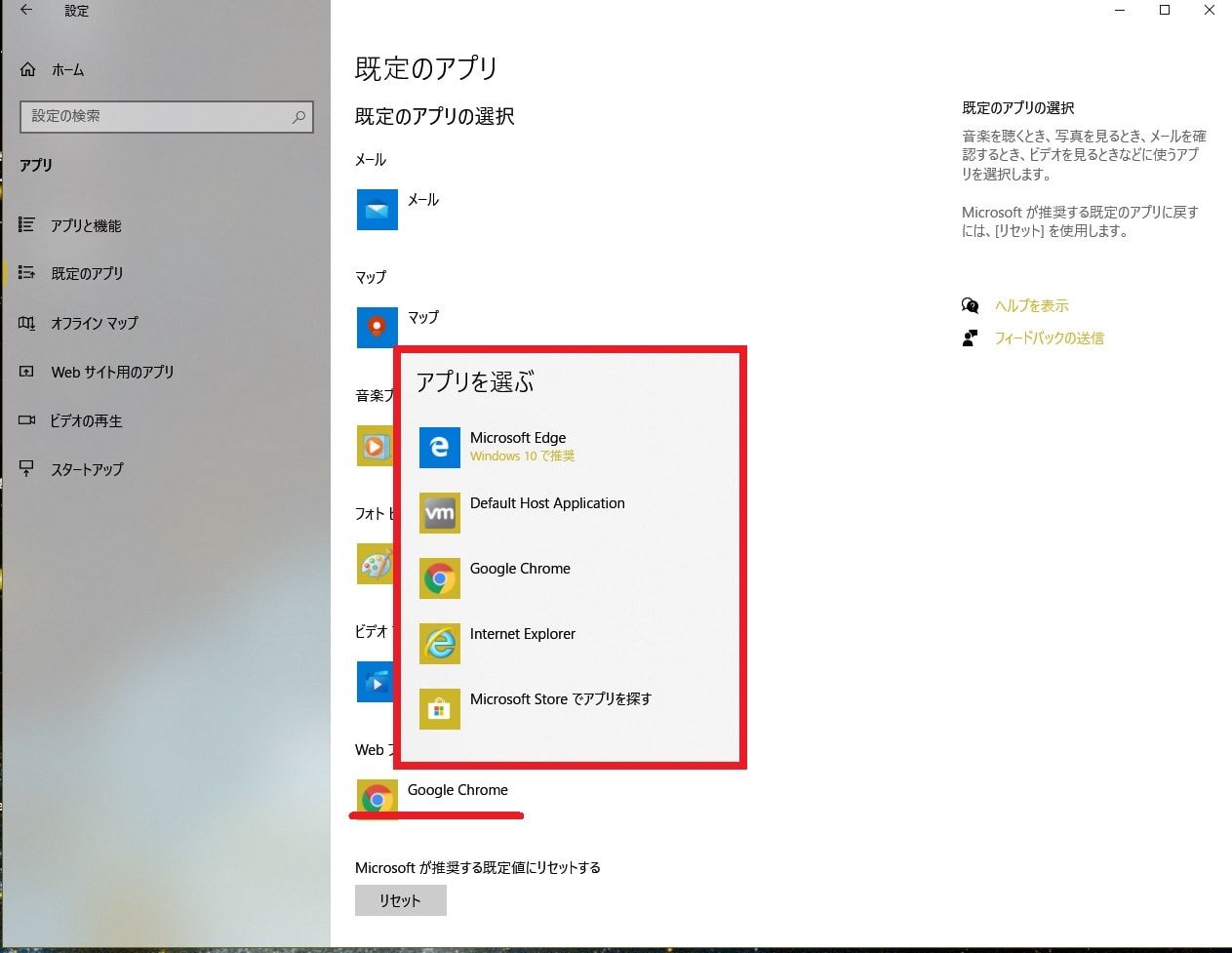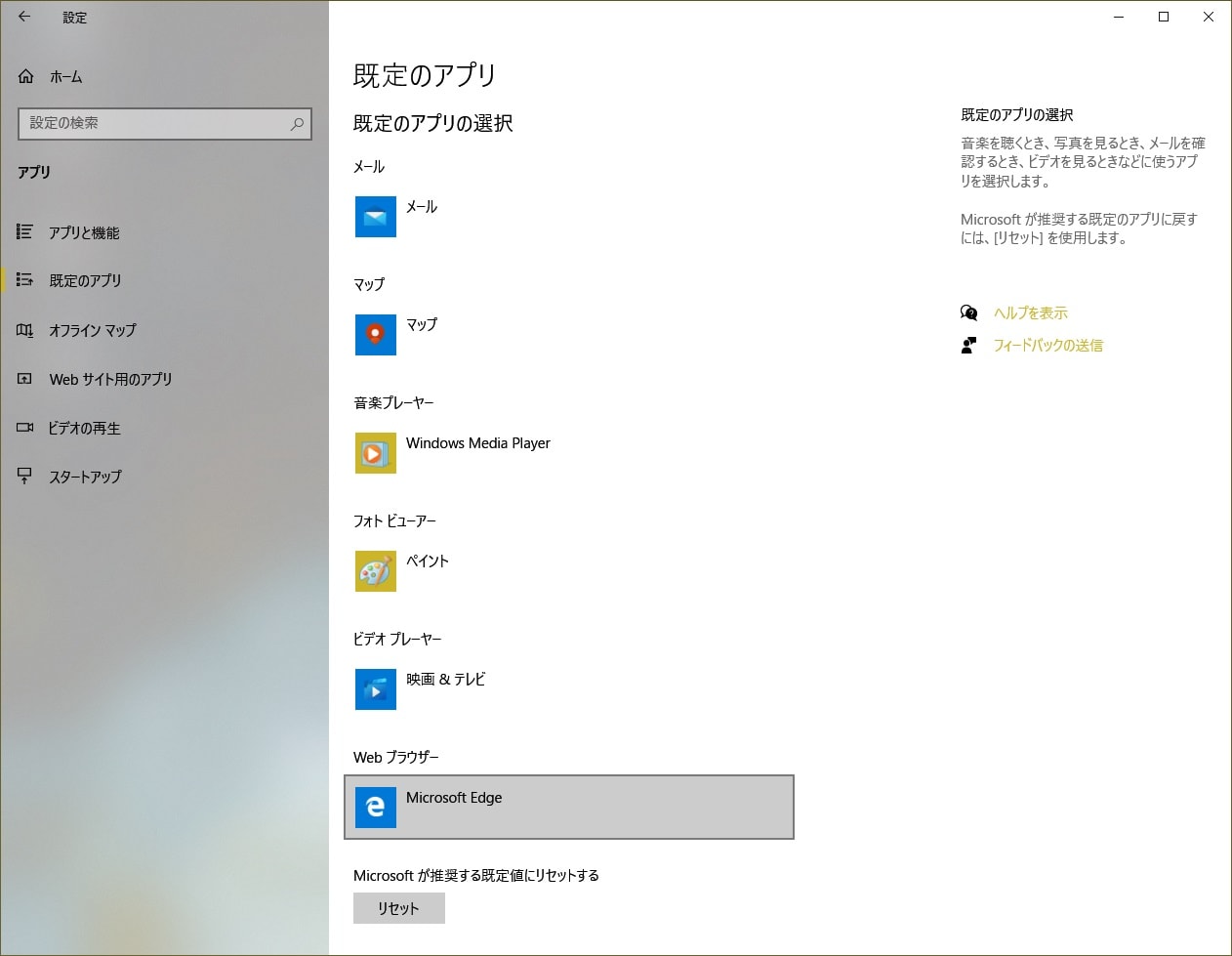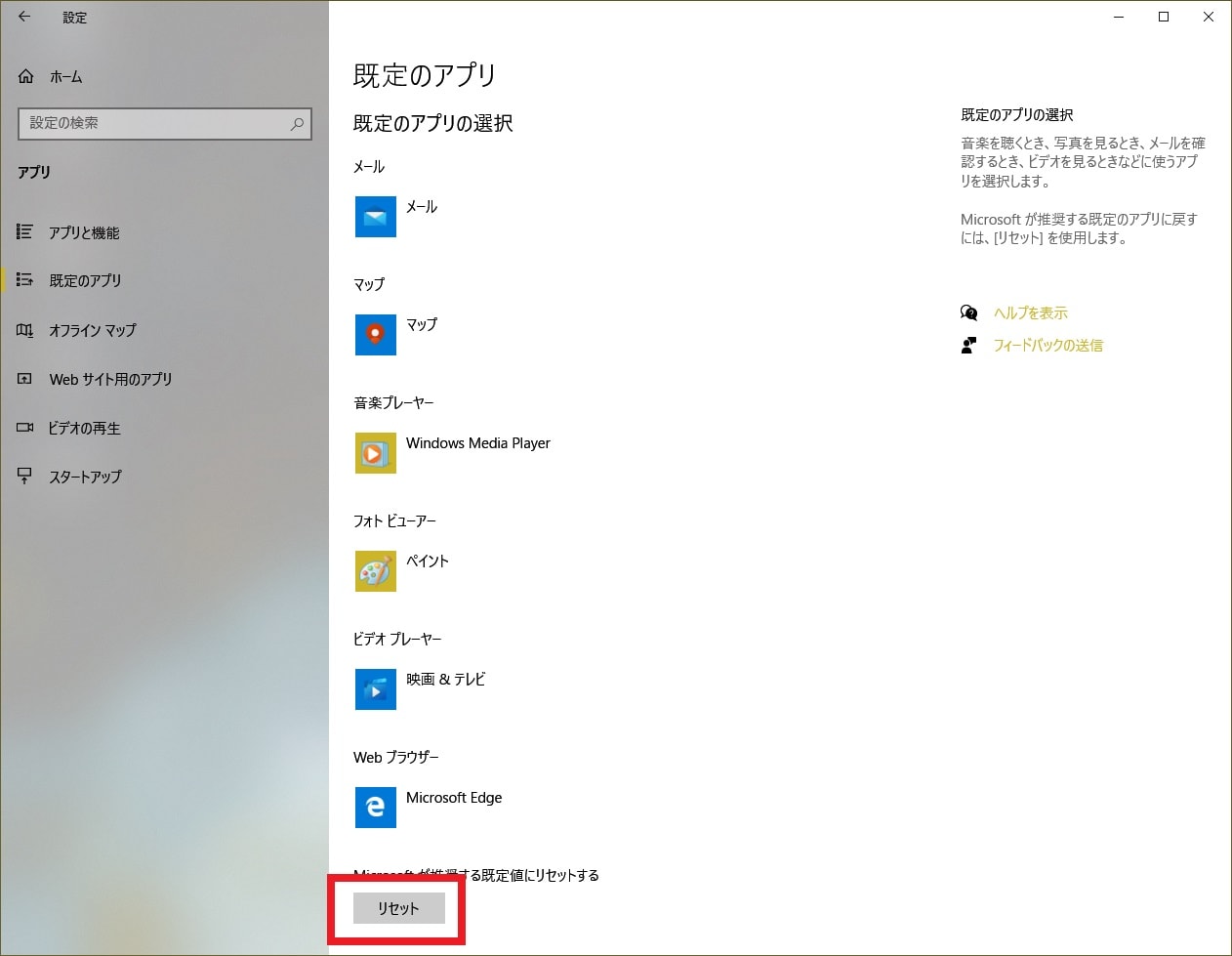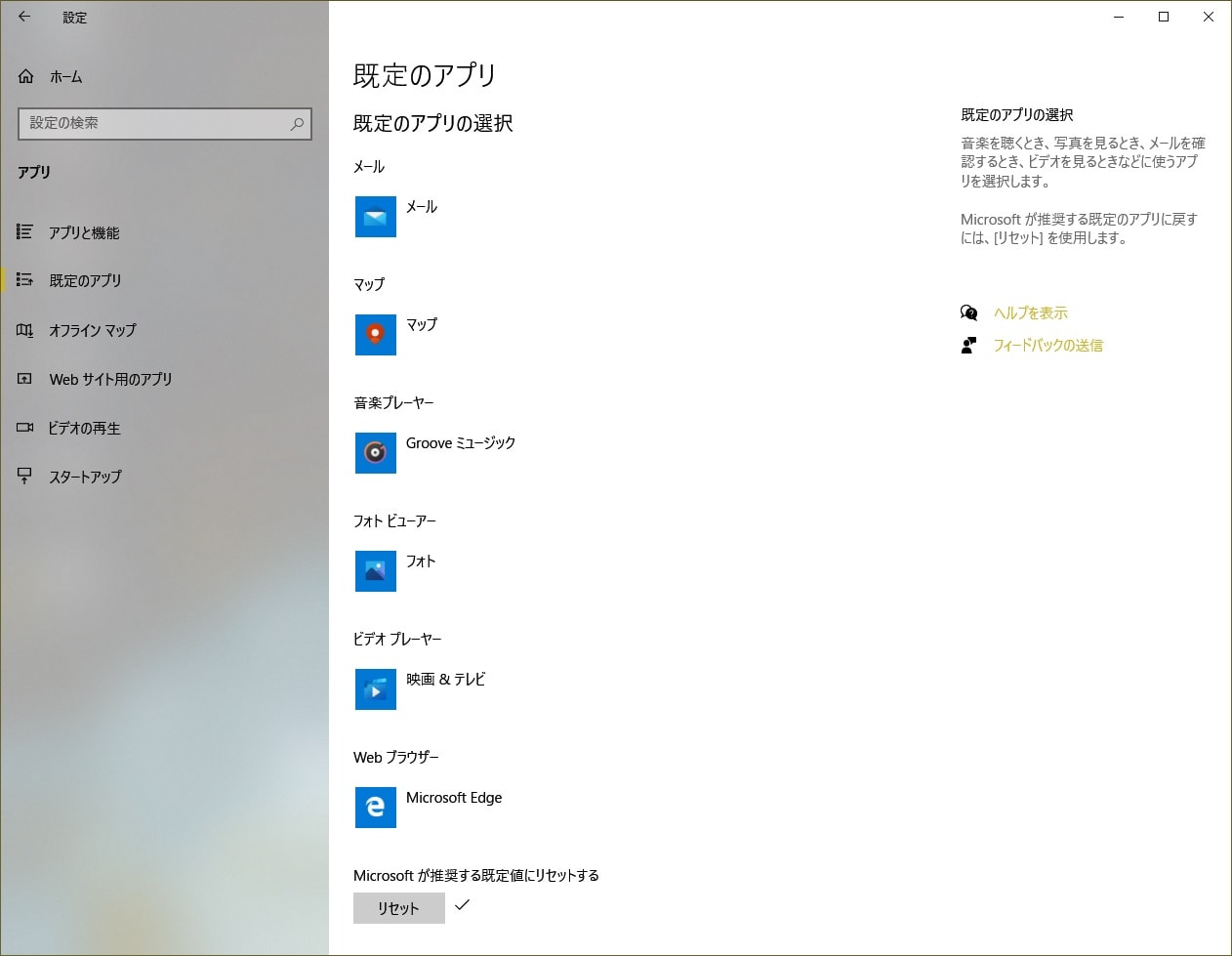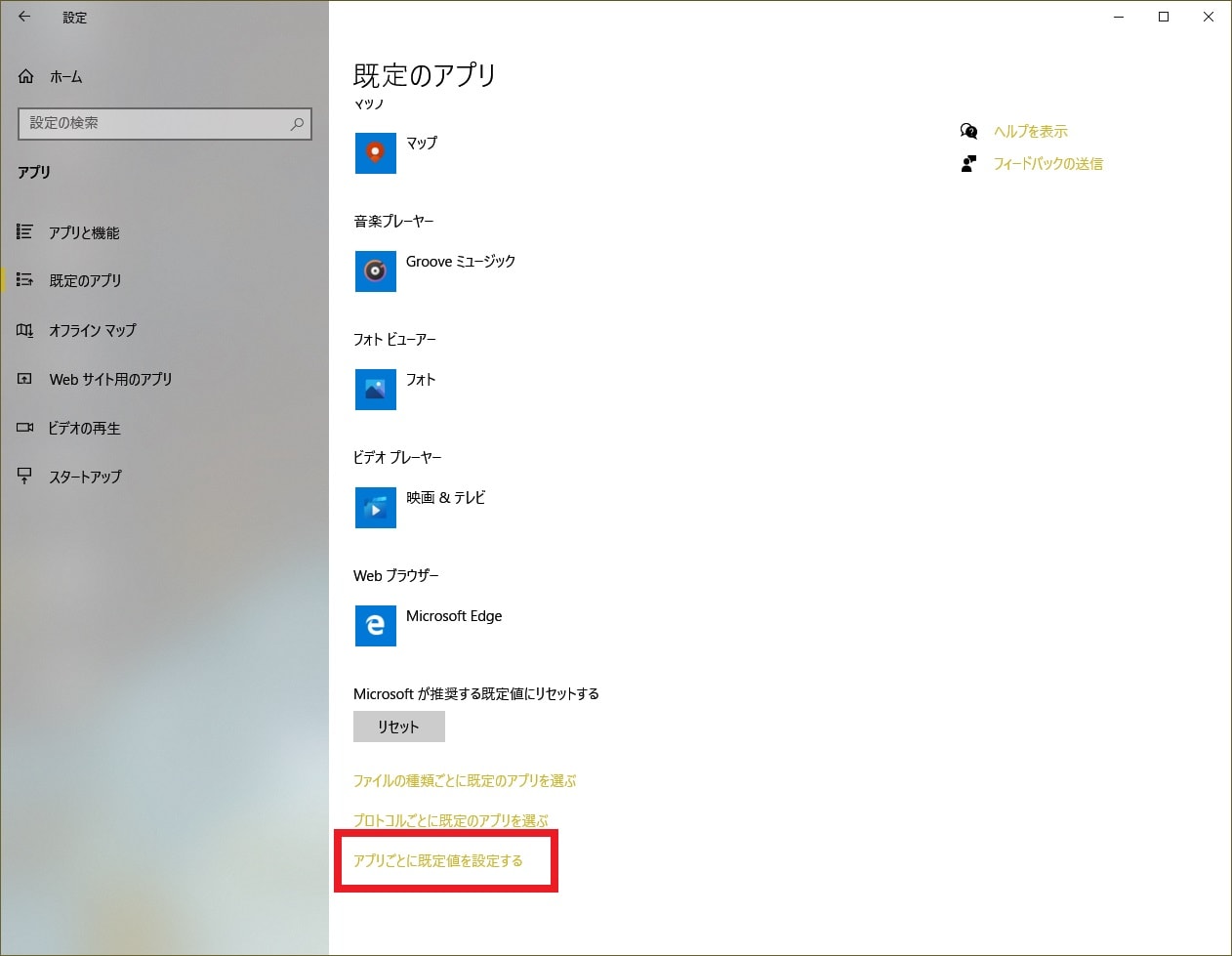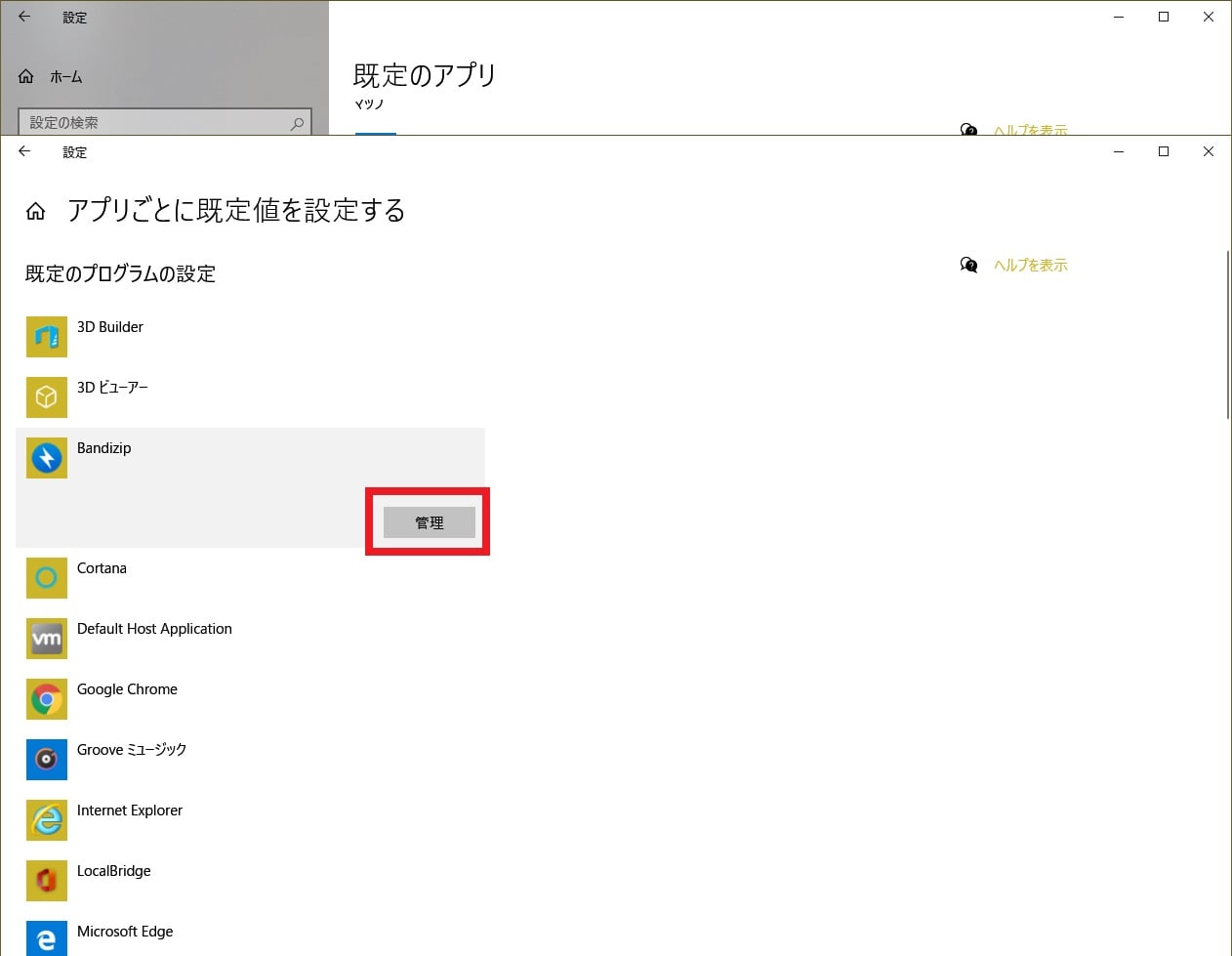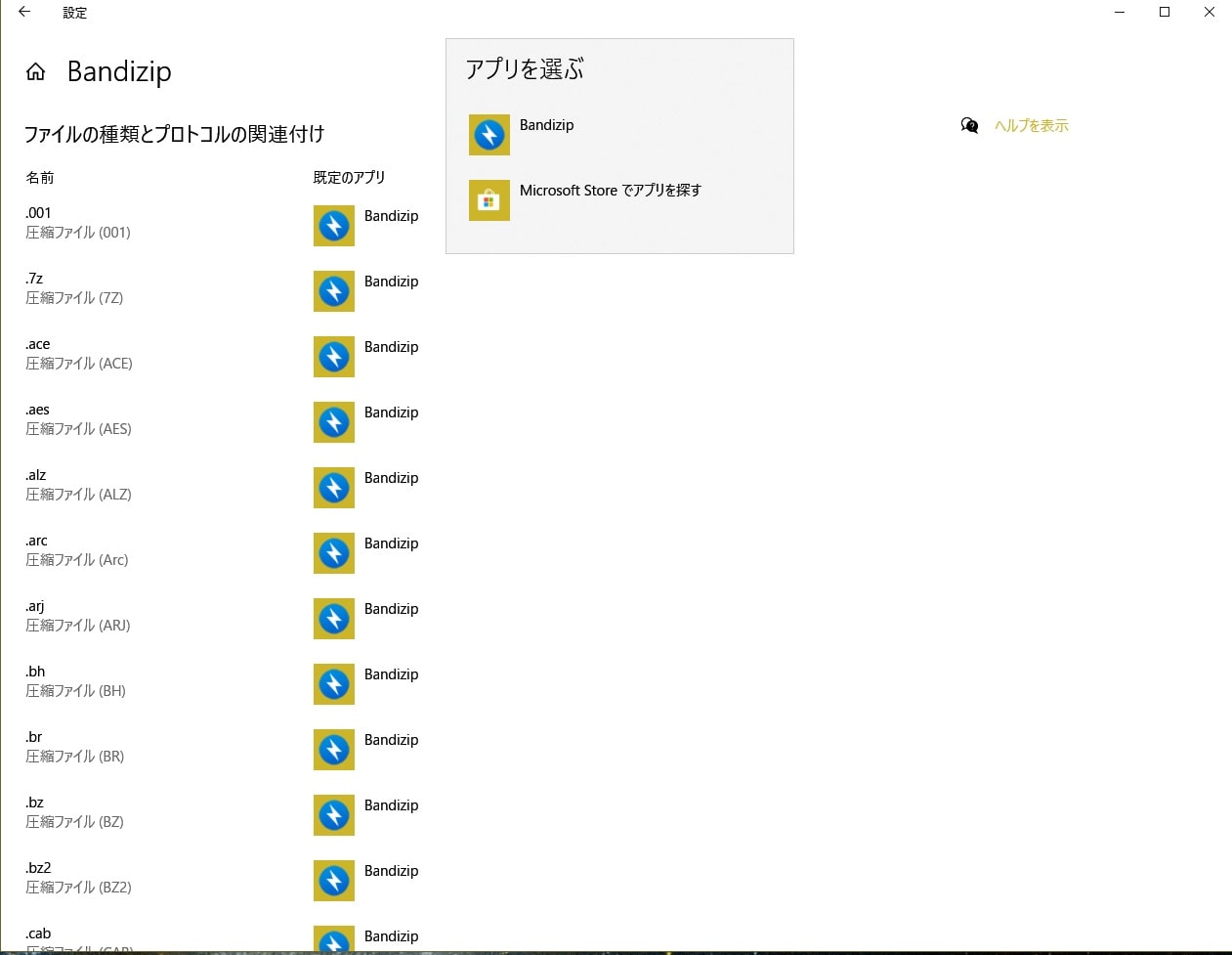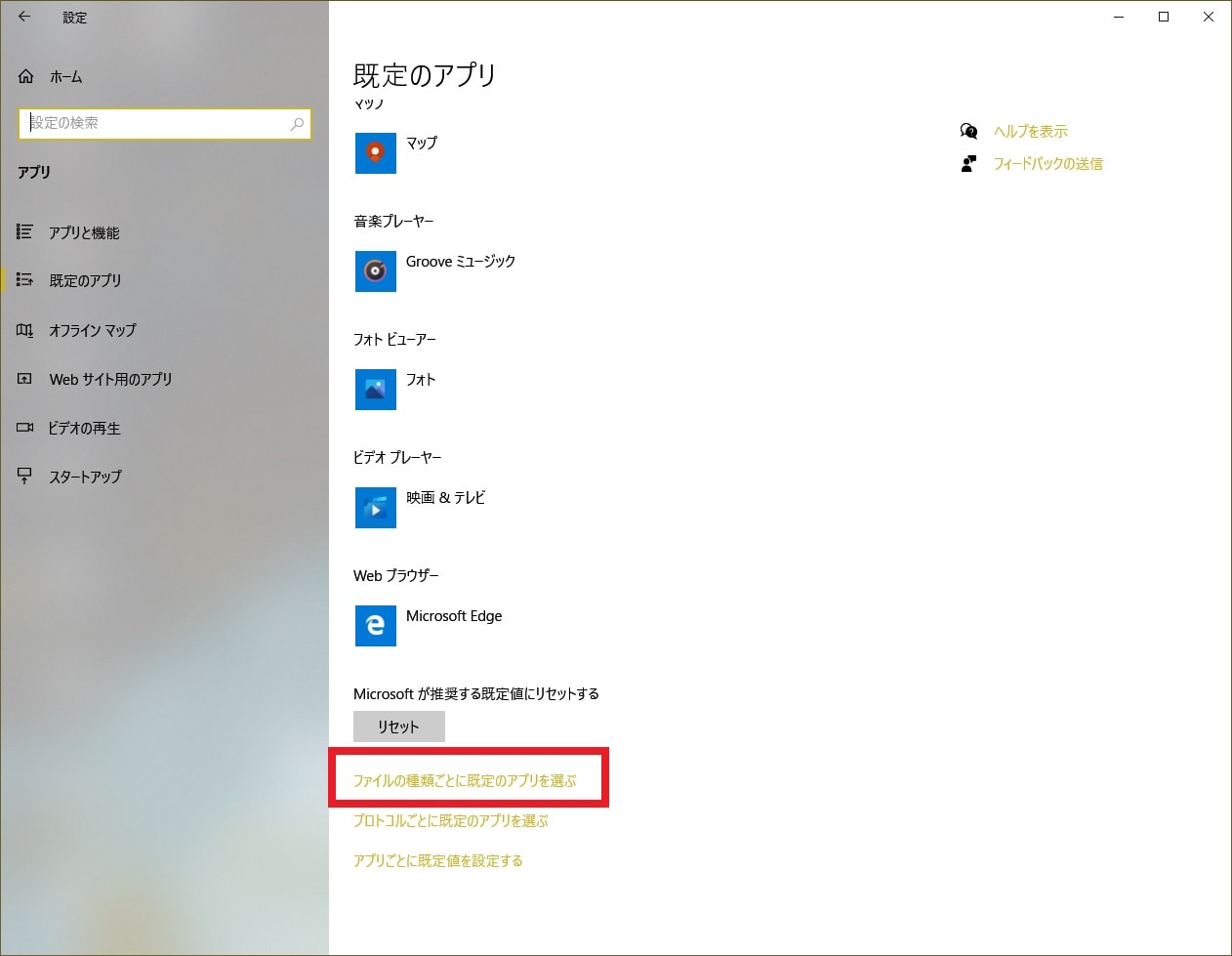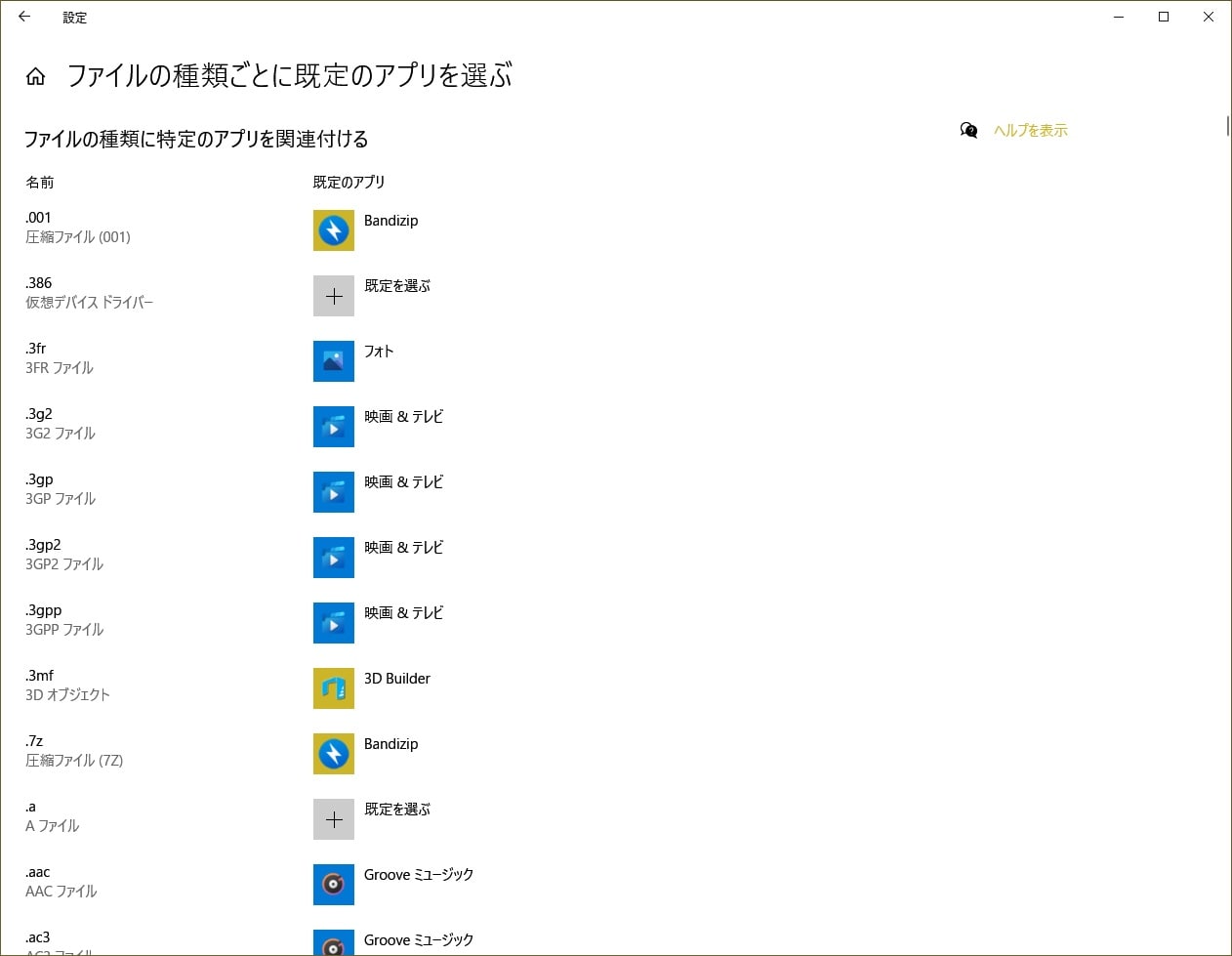皆様、こんにちは。
今回の投稿は、「Windows 10」の既定アプリに関する投稿となります。
それでは今回の投稿にまいりましょう。
【スポンサーリンク】
はじめに
【目次】
さてあらためて今回の投稿は、「Windows 10」の既定アプリに関する投稿になります。
先日の投稿では、「Windows 10」の既定のWebブラウザを変更する方法という記事テーマについて、記事を記載いたしました。
<「Windows 10」で既定のWebブラウザを変更する方法>
1、URL
・「Windows 10」で既定のWebブラウザを変更する方法
そして「Windows 10」については、「Windows 10」の既定のWebブラウザが「Internet Explorer」から「Microsoft Edge」に変更になった以外にも、従来の「Windows OS」に関連付けされていた既定アプリについて、「Windows 10」の既定アプリとして変更になったアプリが複数あります。
そこで今回の投稿では、「Windows 10」の既定アプリを設定する方法について、再投稿という形式で記事を記載してまいりたいと思います。
それでは本題に入りましょう。
【スポンサーリンク】
「Windows 10」の既定アプリを設定する手順
【「Windowsの設定」という画面から既定アプリを設定する】
それでは「Windows 10」の既定アプリを設定する手順について記載いたします。
まずは「Windowsの設定」という画面から既定アプリを設定する手順について記載します。
そこでお使いのキーボード上の[Windows]+[I]というキーを同時に押してから、「Windowsの設定」という画面を表示してください。
次にアプリという項目をクリックします。
次に画面左に表示されている既定のアプリという項目をクリックしてから、以下のアプリ項目をクリックして、さらに既定アプリに設定するアプリケーションを選択してください。
なお今回の投稿では、「Windows 10」の既定アプリに設定するアプリケーションの一例として、Webブラウザーという項目をクリックします。
<アプリ項目>
- メール
- マップ
- 音楽プレイヤー
- フォトビューアー
- ビデオプレイヤー
- Webブラウザー
次にWebブラウザーという項目をクリックしてから、「Windows 10」の既定アプリに設定するWebブラウザの項目を選択してください。
以上で「Windowsの設定」という画面から既定アプリを設定することができました。
<ワンポイントアドバイス>
「Windows 10」の既定アプリを既定値のアプリケーションに戻す場合は、以下のように操作します。
まずは「Windows 10」の既定のアプリという画面を参照してください。
次にリセットという項目をクリックします。
以上で「Windows 10」の既定アプリを既定値のアプリケーションに戻すことができました。
「Windows 10」の「PC設定」という画面から既定アプリを設定する手順に関する記載は以上です。
【アプリごとに既定アプリを設定する】
それでは「Windows 10」のアプリごとに既定アプリを設定する手順について記載いたします。
「Windows 10」のアプリごとに既定アプリを設定する手順としては、「Windows 10」の既定アプリに関連付けされているファイルについて、アプリを主体としてファイルの関連付けを変更するということになります。
そこでまずは、前項と同様に「Windows 10」の既定のアプリという画面を表示してください。
次に画面下部に表示されているアプリごとに既定値を設定するという項目をクリックします。
次に既定のプログラムの設定という画面が表示されます。
そこで既定値のアプリを変更するアプリ項目をクリックしてから、管理という項目をクリックしてください。
なお今回の投稿では、既定値のアプリを変更するアプリ項目として、「Bandzip」というアプリ項目をクリックします。
次に「Bandzip」というアプリに関連付けされたファイルの一覧画面が表示されます。
「Bandzip」というアプリについては、無料の解凍・圧縮ソフトというアプリになるために、全ての関連付けされたファイルが圧縮ファイルになっています。
そして例えば「.7z」という圧縮ファイルを解凍する際に「Bandzip」というアプリ以外の解凍・圧縮ソフトというアプリ使用して解凍する場合には、「.7z」という項目をクリックして別の解凍・圧縮ソフトというアプリを設定することにより、「.7z」という圧縮ファイルを解凍する際に設定されたアプリで解凍することができるというわけです。
つまり「Bandzip」というアプリに関連付けされたファイルの既定アプリを変更する場合には、関連付けされたファイル項目をクリックしてから、アプリを選ぶという画面で既定アプリを設定してください。
以上で「Windows 10」のアプリごとに既定アプリを設定することができました。
「Windows 10」のアプリごとに既定アプリを設定する手順に関する記載は以上です。
【既定アプリを拡張子の種類ごとに設定する】
それでは「Windows 10」の既定アプリを拡張子の種類ごとに設定する手順について記載いたします。
「Windows 10」の既定アプリを拡張子の種類ごとに設定する手順としては、「Windows 10」の既定アプリに関連付けされているファイルについて、ファイル拡張子を主体としてファイルの関連付けを変更するということになります。
そこでまずは、前項と同様に「Windows 10」の既定のアプリという画面を表示してください。
次に画面下部に表示されているファイルの種類ごとに既定のアプリを選ぶという項目をクリックします。
次にファイル拡張子ごとに関連付けされている既定アプリの一覧画面が表示されます。
ファイル拡張子ごとに関連付けされている既定アプリの一覧画面では、前項でアプリごとに関連付けされているファイルが一覧表示されていたことと同様に、ファイル拡張子ごとに関連付けされている既定アプリが表示されている画面になります。
そのためファイル拡張子ごとに関連付けされている既定アプリを変更する場合には、ファイル拡張子の項目をクリックしてから、アプリを選ぶという画面で既定アプリを設定してください。
なお「Windows 10」のアプリごとに既定アプリを設定する手順及び「Windows 10」の既定アプリを拡張子の種類ごとに設定する手順という項目についてよくわからないというユーザーについては、左記の両項目に記載する内容を実行しないようにすることをおすすめします。
以上で「Windows 10」の既定アプリを拡張子の種類ごとに設定することができました。
「Windows 10」の既定アプリを設定する手順に関する記載は以上です。
あとがき
さて今回の投稿は以上となります。
今回の投稿で記載する記事以外の「Windows 10」の使い方に関連する記事に興味がある方は、ぜひ一度以下の「Windows 10」の使い方に関連する記事のまとめを参照してください。
<「Windows 10」の使い方に関連する記事のまとめ>
1、URL
それでは以上です。