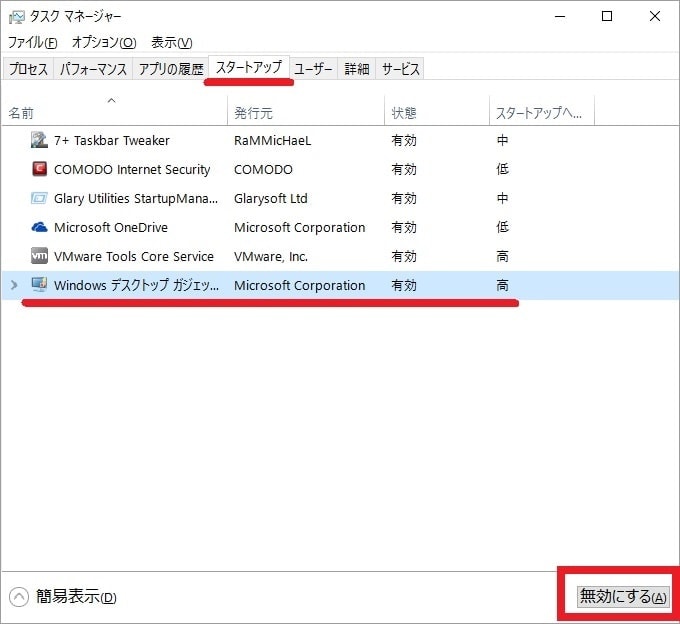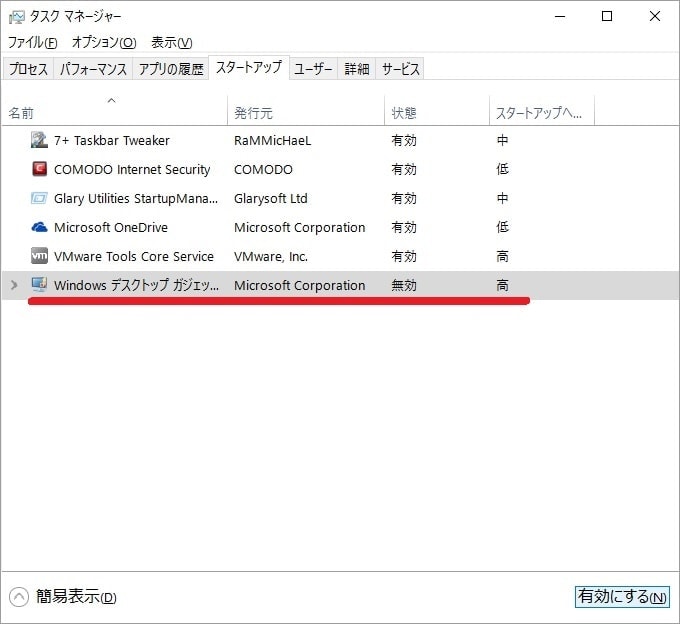皆様、こんばんは。
今回の投稿は、「Windows 10」のスタートアップという機能に関する投稿となります。
それでは今回の投稿にまいりましょう。
【スポンサーリンク】
はじめに
【目次】
さて改めまして今回の投稿は、「Windows 10」のスタートアップという機能に関する投稿になります。
「Windows 10」を始めとする「Windows OS」のスタートアップという機能に関しては、主に2種類に分類することができる「Windows OS」の標準機能です。
まずは以下の「Windows OS」のスタートアップという機能に関する画像を参照してください。
<「Windows OS」のスタートアップ機能>
1、システム
・「Windows OS」の起動時にプログラムを自動的に起動するシステム機能
2、プログラム
・「Windows OS」の起動時にプログラムを自動的に起動するモジュール及びファイルシステム機能
このように「Windows 10」を始めとする「Windows OS」のスタートアップという機能においては、主に「Windows OS」の起動時に自動的にプログラムを起動するという機能になります。
そして「Windows 10」を高速動作させるという点においても、「Windows 10」のスタートアップという機能で「Windows 10」の起動時に自動的に起動するプログラムを管理することについて、非常に重要であるといえます。
そこで今回の投稿では、「Windows 10」のスタートアップの場所及びアプリを設定する手順について、再投稿という形式で記事を記載してまいりたいと思います。
それでは本題に入りましょう。
【スポンサーリンク】
スタートアップの場所及びアプリを設定する手順
【スタートアップフォルダの場所】
それでは初めに「Windows 10」のスタートアップを設定する手順について記載いたします。
まずは「Windows 10」のスタートアップフォルダの場所について記載します。
そこで以下の「Windows 10」のスタートアップフォルダの場所を参照してください。
<スタートアップフォルダの場所>
1、個人ユーザーのスタートアップフォルダの場所
C:\Users\ユーザー名\AppData\Roaming\Microsoft\Windows\Start Menu\Programs\Startup2、全ユーザー共通のスタートアップフォルダの場所
C:\ProgramData\Microsoft\Windows\Start Menu\Programs\Startup以上が「Windows 10」のスタートアップフォルダの場所になります。
そして「Windows 10」のスタートアップフォルダの場所としては、個人ユーザーのスタートアップフォルダの場所及び全ユーザー共通のスタートアップフォルダの場所と存在しますが、基本的に個人ユーザーが使用するスタートアップフォルダに関しては、個人ユーザーのスタートアップフォルダの場所になることを覚えておいてください。
「Windows 10」のスタートアップフォルダの場所に関する記載は以上です。
【スタートアップフォルダを開く】
それでは次に「Windows 10」のスタートアップフォルダを開く手順について記載いたします。
まずは前項で記載するように「Windows 10」のスタートアップフォルダの場所としては、基本的に個人ユーザーが使用するスタートアップフォルダについて、個人ユーザーのスタートアップフォルダの場所となるために、個人ユーザーのスタートアップフォルダの場所を開く手順について記載します。
そこでお使いのキーボード上の[Windows]+[R]というキーを同時に押してから、ファイル名を指定して実行という画面を表示してください。
次に名前という欄に以下のどちらかの文字列を入力してから、OKという項目をクリックします。
<文字列>
1、文字列1
shell:startup2、文字列2
%USERPROFILE%\AppData\Roaming\Microsoft\Windows\Start Menu\Programs\Startup
以上で「Windows 10」のスタートアップフォルダを開くことができました。
「Windows 10」のスタートアップフォルダを開く手順に関する記載は以上です。
【スタートアップフォルダにアプリを追加する】
それでは次に「Windows 10」のスタートアップフォルダにアプリを追加する手順について記載いたします。
「Windows 10」を始めとする「Windows OS」に関しては、「Windows OS」のスタートアップフォルダにアプリ本体及びショートカットアイコンを追加することにより、「Windows OS」が起動する際にアプリを自動的に起動させることができます。
そこでまずは、前項で記載する内容を確認してから、「Windows 10」のスタートアップフォルダを表示してください。
次に「Windows 10」のスタートアップフォルダにアプリ本体及びプログラムのショートカットアイコンを追加してください。
以上で「Windows 10」のスタートアップフォルダにアプリ本体及びプログラムのショートカットアイコンを追加してアプリを自動的に起動させることができるようになりました。
なお「Windows 10」のスタートアップフォルダに追加するアプリのショートカットアイコンを作成する場合は、以下の「Windows 10」のデスクトップ画面にショートカットアイコンを作成する方法に関する過去記事を参照してください。
<「Windows 10」のデスクトップ画面にショートカットアイコンを作成する方法について>
1、URL
・「Windows 10」のデスクトップ画面にショートカットアイコンを作成する方法について
「Windows 10」のスタートアップフォルダにアプリを追加する手順に関する記載は以上です。
【スタートアップアプリを無効にする】
それでは次に「Windows 10」のスタートアップアプリを無効にする手順について記載いたします。
「Windows 10」を始めとする「Windows OS」に関しては、「Windows OS」が起動する際に、自動的に起動するアプリが数多く存在する場合に、「Windows OS」の起動が遅延する可能性があります。
そのため「Windows OS」が起動する際に、自動的に起動する必要のないアプリを無効に設定します。
そこでまずは、お使いのキーボード上の[Windows]+[R]というキーを同時に押してから、ファイル名を指定して実行という画面を表示してください。
次に名前という欄に以下の文字列を入力してから、OKという項目をクリックします。
<文字列>
msconfig次にスタートアップという項目をクリックしてから、タスクマネージャーを開くという項目をクリックしてください。
次にタスクマネージャーの画面が表示されます。
そこでスタートアップという項目をクリックしてから、自動起動を無効にするアプリを選択して、さらに無効にするという項目をクリックしてください。
以上で「Windows 10」のスタートアップアプリを無効にすることができました。
「Windows 10」のスタートアップアプリを無効にする手順に関する記載は以上です。
【高速スタートアップを無効にする】
それでは次に「Windows 10」の高速スタートアップを無効にする手順について記載いたします。
まずは「Windows 10」の高速スタートアップを無効にする手順について記載します。
「Windows 10」の高速スタートアップという機能に関しては、上記のデバイスドライバーの初期化及び読み込みという起動プロセスについて、「Windows 10」をシャットダウンする際に、デバイスドライバーをシャットダウンするのではなく休止状態に設定することにより、次回に「Windows 10」を起動する際に、上記のデバイスドライバーの初期化という起動プロセスを省略してから、「Windows 10」の起動を高速化させる機能になります。
しかしながら一方「Windows 10」の高速スタートアップという機能を有効に設定することにより、「Windows 10」を起動する際に不具合が発生する場合があります。
そこで「Windows 10」の高速スタートアップを無効にする手順に関する詳細を把握する場合は、すでに当ブログにおける以前の投稿で詳細を記載しているために、以下の「Windows 10」の高速スタートアップを無効にする手順に関する過去記事を参照してください。
<「Windows 10」の高速スタートアップを無効にする方法について>
1、URL
・「Windows 10」の高速スタートアップを無効にする方法について
「Windows 10」のスタートアップの場所及びアプリを設定する手順手順に関する記載は以上です。
「Windows 10」のスタートアップ修復を行う方法
それでは次に「Windows 10」のスタートアップ修復を行う方法について記載いたします。
「Windows 10」に関しては、「Windows 10」が起動しないという不具合が発生した場合に、「Windows 10」の起動を妨げる原因を自動的に修復することにより、「Windows 10」が起動しないという不具合を解消することができるスタートアップ修復という機能が実装されています。
そこで「Windows 10」のスタートアップ修復を行う方法に関する詳細を把握する場合は、すでに当ブログにおける以前の投稿で詳細を記載しているために、以下の「Windows 10」のスタートアップ修復を行う方法に関する過去記事を参照してください。
<「Windows 10」が起動しない場合にスタートアップ修復を行う方法について>
1、URL
・「Windows 10」が起動しない場合にスタートアップ修復を行う方法について
「Windows 10」のスタートアップ修復を行う方法に関する記載は以上です。
あとがき
さて今回の投稿は以上となります。
今回の投稿で記載する記事以外の「Windows 10」の使い方に関連する記事に興味がある方は、ぜひ一度以下の「Windows 10」の使い方に関連する記事のまとめを参照してください。
<「Windows 10」の使い方に関連する記事のまとめ>
1、URL
それでは以上です。