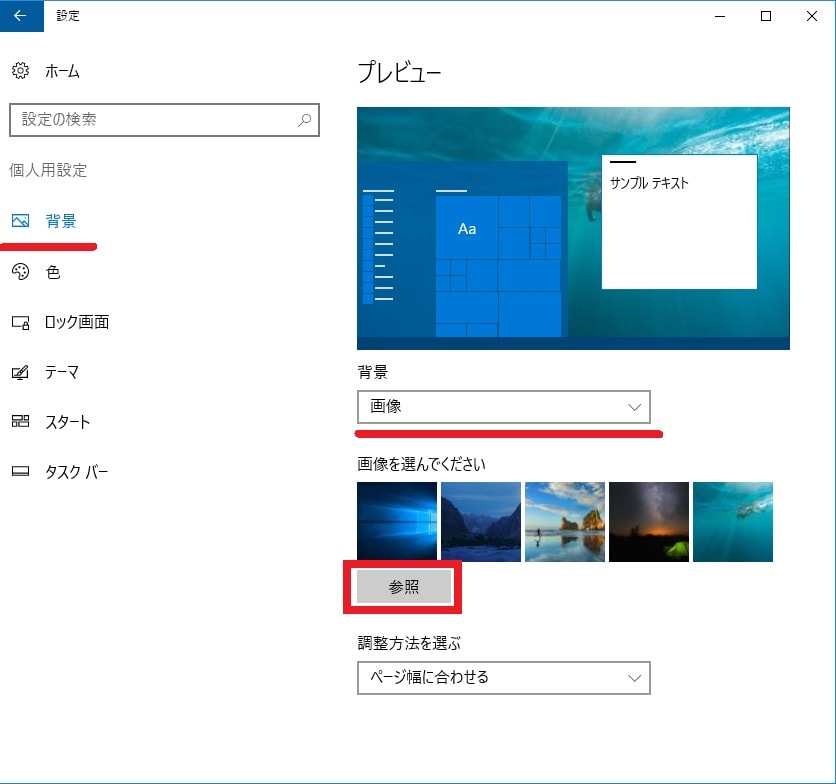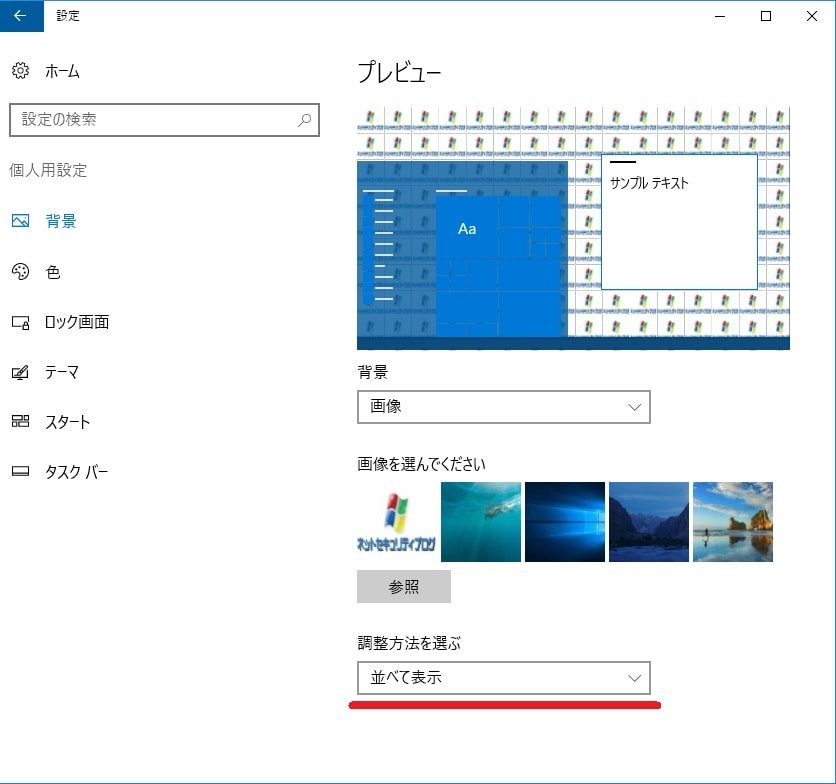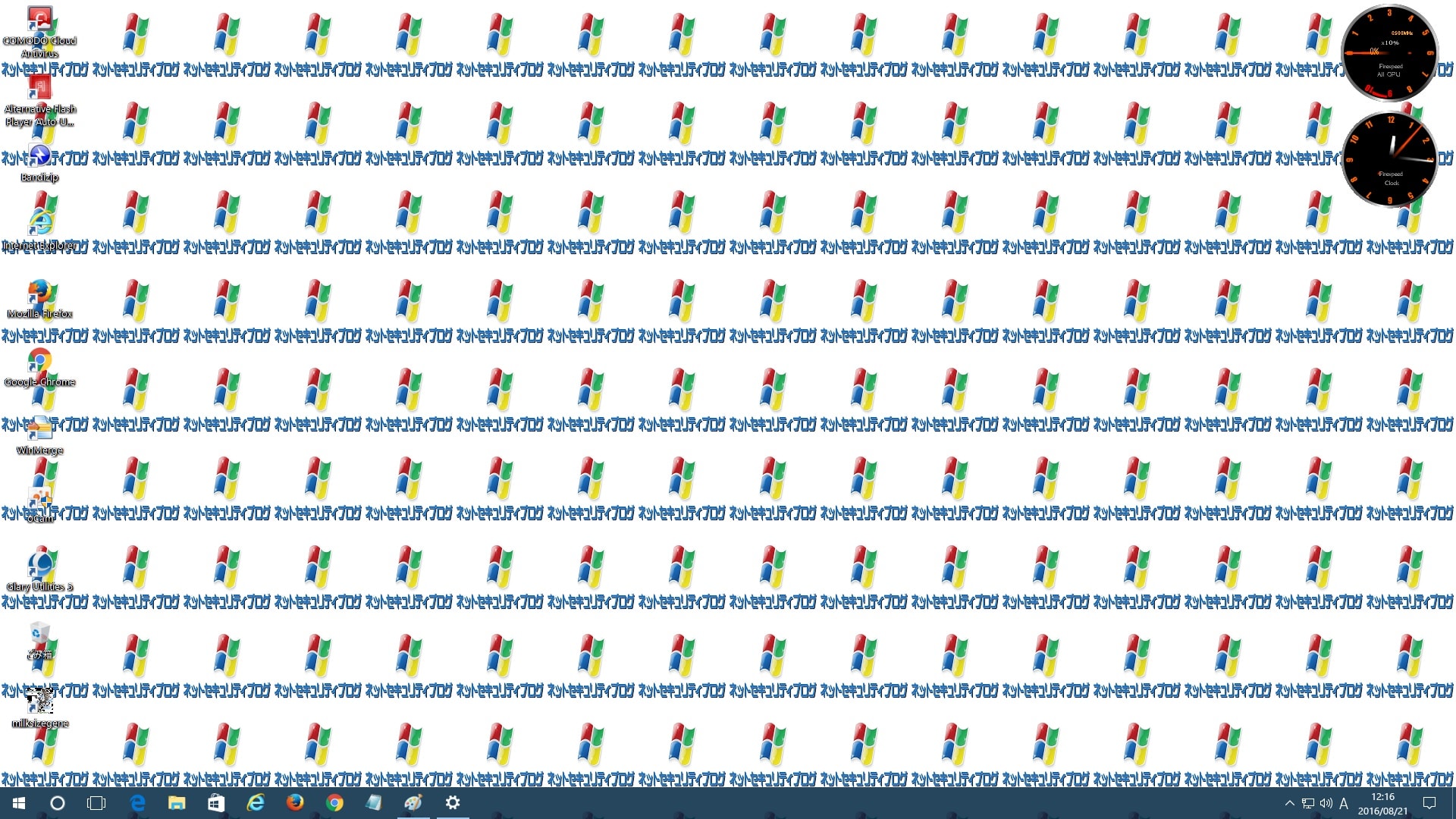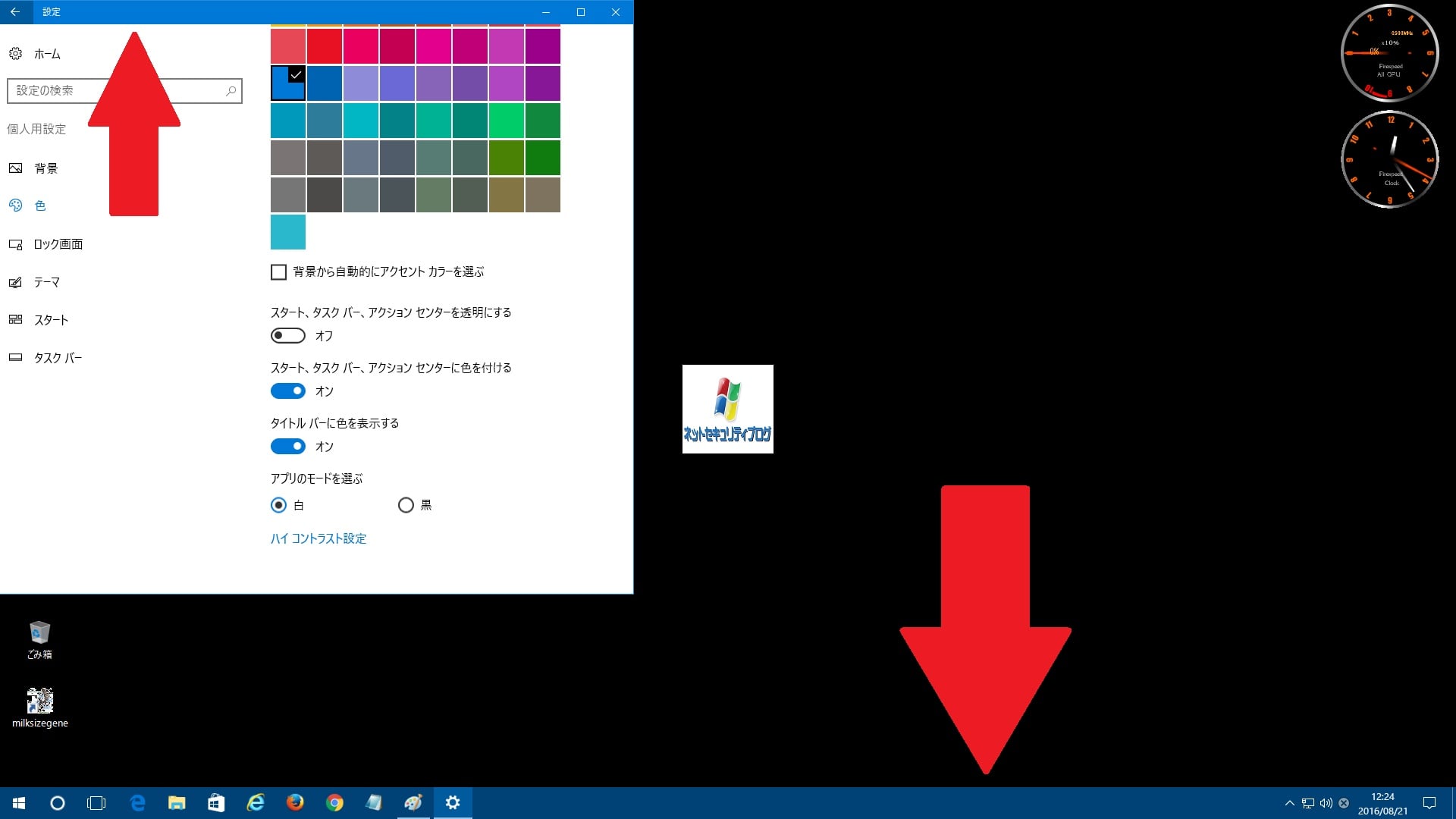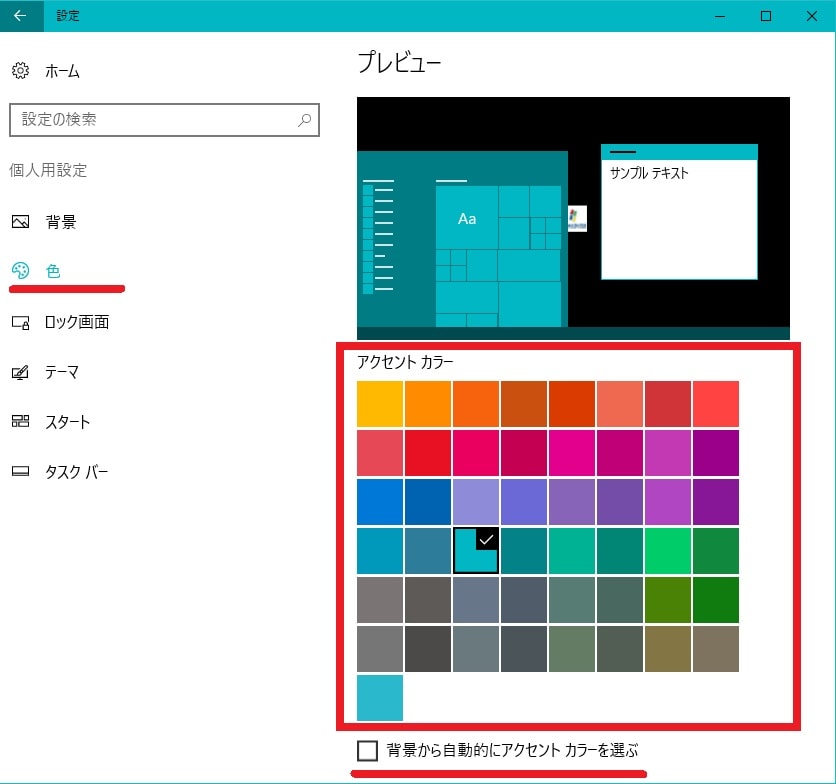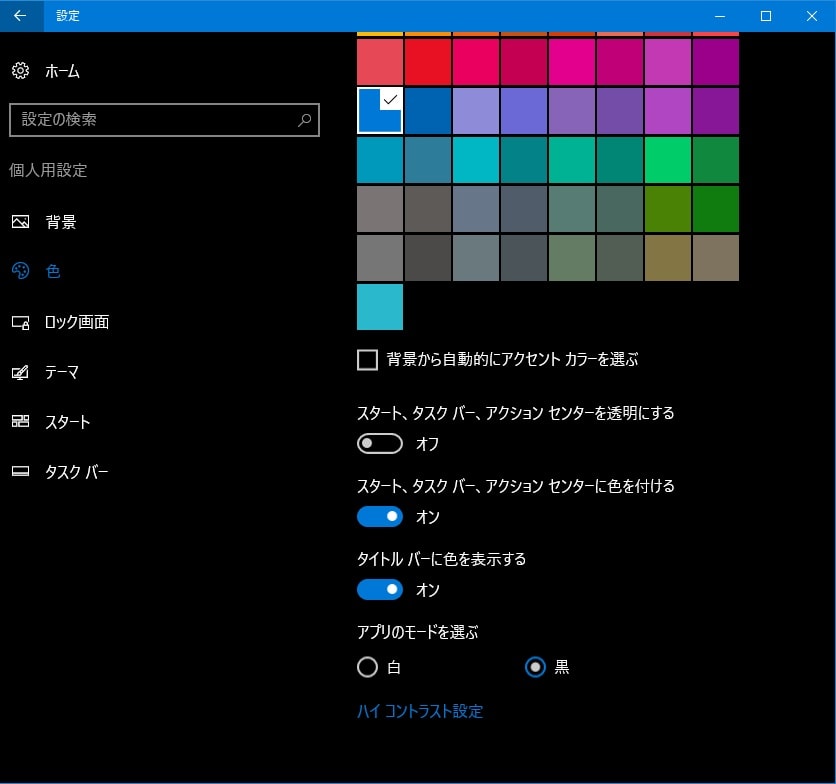皆様、こんばんは。
今回の投稿は、「Windows 10」のテーマに関する投稿となります。
それでは今回の投稿にまいりましょう。
【スポンサーリンク】
はじめに
【目次】
さて改めまして今回の投稿は、「Windows 10」のテーマに関する投稿になります。
2016年8月2日に公開された「Windows 10 Anniversary Update」に関しては、従来の「Windows 10」と比較する場合に、「Windows 10」のテーマにおいても、詳細に設定することができます。
そして「Windows 10」を新規にインストールする場合のデスクトップ画面においては、従来の「Windows OS」と比較する場合に、少々殺風景な印象を受けるユーザーもおられるのではないでしょうか。
<「Windows 10」を新規にインストールする場合のデスクトップ画面>
このようにエクスプローラーの画面枠及びタスクバーに色が付いていないために、新規にインストールした場合の「Windows 10」のデスクトップ画面に関しては、物足りない寂しい印象を受けるというわけです。
そこで今回の投稿では、「Windows 10」のテーマ(背景)を設定する手順について、再投稿という形式で記事を記載してまいりたいと思います。
それでは本題に入りましょう。
【スポンサーリンク】
「Windows 10」のテーマ(背景)を設定する手順
1、【背景画像を設定する】
それでは初めに「Windows 10」のテーマ(背景)を設定する手順について記載いたします。
まずは「Windows 10」の背景画像を設定する手順について記載します。
そこでお使いのキーボード上の[Windows]及び[I]というキーを同時に押してから、Windowsの設定という画面を表示してください。
次に個人用設定という項目をクリックします。
次に背景という項目をクリックしてから、「Windows 10」の背景画像に関する設定画面を表示します。
そこでまずは「Windows 10」の背景画像を色のみにする場合は、背景という欄で単色という項目を選択してください。
また「Windows 10」の背景画像に任意の画像を表示する場合は、背景という欄で画像という項目を選択してから、参照という項目をクリックして、さらに任意の画像を指定します。
次に調整方法を選ぶという欄から、「Windows 10」の背景画像に関する表示方法を選択してください。
以上で「Windows 10」の背景画像を設定することができました。
「Windows 10」の背景画像を設定する手順に関する記載は以上です。
2、【画面枠及びタスクバーに色を付ける】
それでは次に「Windows 10」の画面枠及びタスクバーに色を付ける手順について記載いたします。
まずはお使いのキーボード上の[Windows]及び[I]というキーを同時に押してから、Windowsの設定という画面を表示してください。
次に個人用設定という項目をクリックします。
次に色という項目をクリックしてから、それぞれの赤線項目をオンにしてください。
以上で「Windows 10」の画面枠及びタスクバーに色を付けることができました。
「Windows 10」の画面枠及びタスクバーに色を付ける手順に関する記載は以上です。
3、【アクセントカラーを変更する】
それでは次に「Windows 10」のアクセントカラーを変更する手順について記載いたします。
「Windows 10」のアクセントカラーに関しては、「Windows 10」のスタートメニュー及びタスクバー、または画面枠で使用される色になっています。
そこでまずは、お使いのキーボード上の[Windows]及び[I]というキーを同時に押してから、Windowsの設定という画面を表示してください。
次に個人用設定という項目をクリックします。
次に色という項目をクリックしてから、アクセントカラーという欄で「Windows 10」のアクセントカラーに使用する色を選択してください。
なお「Windows 10」の背景画像にスライドショーを使用している場合は、背景から自動的にアクセントカラーを選ぶという項目にチェックを入れることにより、「Windows 10」の背景画像が切り替わる際に、自動的にアクセントカラーを変更することができます。
以上で「Windows 10」のアクセントカラーを変更することができました。
「Windows 10」のアクセントカラーを変更する手順に関する記載は以上です。
4、【アプリモードを変更する】
それでは次に「Windows 10」のアプリモードを変更する手順について記載いたします。
「Windows 10」に関しては、既定値で白を基調とするアプリ画面について、黒を基調とするアプリ画面に変更することができます。
そこでまずは、お使いのキーボード上の[Windows]及び[I]というキーを同時に押してから、Windowsの設定という画面を表示してください。
次に個人用設定という項目をクリックします。
次に色という項目をクリックしてから、アプリのモードを選ぶという欄で黒という項目を選択してください。
以上で「Windows 10」のアプリモードを変更することができました。
「Windows 10」のアプリモードを変更する手順に関する記載は以上です。
5、【テーマを適用する】
それでは次に「Windows 10」のテーマを適用する手順について記載いたします。
「Windows 10」のテーマに関しては、従来の「Windows OS」のテーマと同様に、マイクロソフトの「Windows OS」のテーマに関する公式サイトからダウンロードすることにより、「Windows 10」にテーマを適用することができます。
そこでまずは、お使いのキーボード上の[Windows]及び[I]というキーを同時に押してから、Windowsの設定という画面を表示してください。
次に個人用設定という項目をクリックします。
次にテーマという項目をクリックしてから、テーマの設定という項目をクリックしてください。
次に「Windows 10」に適用するテーマを選択します。
なお「Windows 10」に適用するテーマをダウンロードする場合は、オンラインで追加のテーマを取得という項目をクリックしてください。(1)注:「Windows 10」のテーマをダウンロードする手順に関しては、「Windows 10」のテーマをダウンロードする手順に関する過去記事を参照するようにお願いいたします
以上で「Windows 10」のテーマを適用することができました。
「Windows 10」のテーマを適用する手順に関する記載は以上です。
6、【テーマ設定を変更する】
それでは次に「Windows 10」のテーマ設定を変更する手順について記載いたします。
まずはお使いのキーボード上の[Windows]及び[I]というキーを同時に押してから、Windowsの設定という画面を表示してください。
次に個人用設定という項目をクリックします。
次に背景という項目をクリックしてから、画像の切り替え間隔及びシャッフルという項目を設定してください。
なお画像の切り替え間隔という項目は、「Windows 10」のテーマに関する背景画像を切り替える時間の間隔を設定する項目であり、シャッフルという項目は、「Windows 10」のテーマに関する背景画像をランダムで表示する項目になります。
以上で「Windows 10」のテーマ設定を変更することができました。
「Windows 10」のテーマ設定を変更する手順に関する記載は以上です。
7、【「Aero Lite」という隠しテーマを有効にする】
それでは次に「Windows 10」の「Aero Lite」という隠しテーマを有効にする手順について記載いたします。
「Windows 10」の「Aero Lite」という隠しテーマを有効にする手順に関しては、すでに当ブログにおける以前の投稿で詳細を記載していますから、以下の「Windows 10」の「Aero Lite」という隠しテーマを有効にする手順に関する過去記事を参照してください。
<「Windows 10」の「Aero Lite」という隠しテーマを有効にする手順ついて>
1、URL
・「Windows 10」の「Aero Lite」という隠しテーマを有効にする手順ついて
「Windows 10」のテーマ(背景)を設定する手順に関する記載は以上です。
「Windows 10」で従来の個人用設定という画面からテーマ(背景)を設定する手順
それでは次に「Windows 10」で従来の個人用設定という画面からテーマ(背景)を設定する手順について記載いたします。
「Windows 10」のテーマに関しては、従来の「Windows OS」のテーマと異なり、パソコンの設定という画面から、「Windows 10」のテーマ設定を実行するようになりました。
しかしながら、従来の「Windows OS」に慣れているユーザーの場合は、従来の「Windows OS」のテーマと同様に、コントロールパネルの個人用設定という画面から、「Windows 10」のテーマ設定を実行することを希望するユーザーもおられるでしょう。
そのため、従来の「Windows OS」のテーマと同様に、コントロールパネルの個人用設定という画面から「Windows 10」のテーマ設定を実行することを希望するユーザーに関しては、以下の「Windows 10」における個人用設定という画面に関する過去記事を参照してください。
<「Windows 10」 で従来の個人用設定という画面を使用できる「Personalization Panel for Windows 10」の使い方について>
1、URL
・「Windows 10」 で従来の個人用設定という画面を使用できる「Personalization Panel for Windows 10」の使い方について
「Windows 10」で従来の個人用設定という画面からテーマ(背景)を設定する手順に関する記載は以上です。
あとがき
さて今回の投稿は以上となります。
今回の投稿で記載する記事以外の「Windows 10」の使い方に関連する記事に興味がある方は、ぜひ一度以下の「Windows 10」の使い方に関連する記事のまとめを参照してください。
<「Windows 10」の使い方に関連する記事のまとめ>
1、URL
それでは以上です。