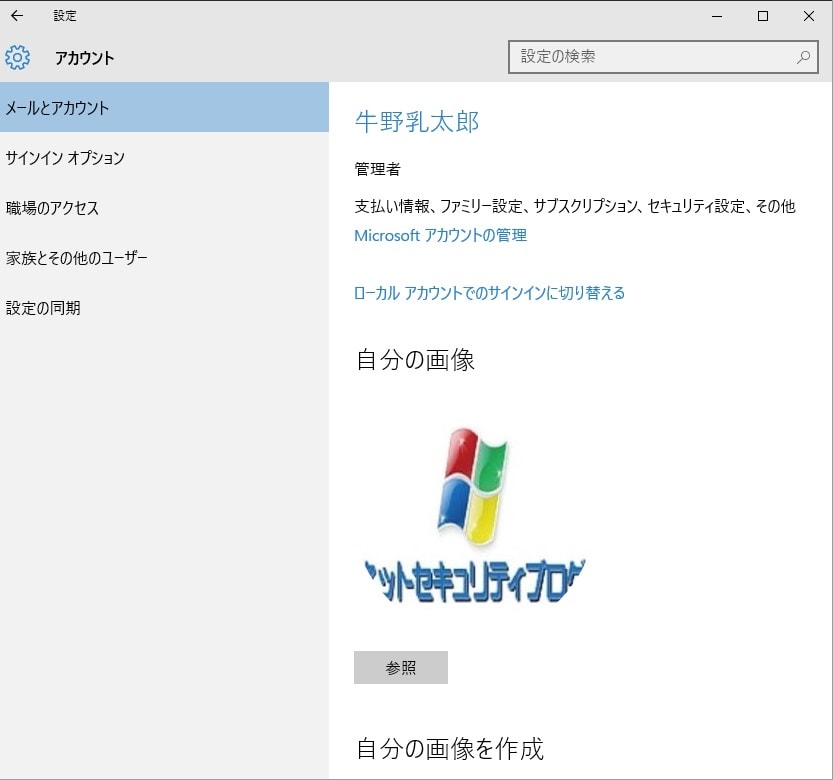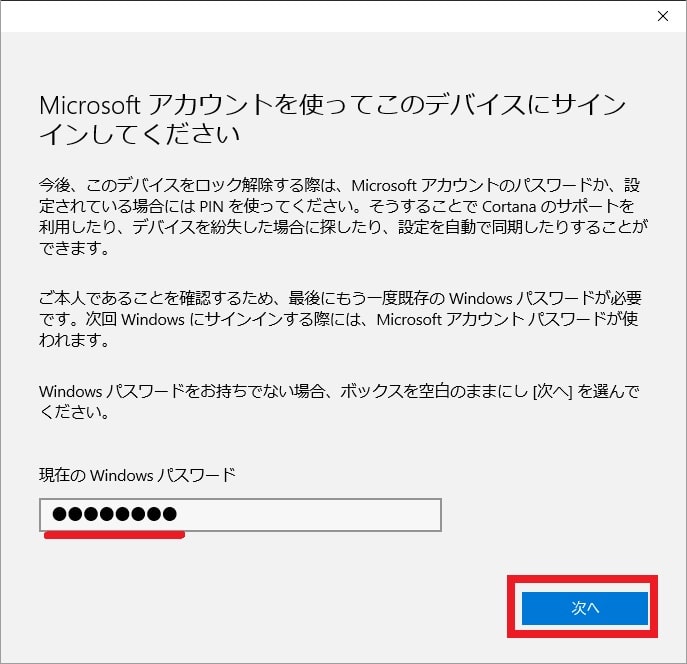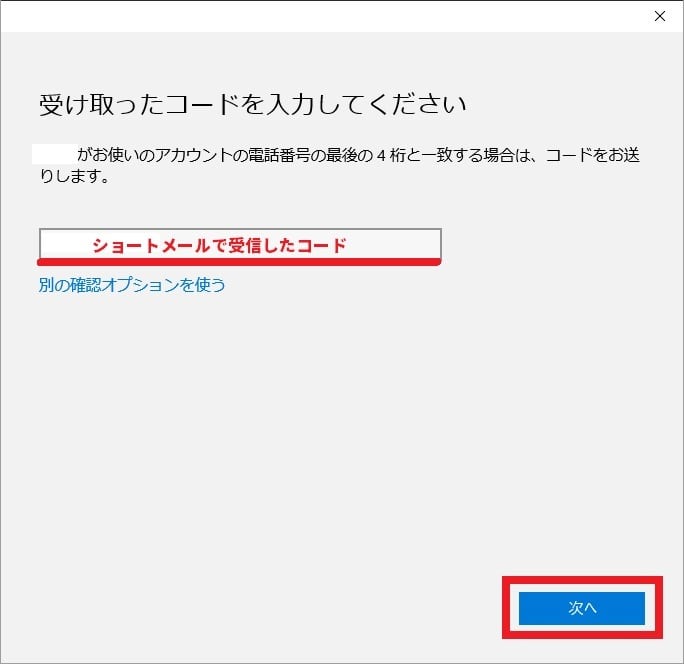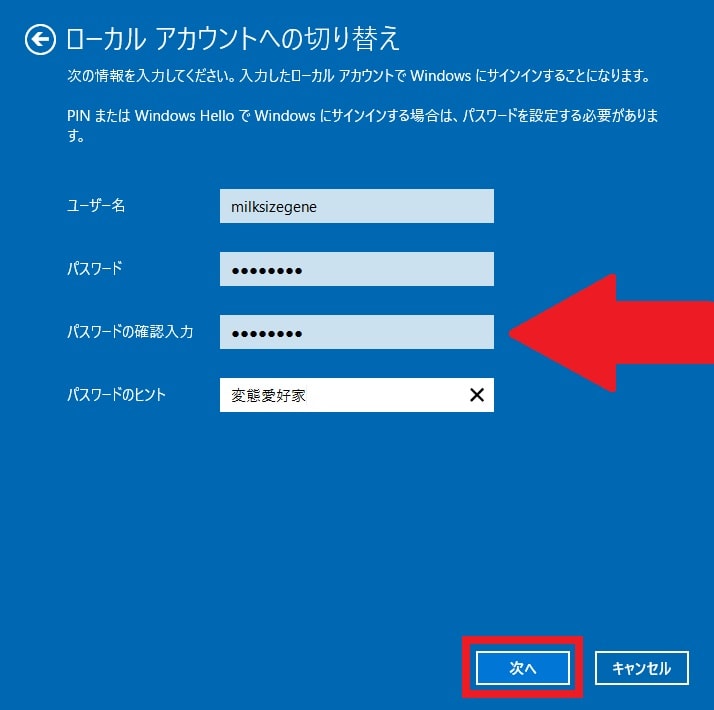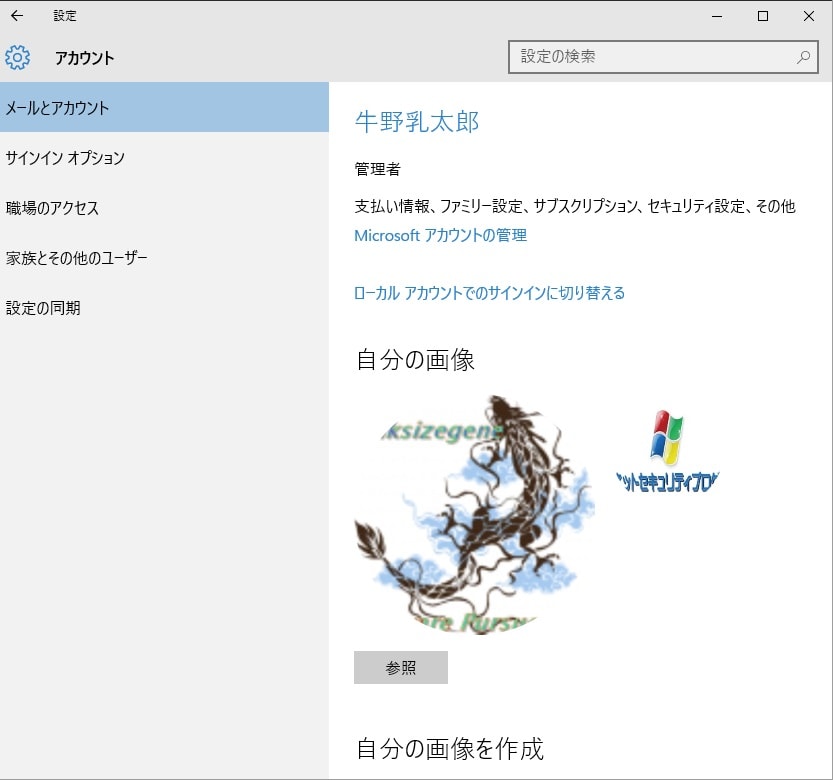皆様、こんばんは。
今回の投稿は、「Windows 10」のユーザーアカウントに関する投稿となります。
それでは今回の投稿にまいりましょう。
【スポンサーリンク】
はじめに
【目次】
さて改めまして今回の投稿は、「Windows 10」のユーザーアカウントに関する投稿になります。
「Windows 8.1」及び「Windows 10」のユーザーアカウントに関しては、従来の「Windows OS」で使用される「ローカルアカウント」に加えて、新たに「マイクロソフトアカウント」を使用することができるようになりました。
<「マイクロソフトアカウント」の画像>
特に「Windows 10」においては、「マイクロソフトアカウント」を使用することにより、「Windows 10」の設定に関する同期や「Windows 10」の標準機能である「OneDrive」に対する自動バックアップ等を行うことができます。
そこで今回の投稿では、「Windows 10」のユーザーアカウントを設定する手順について、記載してまいりたいと思います。
それでは本題に入りましょう。
【スポンサーリンク】
「Windows 10」のユーザーアカウントを設定する手順
1、【「ローカルアカウント」から「マイクロソフトアカウント」に切り替える】
それでは「Windows 10」のユーザーアカウントを設定する手順について記載いたします。
まずは「Windows 10」で「ローカルアカウント」から「マイクロソフトアカウント」に切り替える手順について記載します。
そこで「Windows 10」のスタートボタンを右クリックしてから、設定という項目をクリックしてください。
次にアカウントという項目をクリックします。
次にMicrosoftアカウントで切り替えるという項目をクリックしてください。
次に「マイクロソフトアカウント」のログイン情報を入力する画面が表示されます。
そこで「マイクロソフトアカウント」のログイン情報を入力してから、サインインという項目をクリックしてください。
また「マイクロソフトアカウント」を作成していない場合は、「作成しましょう!」という項目をクリックしてから、新規に「マイクロソフトアカウント」を作成します。
次に現在使用する「ローカルアカウント」のパスワードを入力してから、次へという項目をクリックしてください。
次にこの手順をスキップするという項目をクリックします。
次に確認するという項目をクリックしてください。
次に「マイクロソフトアカウント」の本人確認に関する画面が表示されます。
そこで本人確認を行う手段として「SMS」という項目を選択してから、「マイクロソフトアカウント」に登録している電話番号の下4桁を入力してください。
また「マイクロソフトアカウント」に電話番号を登録していない場合は、本人確認を行う手段として「情報が不明」という項目を選択してから、オンラインで本人確認を行います。
次に次へという項目をクリックしてください。
次にマイクロソフトから送信されるコードを入力する画面が表示されます。
そこでショートメールで受信したコードを入力してから、次へという項目をクリックしてください。
またショートメールで受信したコードによる本人確認ができない場合は、「別の確認オプションを使う」という項目をクリックします。
以上で「ローカルアカウント」から「マイクロソフトアカウント」に切り替えることができました。
「Windows 10」で「ローカルアカウント」から「マイクロソフトアカウント」に切り替える手順に関する記載は以上です。
2、【「マイクロソフトアカウント」から「ローカルアカウント」に切り替える】
それでは次に「Windows 10」で「マイクロソフトアカウント」から「ローカルアカウント」に切り替える手順について記載いたします。
まずは「Windows 10」のスタートボタンを右クリックしてから、設定という項目をクリックしてください。
次にアカウントという項目をクリックします。
次にローカルアカウントでのサインインに切り替えるという項目をクリックします。
次に現在使用する「マイクロソフトアカウント」のパスワードを入力してから、次へという項目をクリックしてください。
次に「ローカルアカウント」で使用するログイン情報を入力してから、次へという項目をクリックします。
次にサインアウトと完了という項目をクリックしてから、お使いのパソコンをサインアウトしてください。
以上で「マイクロソフトアカウント」から「ローカルアカウント」に切り替えることができました。
「Windows 10」で「マイクロソフトアカウント」から「ローカルアカウント」に切り替える手順に関する記載は以上です。
3、【ユーザーアカウント画像を変更する】
それでは次に「Windows 10」のユーザーアカウント画像を変更する手順について記載いたします。
まずは「Windows 10」のスタートボタンを右クリックしてから、設定という項目をクリックしてください。
次にアカウントという項目をクリックします。
次に参照という項目をクリックしてから、ユーザーアカウント画像に使用する任意の画像を指定してください。
以上で「Windows 10」のユーザーアカウント画像を変更することができました。
「Windows 10」のユーザーアカウント画像を変更する手順に関する記載は以上です。
あとがき
さて今回の投稿は以上となります。
今回の投稿における続編に関しては、以下の過去記事を参照してください。
<「Windows 10」のユーザーアカウントを設定する手順について(中編)>
1、URL
>「Windows 10」のユーザーアカウントを設定する手順について(中編)
また今回の投稿で記載する記事以外の「Windows 10」の使い方に関連する記事に興味がある方は、ぜひ一度以下の「Windows 10」の使い方に関連する記事のまとめを参照してください。
<「Windows 10」の使い方に関連する記事のまとめ>
1、URL
それでは以上です。