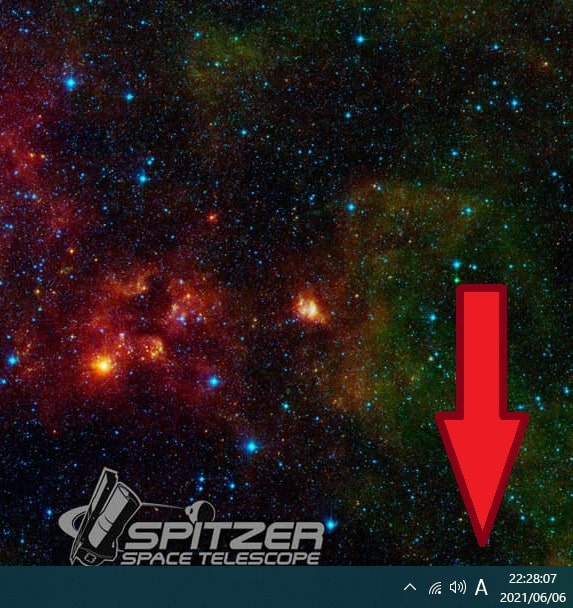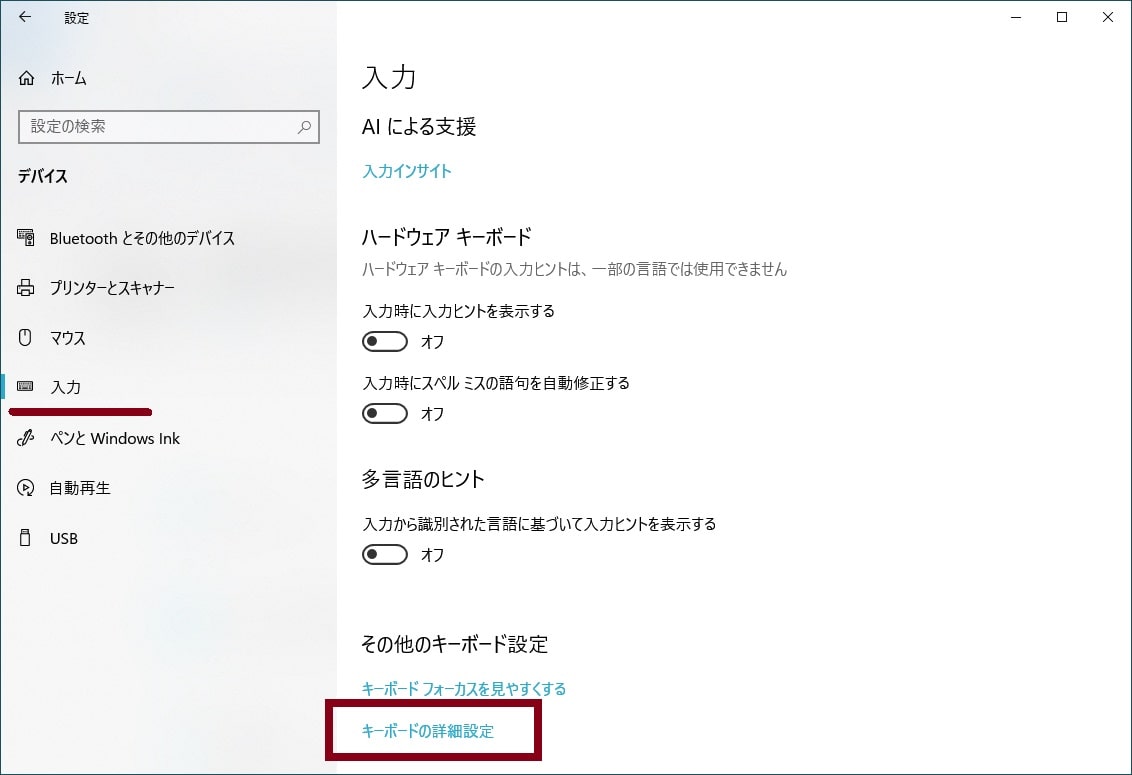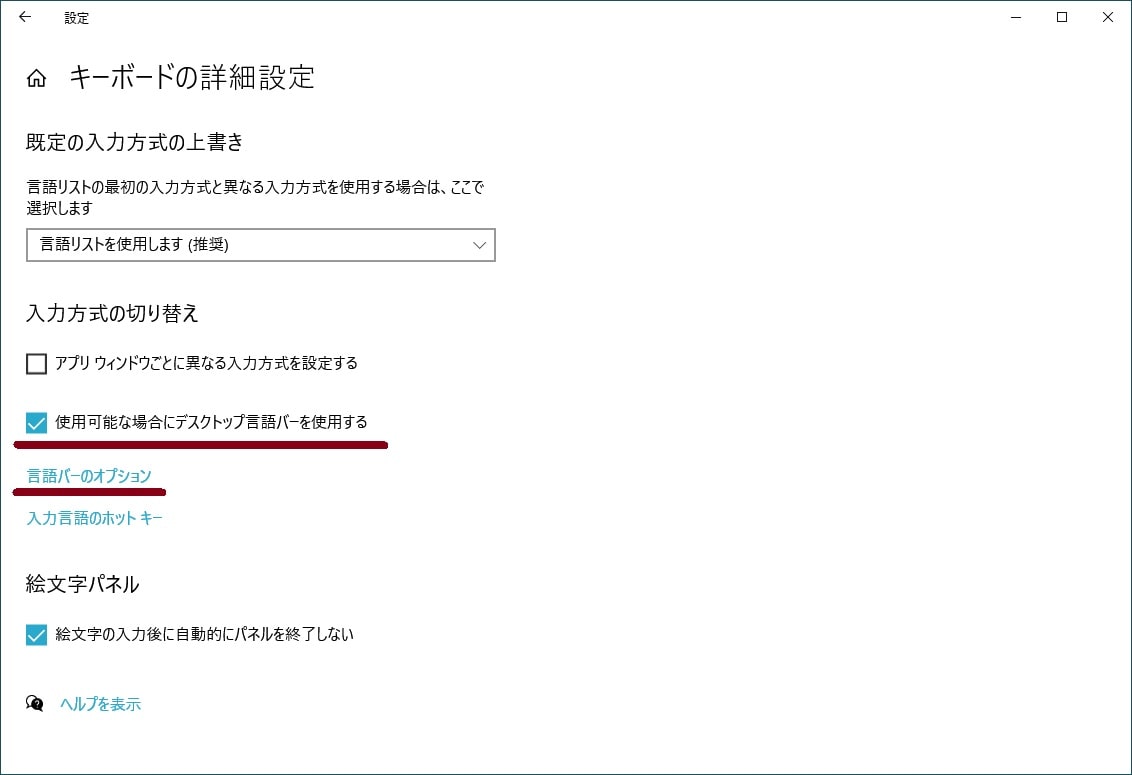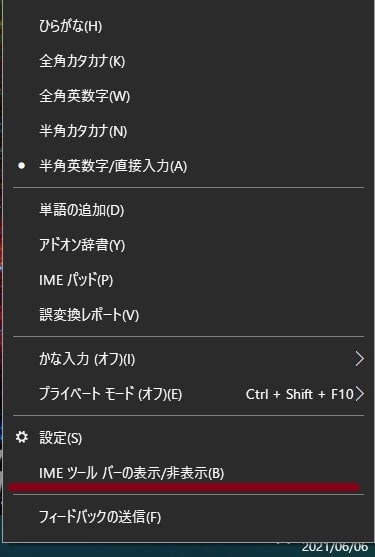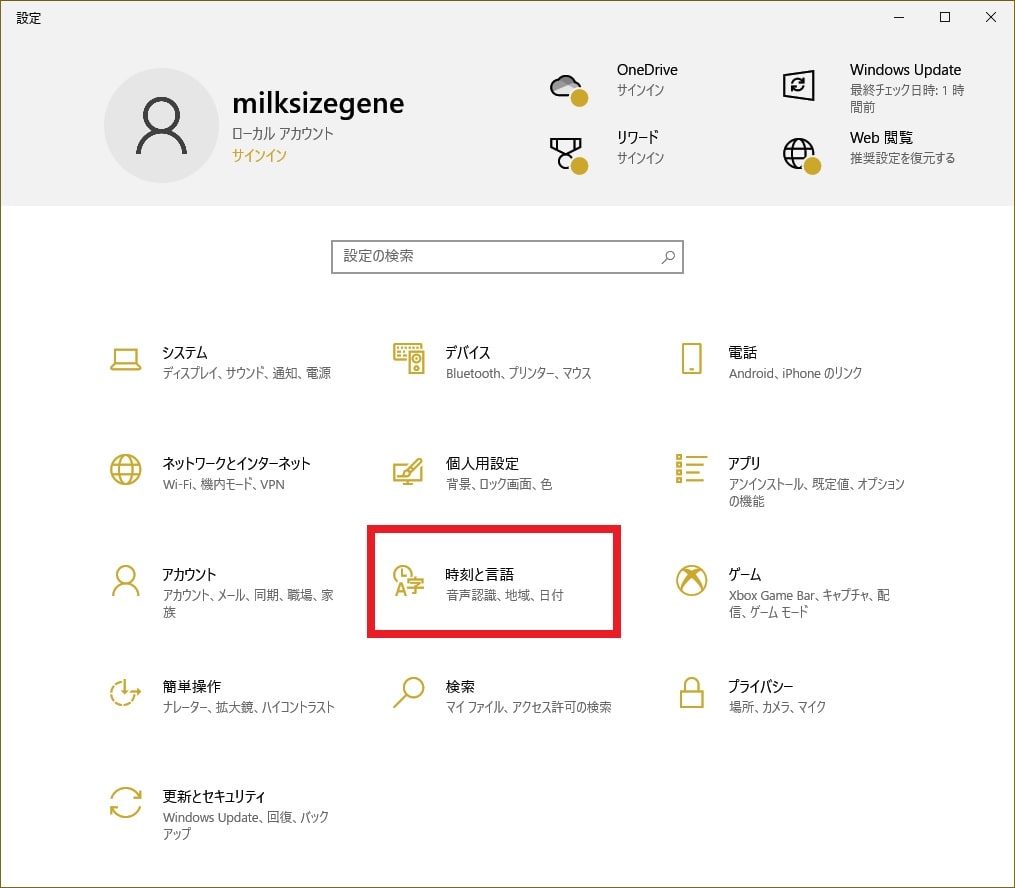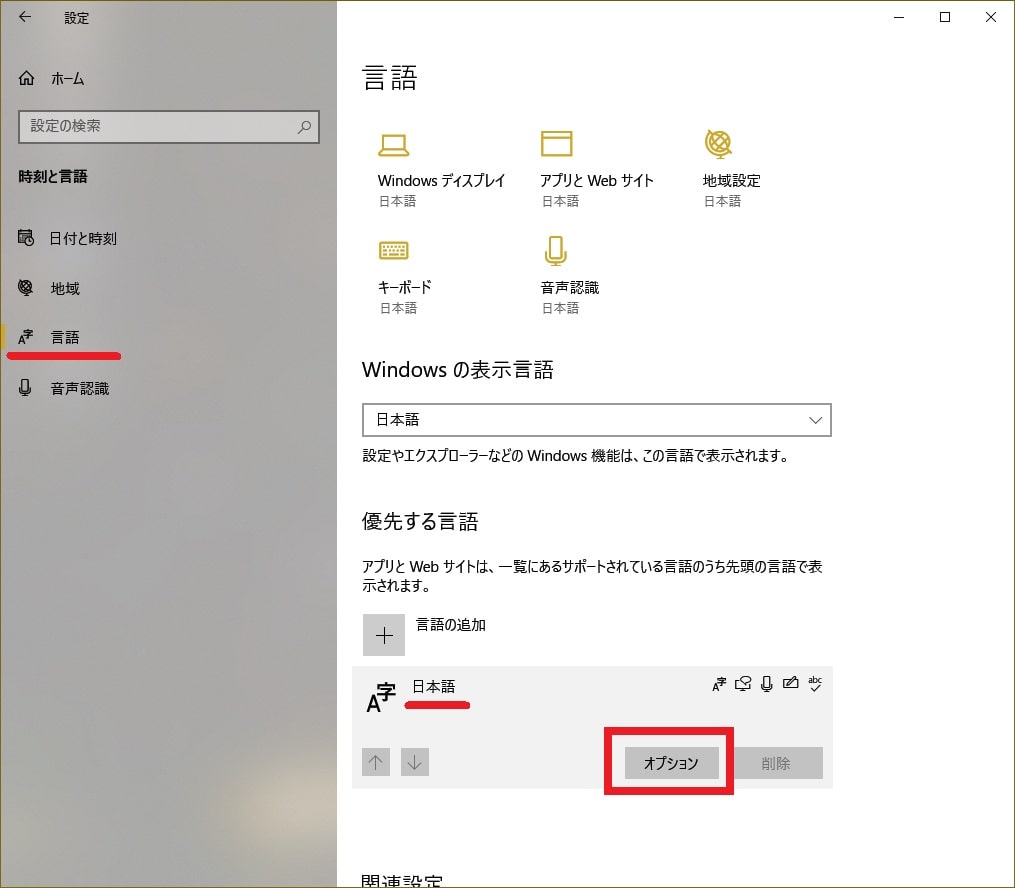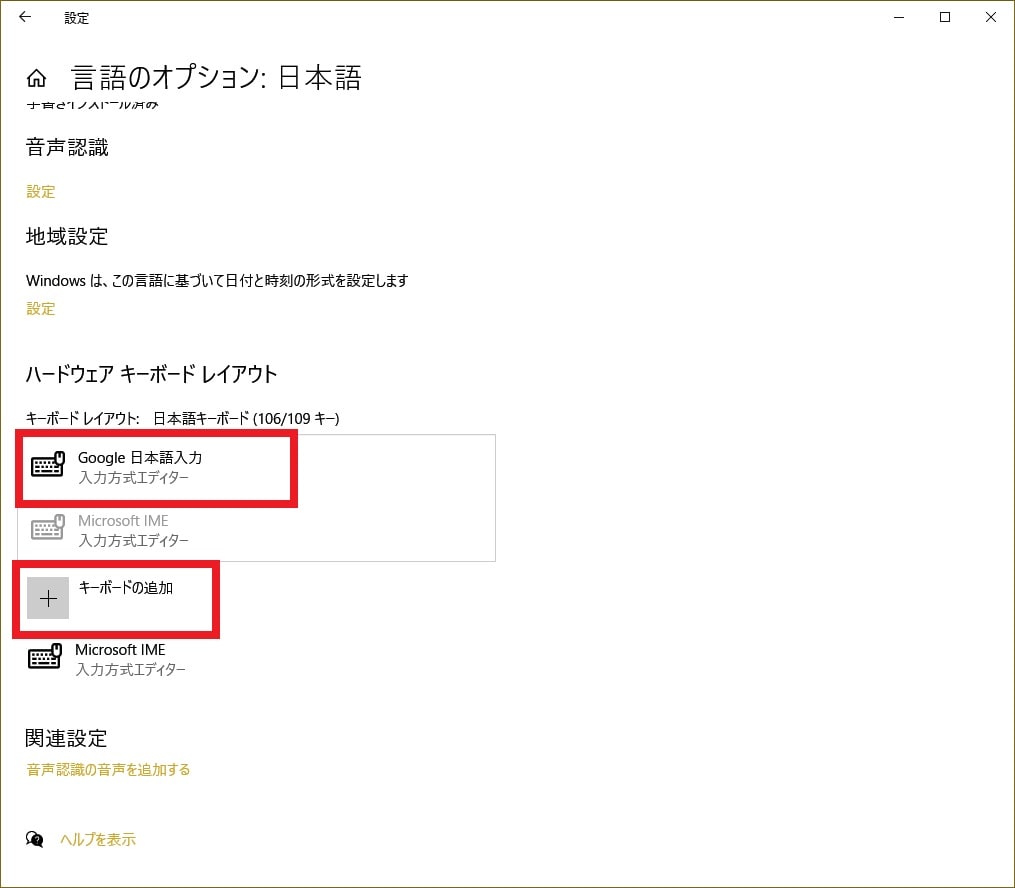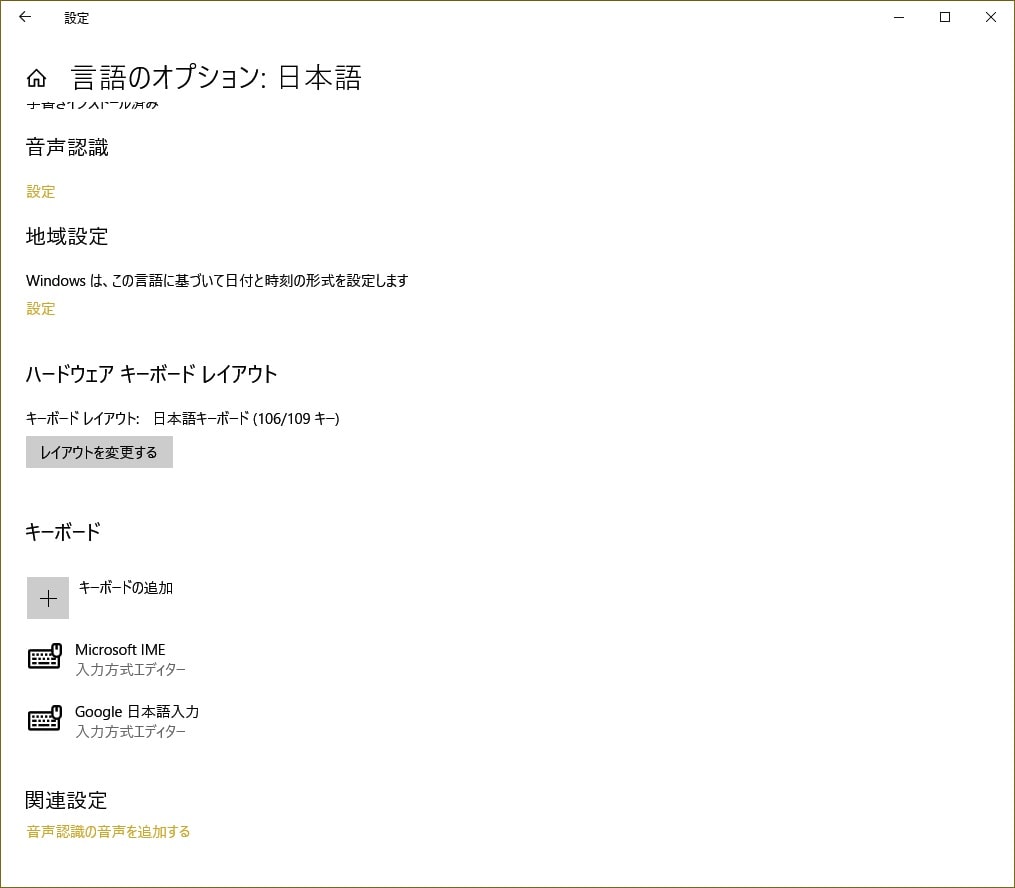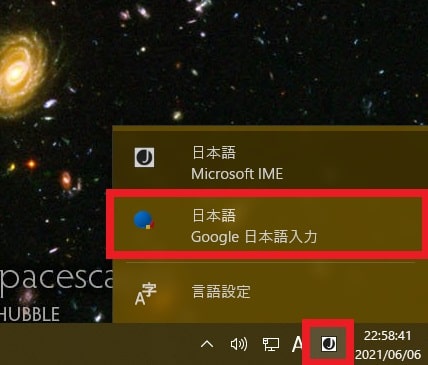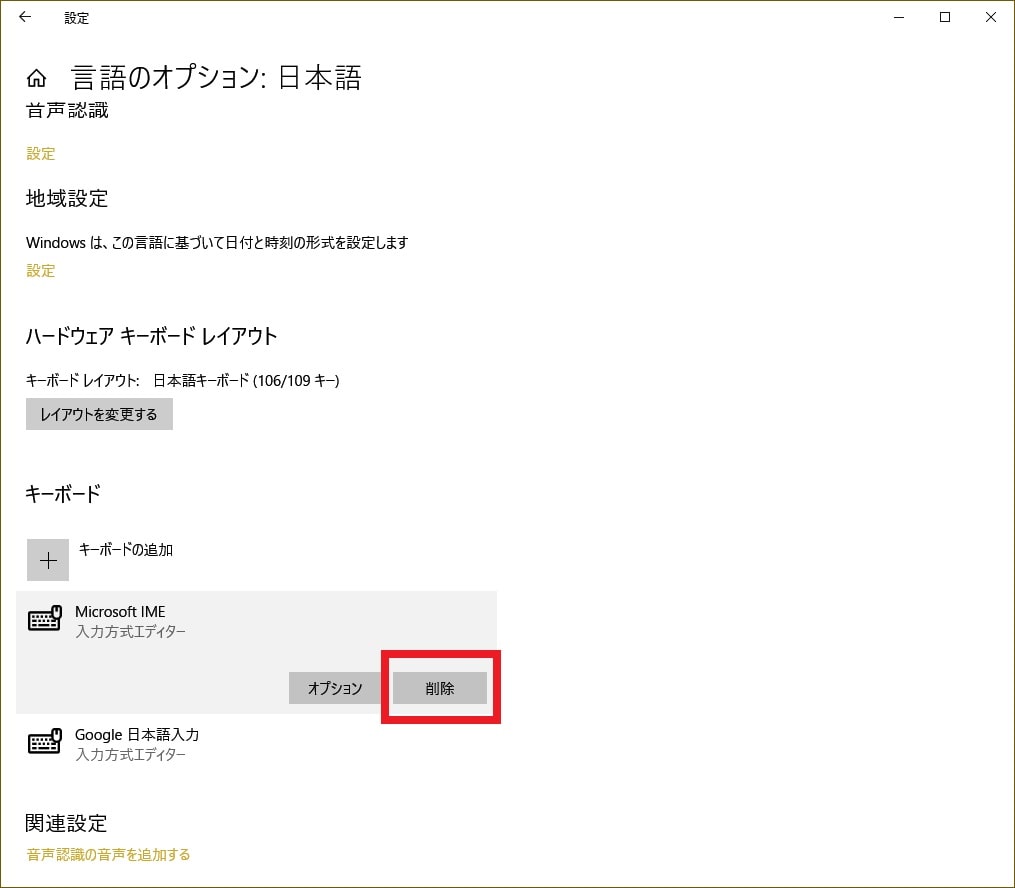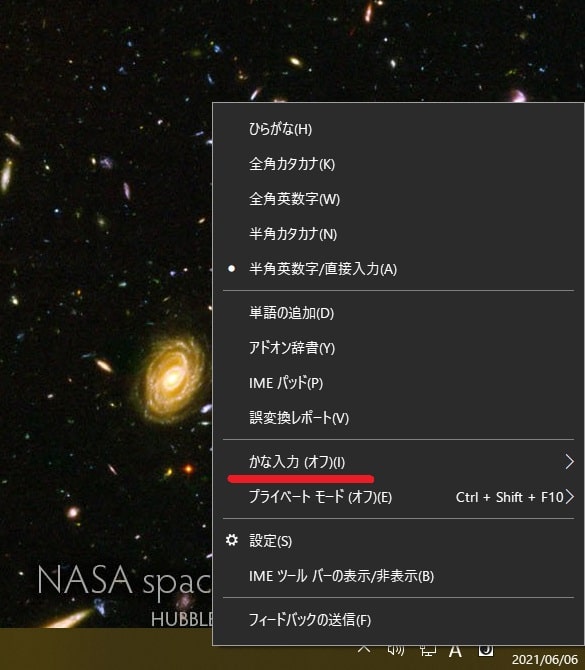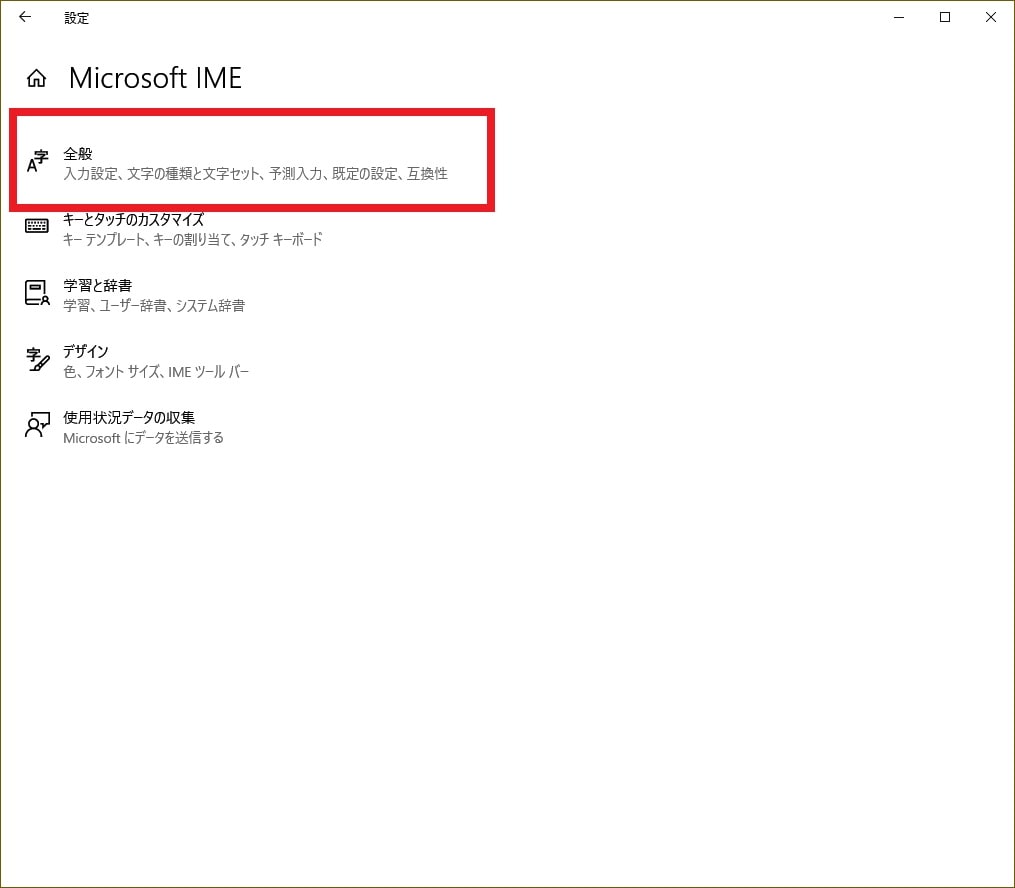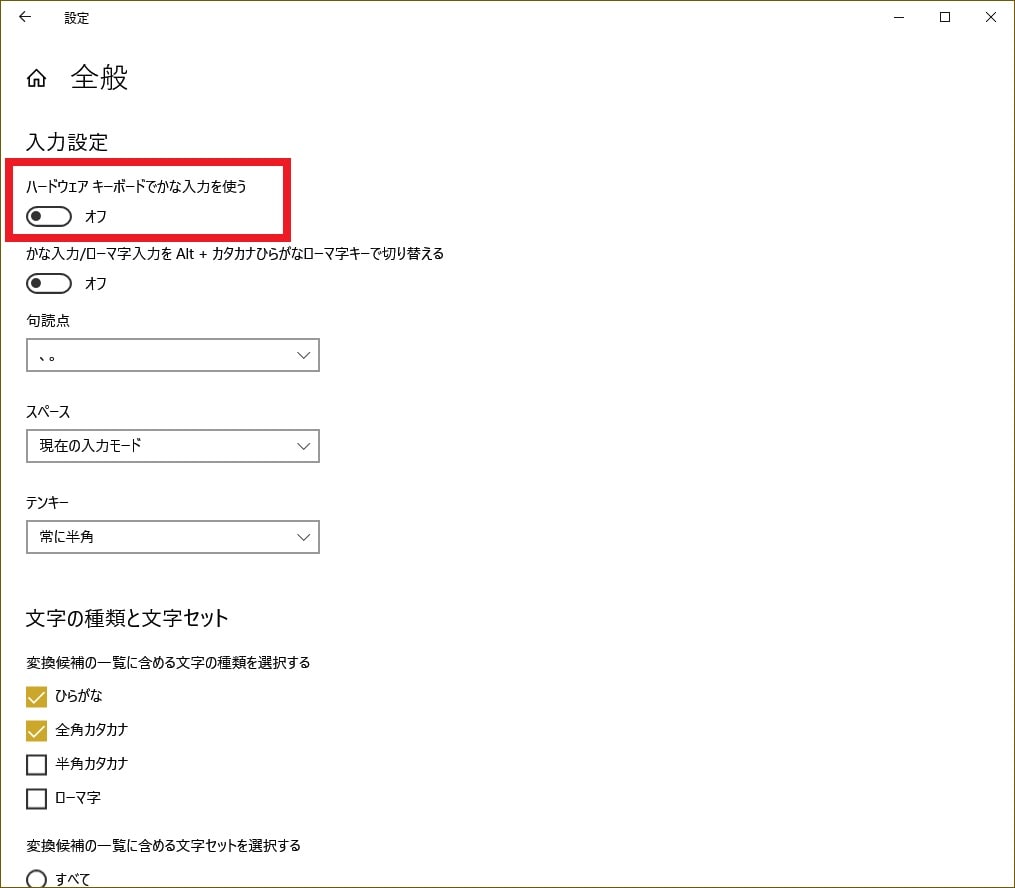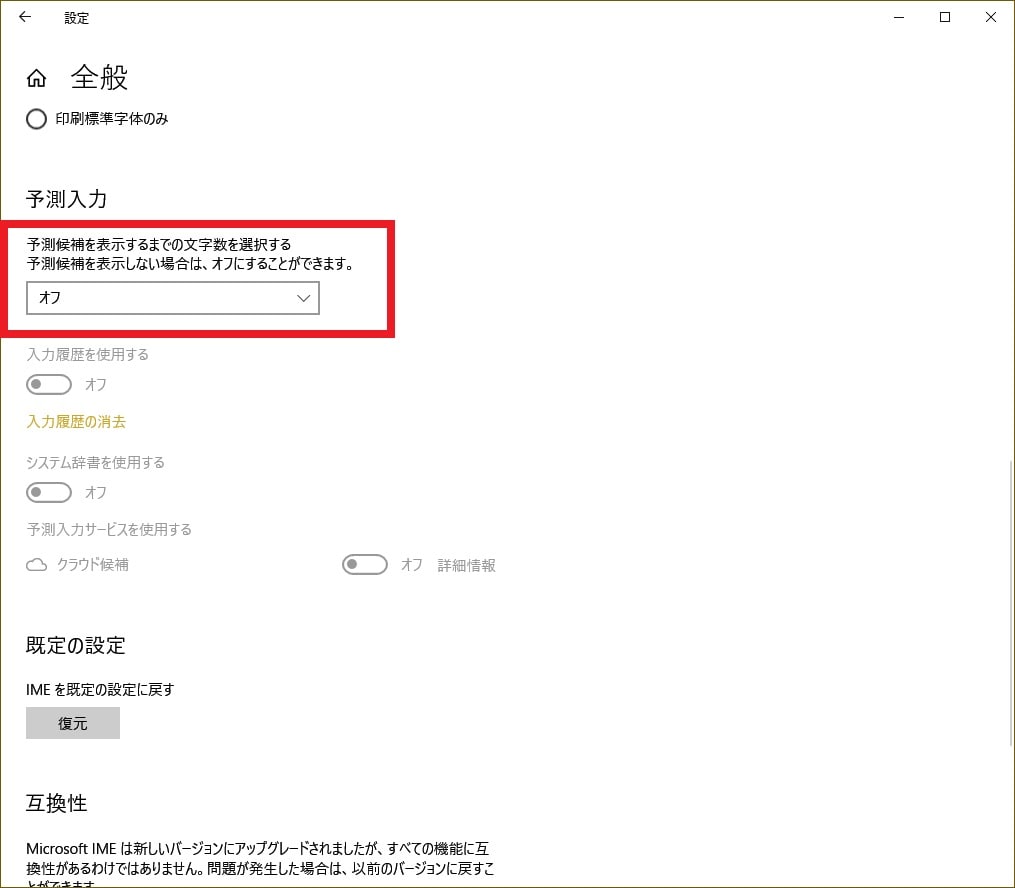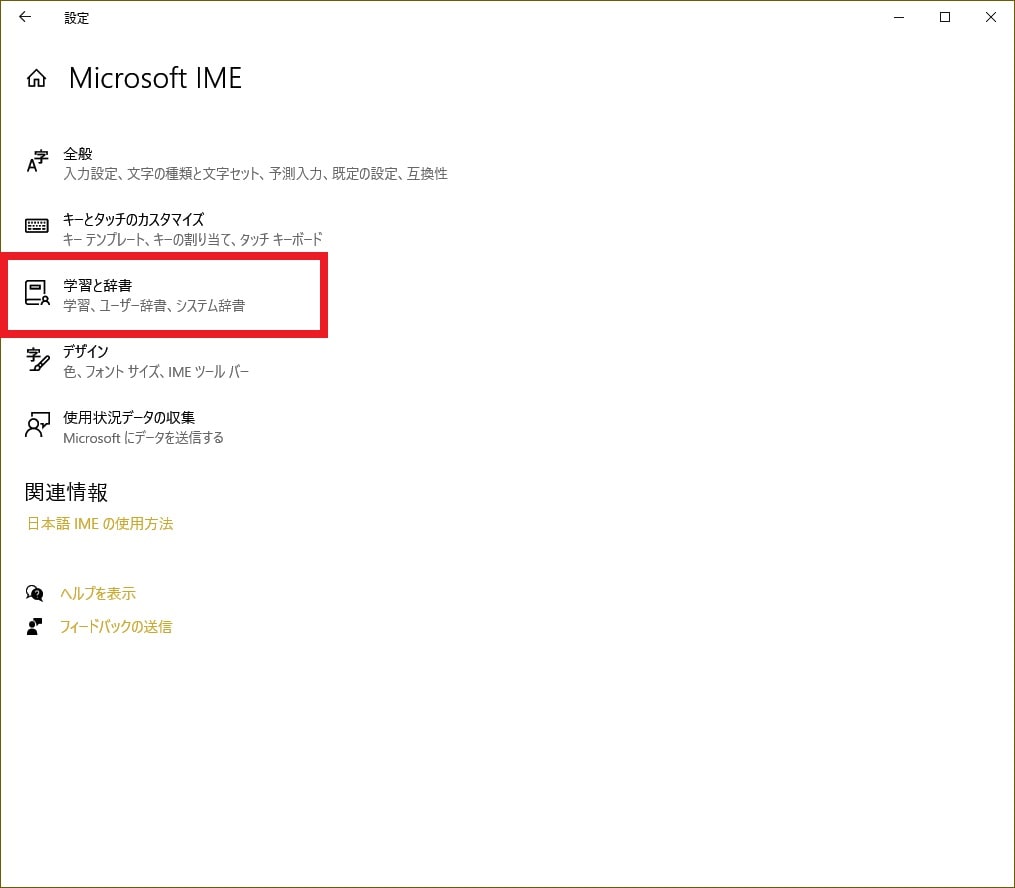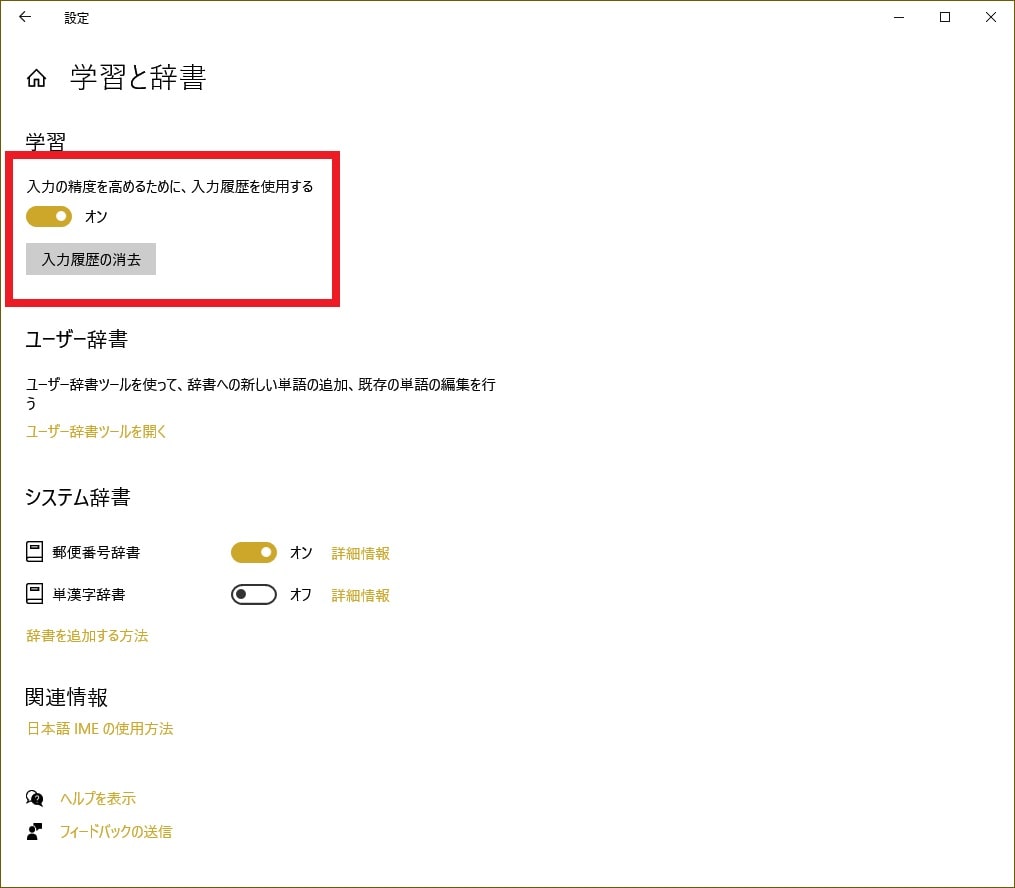皆様、こんばんは。
今回の投稿は、「Windows 10」のIMEに関する投稿となります。
それでは今回の投稿にまいりましょう。
【スポンサーリンク】
はじめに
【目次】
さて改めまして今回の投稿は、「Windows 10」のIMEに関する投稿になります。
「Windows OS」のIMEについては、「インプットメソッドエディタ(Input Method Editor)」の略称であり、パソコン等のデバイスにおける文字入力を補助するプログラムといえます。
そして「Windows 10」を含む「Windows OS」のIMEは、言語バーという形で「Windows OS」のデスクトップ画面に配置されています。
また「Windows OS」に使用されるIMEとしては、Microsoft IMEというプログラムが既定値でインストールされていますが、Microsoft IME以外のIMEをインストールして使用することもできます。
そこで今回の投稿では、「Windows 10」のIMEを設定する方法について、再投稿という形式で記事を記載してまいりたいと思います。
それでは本題に入りましょう。
【スポンサーリンク】
IMEを設定する手順
1、【IMEの設定画面を表示する】
それでは初めに「Windows 10」のIMEの設定画面を表示する手順について記載いたします。
まずは「Windows 10」のIMEの言語ツールバーを表示する手順について記載します。
そこでお使いのデスクトップ画面を参照してください。
次にタスクバー領域に表示されている「あ」や「A」という入力インジゲーターの項目を右クリックします。(1)注:入力インジゲーターの項目が表示されていない場合は、次の通知領域に表示するシステムアイコンを変更する手順に関する過去記事を参照してください
次に右クリックメニューが表示されてから、設定という項目をクリックしてください。
なおIMEの設定画面については、Microsoft IMEの設定などを行う際に必要になるために、必ず表示する手順を覚えておくようにお願いします。
「Windows 10」のIMEの設定画面を表示する手順に関する記載は以上です。
2、【言語バーを表示する】
それでは次に「Windows 10」のIMEの言語バーを表示する手順について記載します。
まずはお使いのキーボード上の[Windows]及び[I]というキーを同時に押してから、「Windows 10」の設定画面を表示してください。
次にデバイスという項目をクリックします。
次に左画面に表示されている入力という項目をクリックしてから、キーボードの詳細設定という項目をクリックしてください。
次に使用可能な場合にデスクトップ言語バーを使用するという項目にチェックを入れることにより、「Windows 10」のデスクトップ画面にIMEの言語バーを表示することができます。
次に「Windows 10」のタスクバーに言語バーを表示する場合には、言語バーのオプションという項目をクリックしてください。
次にタスクバーに固定する且つ言語バーアイコンをタスクバーで表示するという項目にチェックを入れてから、適用→OKという項目をクリックすることにより、「Windows 10」のデスクトップ画面にIMEの言語バーを表示することができます。
言語バーを表示する手順に関する記載は以上です。
3、【IMEツールバーを表示する】
それでは次にIMEツールバーを表示する手順について記載いたします。
IMEツールバーについては、「Windows 10」のバージョンアップに伴うMicrosoft IMEの更新により、従来の言語バーに代わる新しい言語バーという位置付けになります。
そこでまずは、タスクバー領域に表示されている「あ」や「A」という入力インジゲーターの項目を右クリックしてください。
次に右クリックメニューが表示されてから、IMEツールバーの表示/非表示という項目をクリックして、IMEツールバーを有効にします。
IMEツールバーを表示する手順に関する記載は以上です。
4、【「Google 日本語入力」に切り替える】
それでは次に「Windows 10」のIMEを変更する手順について記載いたします。
当項目で記載するIMEを変更する手順については、「Windows 10」のMicrosoft IME以外の「Google 日本語入力」というIMEをインストール済みと想定して参照していただけるようにお願いします。
そこでまずは、以下の「Microsoft IME」を「Google 日本語入力」に切り替える方法に関する過去記事を参照してください。
<「Microsoft IME」を「Google 日本語入力」に切り替える手順>
1、URL
・「Microsoft IME」を「Google 日本語入力」に切り替える手順
次にお使いのキーボード上の[Windows]及び[I]というキーを同時に押してから、「Windows 10」の設定画面を表示します。
次に時刻と言語という項目をクリックしてください。
次に左画面に表示されている地域と言語という項目をクリックしてから、日本語という項目をクリックして、さらにオプションという項目をクリックします。
次にキーボードの追加という項目をクリックしてから、「Google 日本語入力」という項目をクリックしてください。
以上で「Google 日本語入力」というIMEを追加することができました。
次にお使いのデスクトップ画面を参照してください。
次に「Windows 10」のIMEを変更する場合には、タスクバーに表示されている言語バーアイコンをクリックするか、またはお使いのキーボード上の[Windows]及び「Space」というキーを同時に押します。
それから次に「Windows 10」のMicrosoft IMEを削除する場合は、先の言語のオプションという設定画面を表示してください。
次にMicrosoft IMEという項目をクリックしてから、削除という項目をクリックします。
IMEを変更する手順に関する記載は以上です。
5、【ローマ字入力とかな入力を切り替える】
それでは次にローマ字入力とかな入力を切り替える手順について記載いたします。
まずはタスクバー領域に表示されている「あ」や「A」という入力インジゲーターの項目を右クリックしてください。
次に右クリックメニューが表示されてから、かな入力という項目をクリックして、ローマ字入力とかな入力を切り替えてください。
それから次にIMEの設定画面からローマ字入力とかな入力を切り替える場合には、IMEの設定画面を表示します。
次に全般という項目をクリックしてください。
次にハードウェアキーボードでかな入力を使うという項目をクリックしてから、ローマ字入力とかな入力を切り替えます。
ローマ字入力とかな入力を切り替える手順に関する記載は以上です。
6、【予測入力を設定する】
それでは次にIMEの予測入力を設定する手順について記載いたします。
まずはIMEの設定画面を表示してください。
次に全般という項目をクリックします。
次にIMEの予測入力を表示しない場合には、予測候補を入力するまでの文字数を設定するという項目をオフにしてください。
またIMEの予測入力を表示する場合は、予測候補を入力するまでの文字数を設定するという項目で文字数を指定します。
IMEの予測入力を設定する手順に関する記載は以上です。
7、【入力履歴を設定する】
それでは次にIMEの入力履歴を設定する手順について記載いたします。
まずはIMEの設定画面を表示してください。
次に学習と辞書という項目をクリックします。
次にIMEの入力履歴を切り替える場合には、入力履歴の精度を高めるために入力履歴を使用するという項目のオン/オフを設定してください。
またIMEの入力履歴を削除する場合は、入力履歴の削除という項目をクリックします。
IMEの入力履歴を設定する手順に関する記載は以上です。
8、【クラウド入力を設定する】
それでは次にIMEのクラウド入力を設定する手順について記載いたします。
まずはIMEの設定画面を表示してください。
次に全般という項目をクリックします。
次にクラウド入力を切り替える場合には、予測入力サービスを使用するという欄に表示されているクラウド候補という項目のオン/オフを設定してください。
IMEのクラウド入力を設定する手順に関する記載は以上です。
7、【プライベートモードを設定する】
それでは次にIMEのプライベートモードを設定する手順について記載いたします。
IMEのプライベートモードを設定する手順の詳細については、以下の「Windows 10」の「IME」のプライベートモードを有効にする方法に関する過去記事を参照してください。
<「Windows 10」の「IME」のプライベートモードを有効にする方法>
1、URL
・「Windows 10」の「IME」のプライベートモードを有効にする方法
IMEを設定する手順に関する記載は以上です。
あとがき
さて今回の投稿は以上となります。
今回の投稿で記載する記事以外の「Windows 10」の使い方に関連する記事に興味がある方は、ぜひ一度以下の「Windows 10」の使い方に関連する記事のまとめを参照してください。
<「Windows 10」の使い方に関連する記事のまとめ>
1、URL
それでは以上です。