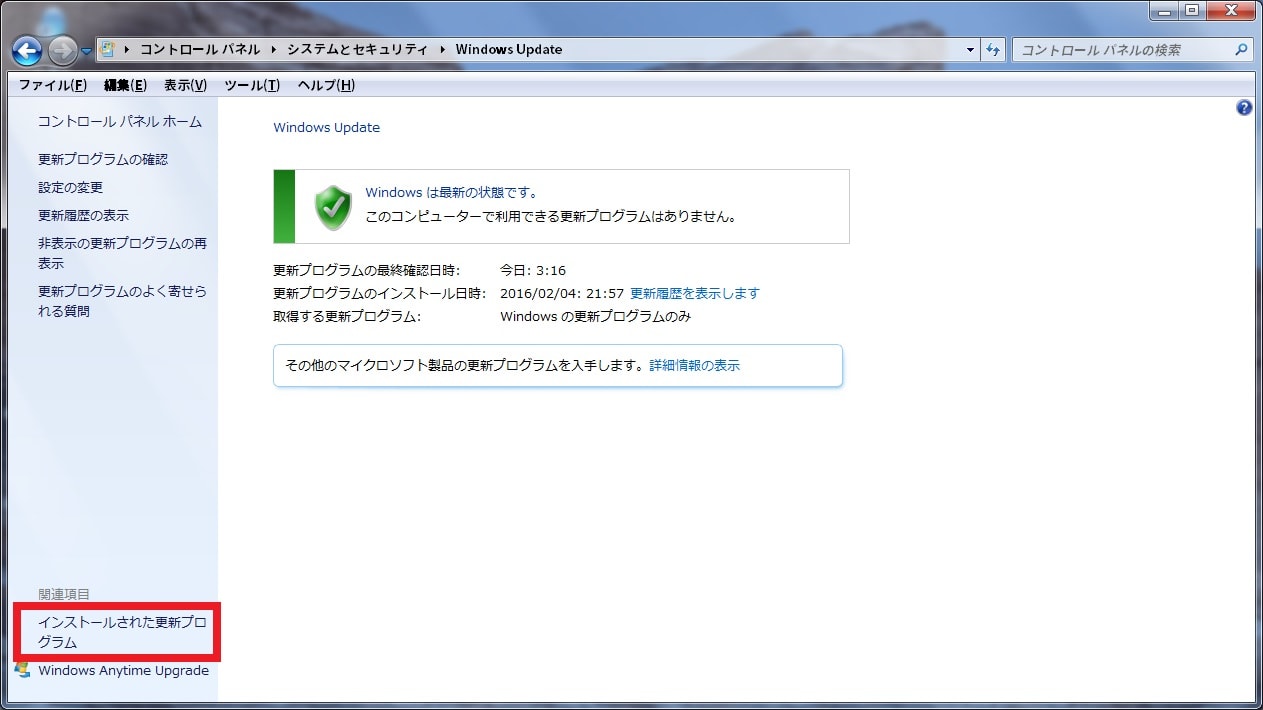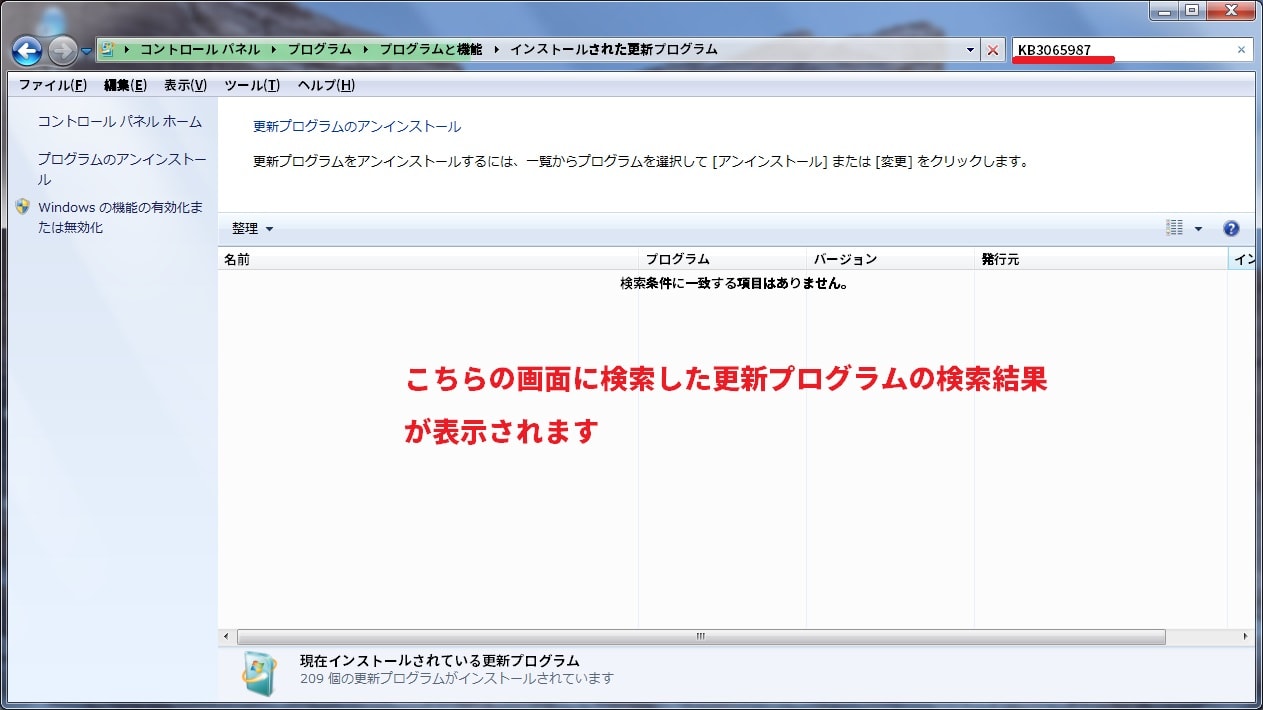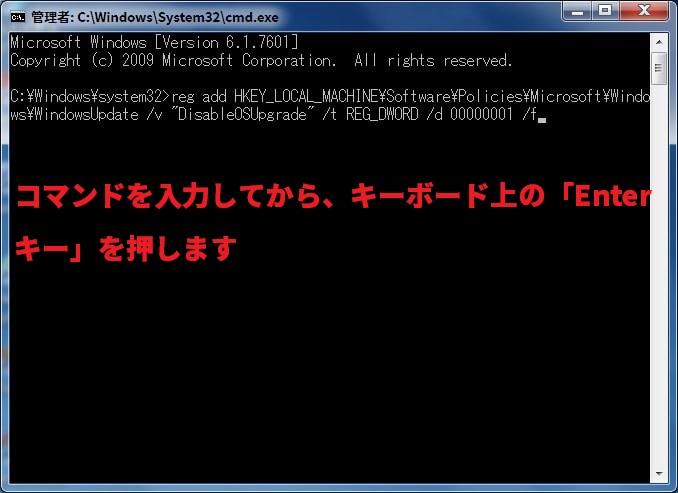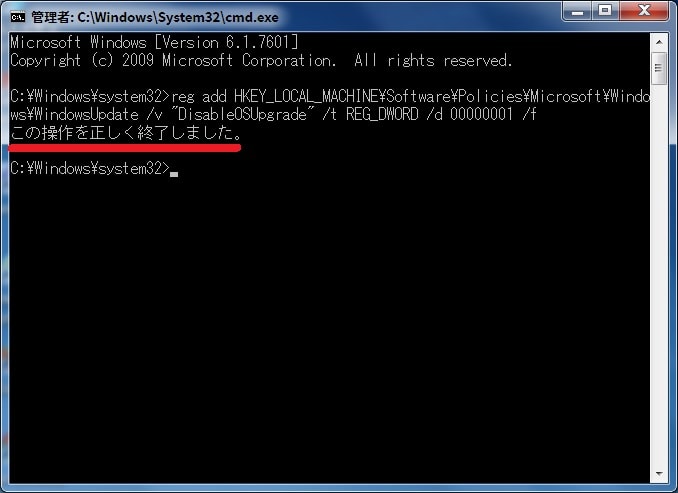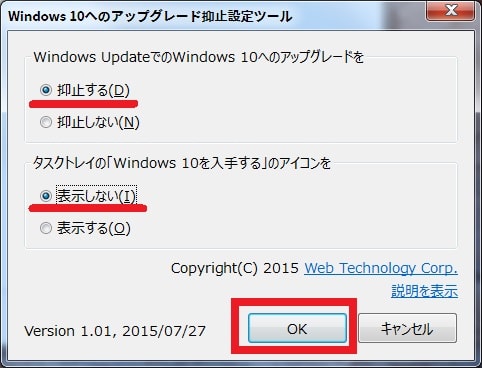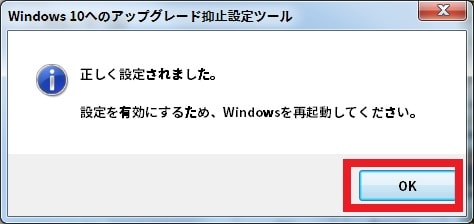皆様、おはようございます。
本日の関東は快晴の1日となるようです。
それでは今回の投稿にまいりましょう。
【スポンサーリンク】
はじめに
【目次】
さて今回の投稿は、「Windows 10」の無償アップグレードに関する投稿となります。
前回の投稿でも記載しましたが、先日となる2月1日に「Windows 10」の無償アップグレードについて、Windows Updateから「Windows 10」の無償アップグレードを行うための更新プログラム「KB3035583」及び「KB2952664」に関して、「オプション更新プログラム」から「推奨される更新プログラム」に格上げされました。
そのため「Windows 10」の無償アップグレードを行うための更新プログラムが「推奨される更新プログラム」に格上げされたことにより、Windows Updateに関する設定を自動更新にしているユーザーの場合、上記の更新プログラムが自動的にインストールされてしまうことになります。
そこで「Windows 10」の無償アップグレードを抑止する方法を検索したところ、以下の3種類の方法が存在していました。
<「Windows 10」の無償アップグレードを抑止する方法>
1、レジストリを編集する
2、グループポリシーエディタを使用する
3、ソフトウェアを使用する
特にレジストリを編集する方法及びグループポリシーエディタを使用する方法に関しては、「Windows 10」の作成元であるマイクロソフトが提唱する方法となりますが、グループポリシーエディタに関しては、お使いのWindowsの形態によって使用できない場合があります。
そこで今回の投稿では、「Windows 10」の無償アップグレードを抑止する方法として、レジストリの編集及びソフトウェアの使用による「Windows 10」の無償アップグレードを抑止する手順について、記載してまいりたいと思います。
それでは本題に入りましょう。
【スポンサーリンク】
「Windows 10」の無償アップグレードを抑止する手順
1、【更新プログラムの確認】
それでは「Windows 10」の無償アップグレードを抑止する手順について記載いたします。
まずは更新プログラムの確認です。
今回の投稿で記載する「Windows 10」の無償アップグレードを抑止する方法を有効とするためには、以下のいずれか1つの更新プログラムが、お使いの「Windows OS」にインストールされている必要があります。
<更新プログラム>
1、Windows 7 SP1
・KB3065987(手動ダウンロード:x86(32bit)用 / x64(64bit)用)
・KB3075851(手動ダウンロード:x86(32bit)用 / x64(64bit)用)
・KB3083324(手動ダウンロード:x86(32bit)用 / x64(64bit)用)
・KB3083710(手動ダウンロード:x86(32bit)用 / x64(64bit)用)
2、Windows 8.1
・KB3065988(手動ダウンロード:x86(32bit)用 / x64(64bit)用)
・KB3075853(手動ダウンロード:x86(32bit)用 / x64(64bit)用)
・KB3083325(手動ダウンロード:x86(32bit)用 / x64(64bit)用)
・KB3083711(手動ダウンロード:x86(32bit)用 / x64(64bit)用)
そこでお使いの「Windows OS」における上記の更新プログラムのインストール状況を確認します。
まずはお使いの「Windows OS」から、コントロールパネルを表示してください。*1
次にコントロールパネルの画面から、さらにシステムとセキュリティ→Windows Updateという項目順にクリックします。
次にWindows Updateの画面から、さらに画面左下のインストールされた更新プログラムという項目をクリックしてください。。
次に画面右上の赤線の検索欄に、上記の更新プログラムに関する番号を入力して、更新プログラムの検索を行います。
なお更新プログラムの検索結果に関しては、中央の画面に表示されますから、確認してください。
またお使いの「Windows OS」に上記の更新プログラムがインストールされていない場合、上記の更新プログラムに関する手動ダウンロード先から、上記のいずれか1つの更新プログラムをインストールします。
更新プログラムの確認に関する記載は以上です。
2、【レジストリの編集】
それでは次にレジストリの編集による「Windows 10」の無償アップグレードを抑止する手順を記載いたします。
まずはお使いの「Windows OS」から、管理者権限でコマンドプロンプトの画面を表示してください。*2
次にコマンドプロンプトの画面に、以下のコマンドをそれぞれ入力してから、「Enterキー」を押します。
<コマンド>
1、「Windows 10を入手する」というアイコンを非表示にする
>reg add HKEY_LOCAL_MACHINE\SOFTWARE\Policies\Microsoft\Windows\Gwx /v “DisableGwx” /t REG_DWORD /d 00000001 /f
2、「Windows 10」の無償アップグレードを禁止する
>reg add HKEY_LOCAL_MACHINE\Software\Policies\Microsoft\Windows\WindowsUpdate /v “DisableOSUpgrade” /t REG_DWORD /d 00000001 /f
次に「この操作を正しく終了しました」と表示されましたら、コマンドプロンプトの画面を閉じてください。
以上でレジストリの編集による「Windows 10」の無償アップグレードを抑止する手順が完了しました。
<お詫び>
当記事で記載した上記のコマンドについて、一部の文字列を誤って表記しておりました。
そのため当記事をご覧になられて上記のコマンド操作を行われた方は、再度修正した上記のコマンド操作を行ってください。
大変に申し訳ありません。
ネットセキュリティブログ管理人
3、【ソフトウェアの使用】
1、<ダウンロードリンク>
それでは次にソフトウェアの使用による「Windows 10」の無償アップグレードを抑止する手順を記載いたします。
まずはソフトウェアのダウンロードリンクです。
<ダウンロードリンク>
上記のダウンロードリンクより、ソフトウェアを任意の場所にダウンロードしてください。
2、<ソフトウェアの実行>
それでは次にソフトウェアを使用して「Windows 10」の無償アップグレードを抑止する作業を行います。
まずは前項でダウンロードしたソフトウェアを解凍して実行してください。
次に赤線の項目にチェックを入れてから、OKをクリックします。
次にOKをクリックしてから、お使いのパソコンを再起動します。
以上でソフトウェアの使用による「Windows 10」の無償アップグレードを抑止する手順が完了しました。
「Windows 10」の無償アップグレードを抑止する手順に関する記載は以上です。
あとがき
さて今回の投稿は以上となります。
今回の投稿で記載する記事以外の「Windows 10」の使い方に関連する記事に興味がある方は、ぜひ一度以下の「Windows 10」の使い方に関連する記事のまとめを参照してください。
<「Windows 10」の使い方に関連する記事のまとめ>
1、URL
それでは以上です。