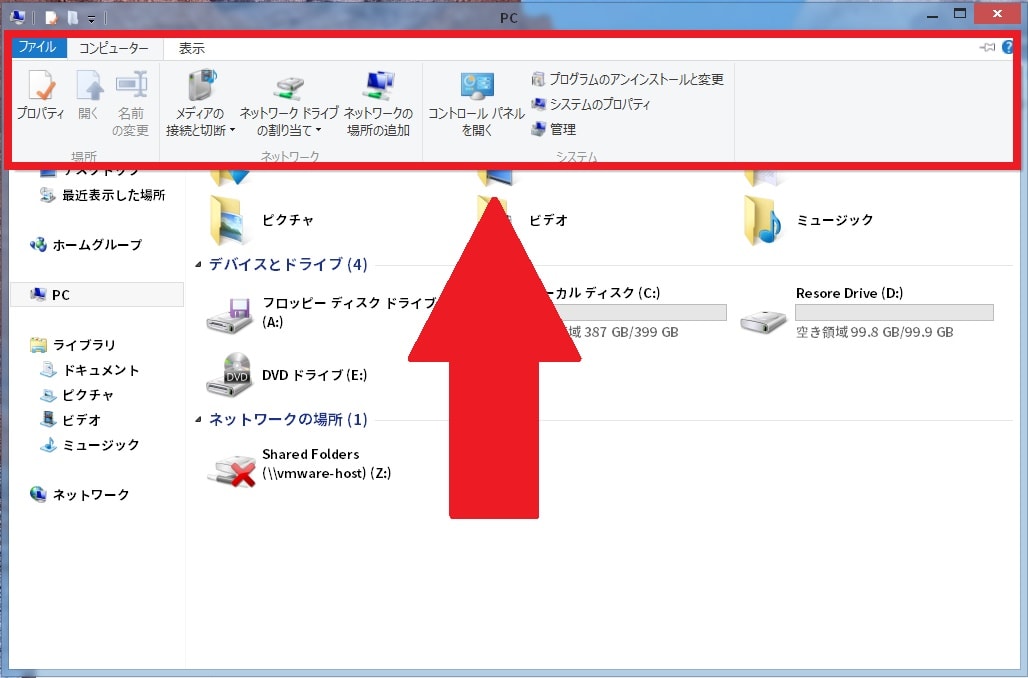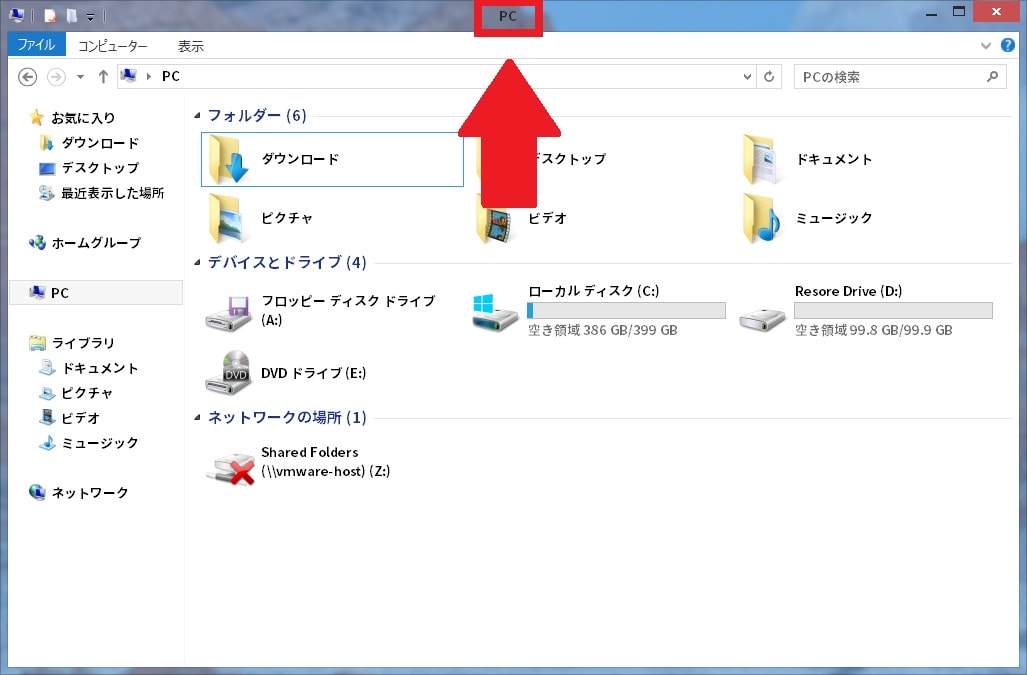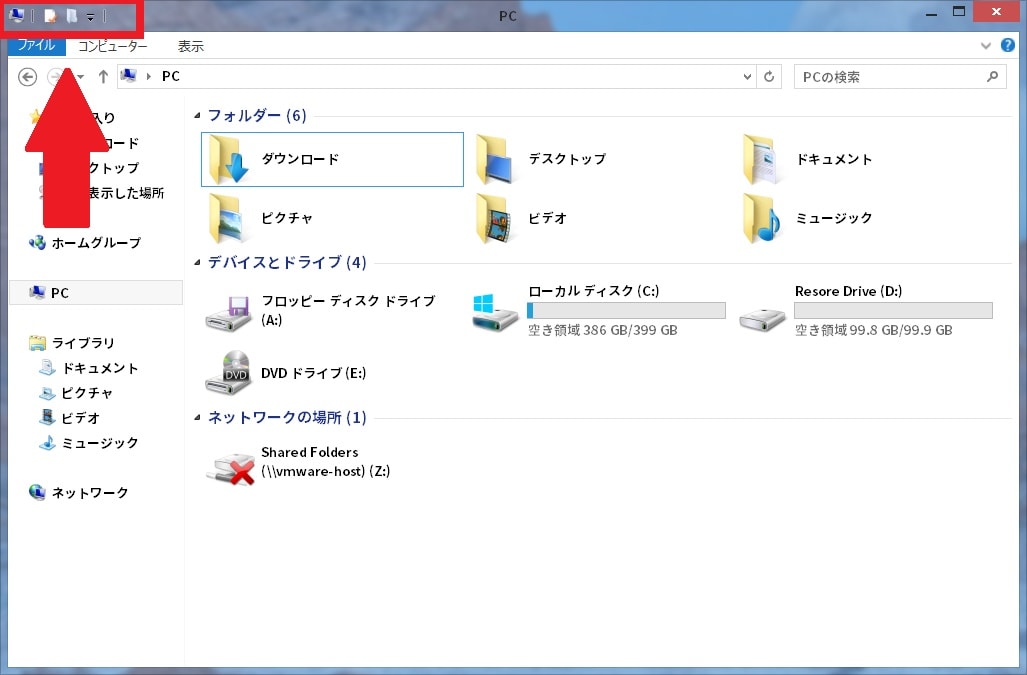皆様、こんばんは。
今回の投稿は、「OldNewExplorer」というフリーソフトの使い方に関する投稿となります。
それでは今回の投稿にまいりましょう。
【スポンサーリンク】
はじめに
【目次】
さて改めまして今回の投稿は、「OldNewExplorer」というフリーソフトの使い方に関する投稿になります。
まずは以下の「Windows OS」の各バージョンにおけるエクスプローラー画面の画像を参照してください。
<「Windows OS」の各バージョンにおけるエクスプローラー画面>
1、Windows 7
2、Windows 8.1
3、Windows 10
このように「Windows OS」の各バージョンにおけるエクスプローラー画面に関しては、「Windows OS」の各バージョンにより、「Windows OS」のエクスプローラー画面に表示される項目について、微妙に異なることがご理解いただけるでしょう。
そして「OldNewExplorer」というフリーソフトは、「Windows 8.1」及び「Windows 10」のエクスプローラー画面を「Windows 7」のエクスプローラー画面風にカスタマイズすることができるフリーソフトになります。
そこで今回の投稿では、「OldNewExplorer」の使い方について、再投稿という形式で記事を記載してまいりたいと思います。
それでは本題に入りましょう。
【スポンサーリンク】
「OldNewExplorer」をインストールする手順
それでは初めに「OldNewExplorer」をインストールする手順について記載いたします。
「OldNewExplorer」の導入手順に関しては、すでに当ブログにおける以前の投稿で詳細を記載しているために、以下の「OldNewExplorer」の導入手順に関する過去記事を参照してください。
<「OldNewExplorer」 日本語化ファイル公開!>
1、URL
「OldNewExplorer」をインストールする手順に関する記載は以上です。
「OldNewExplorer」の使い方と設定
【構成ファイルを適用する】
それでは次に「OldNewExplorer」の使い方と設定について記載いたします。
まずはお使いの「Windows OS」に「OldNewExplorer」の構成ファイルを適用する手順について記載します。
そこで「OldNewExplorer」のフォルダにある「OldNewExplorerCfg.exe」というファイルを右クリックしてから、管理者として実行という項目をクリックしてください。
次に「OldNewExplorer」の構成画面が表示されてから、インストールという項目をクリックして、さらに終了という項目をクリックします。
以上でお使いの「Windows OS」に「OldNewExplorer」の構成ファイルを適用することができました。
なお、お使いの「Windows OS」に適用した「OldNewExplorer」の構成ファイルをアンインストールする場合は、「OldNewExplorer」の構成画面を表示してから、アンインストールという項目をクリックして、さらに終了という項目をクリックしてください。
お使いの「Windows OS」に「OldNewExplorer」の構成ファイルを適用する手順に関する記載は以上です。
【構成画面の各項目を設定する】
それでは次に「OldNewExplorer」の構成画面の各項目を設定する手順について記載いたします。
まずは以下の「OldNewExplorer」の構成画面の各項目に関する説明を参照してください。
<「OldNewExplorer」の構成画面の各項目に関する説明>
1、”ドライブ”を従来の方式でグループ化する
・画像
・説明
>「Windows 8.1」及び「Windows 10」のエクスプローラー画面に表示されるドライブの表示方式を「Windows 7」のエクスプローラー画面に表示されるドライブの表示方式に置き換える
2、”フォルダ”を非表示にして”ライブラリ”を表示する
・画像
・説明
>「Windows 8.1」及び「Windows 10」のエクスプローラー画面でフォルダを表示する代わりにライブラリを表示する
3、”リボン”の代わりに”コマンドバー”を表示する
・画像
・説明
>「Windows 8.1」及び「Windows 10」のエクスプローラー画面でリボンを表示する代わりにコマンドバーを表示する
4、ファイルエクスプローラー画面で”テキスト”を非表示する
・画像
・説明
>「Windows 8.1」及び「Windows 10」のエクスプローラー画面枠に表示されるタイトルを非表示にする
5、ファイルエクスプローラー画面で”アイコン”を非表示する
・画像
・説明
>「Windows 8.1」及び「Windows 10」のエクスプローラー画面枠に表示されるアイコンを非表示にする
6、”上へ(親フォルダに移動)”ボタンを非表示する
・画像
・説明
>「Windows 8.1」及び「Windows 10」のエクスプローラー画面枠に表示される上へ(親フォルダに移動)ボタンを非表示にする
7、エクスプローラー画面下部に”詳細ペイン”を表示する
・画像
・説明
>「Windows 8.1」及び「Windows 10」のエクスプローラー画面下に表示される詳細ペインを非表示にする
8、”ステータスバー”を表示する
・画像
・説明
>「Windows 8.1」及び「Windows 10」のエクスプローラー画面下に表示される詳細ペインを非表示にする
以上が「OldNewExplorer」の構成画面の各項目に関する説明になります。
そしてお使いのパソコンで「OldNewExplorer」を使用される場合は、上記の「OldNewExplorer」の構成画面の各項目に関する説明を参照してから、「OldNewExplorer」の構成画面の各項目を設定してください。
なお当ブログ管理人のパソコン環境の場合は、「Windows 8.1」及び「Windows 10」のエクスプローラー画面を「Windows 7」のエクスプローラー画面風にカスタマイズするために、当ブログ管理人のパソコン環境における「OldNewExplorer」の構成画面の各項目について、以下のように設定しています。
<当ブログ管理人のパソコン環境における「OldNewExplorer」の構成画面の各項目>
あくまで当ブログ管理人の個人設定になりますが、当ブログ管理人のパソコン環境における「OldNewExplorer」の構成画面の各項目に関しては、このように設定しています。
以上で「OldNewExplorer」の構成画面の各項目を設定することができました。
「OldNewExplorer」の使い方と設定に関する記載は以上です。
「Windows 10」を「Windows 7」風にカスタマイズする方法
それでは次に「Windows 10」を「Windows 7」風にカスタマイズする方法について記載いたします。
2015年7月に公開された「Windows 10」に関しては、「Windows 7」以前の「Windows OS」のように、主にデスクトップパソコンに最適化されているオペレーティングシステムではなく、タブレットパソコン及びスマートフォンというモバイル端末にも対応するオペレーティングシステムになります。
しかしながら「Windows 10」がタブレットパソコン及びスマートフォンというモバイル端末に対応したことにより、主にデスクトップパソコンで「Windows 10」を使用するユーザーにとっては、「Windows 7」以前の「Windows OS」のような操作感を取り戻したいと考えるユーザーもおられることでしょう。
そこで「Windows 10」を「Windows 7」風にカスタマイズする方法に関する詳細を把握する場合は、すでに当ブログにおける以前の投稿で詳細を記載しているために、以下の「Windows 10」を「Windows 7」風にカスタマイズする方法に関する過去記事を参照してください。
<「Windows 10」を「Windows 7」風にカスタマイズする方法についてのまとめ>
1、URL
・「Windows 10」を「Windows 7」風にカスタマイズする方法についてのまとめ
「Windows 10」を「Windows 7」風にカスタマイズする方法に関する記載は以上です。
あとがき
さて今回の投稿は以上となります。
今回の投稿で記載する記事以外の「Windows OS」のカスタマイズ方法に関連する記事に興味がある方は、ぜひ一度以下の「Windows OS」のカスタマイズ方法に関連する記事のまとめを参照してください。
<「Windows OS」のカスタマイズ方法に関連する記事のまとめ>
1、URL
・「Windows OS」のカスタマイズ方法に関連する記事のまとめ
それでは以上です。