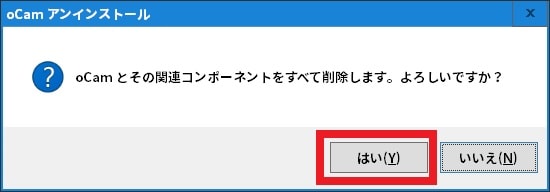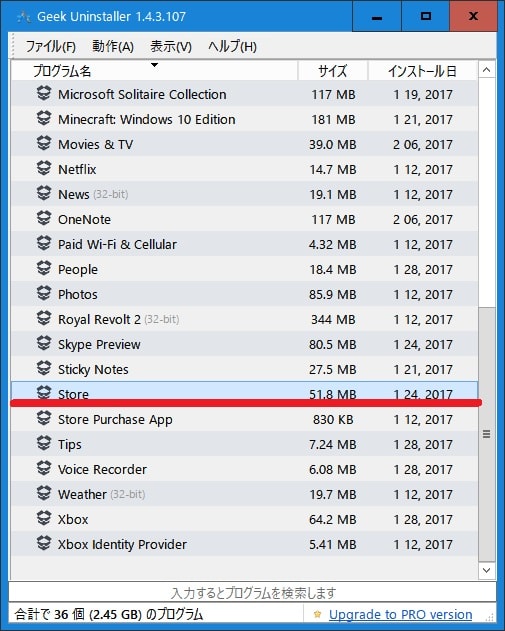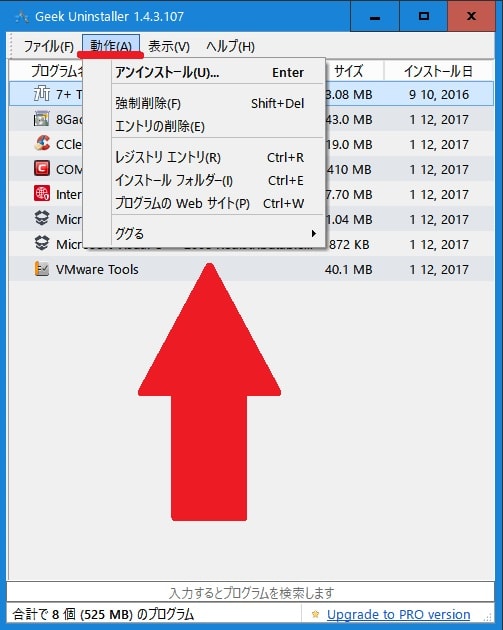皆様、こんばんは。
今回の投稿は、「GeekUninstaller」というアンインストール支援ソフトに関する投稿となります。
それでは今回の投稿にまいりましょう。
【スポンサーリンク】
はじめに
【目次】
さて改めまして今回の投稿は、「GeekUninstaller」というアンインストール支援ソフトに関する投稿になります。
今回の投稿テーマである「GeekUninstaller」というアンインストール支援ソフトに関しては、前回の投稿で記載した同様の機能を有する「IObit Uninstaller」というアンインストール支援ソフトと比較する場合に、非常に簡単且つ軽快に動作することが特徴となるアンインストール支援ソフトです。
また同様に前回の投稿で記載する「IObit Uninstaller」というアンインストール支援ソフトを削除する場合は、お使いの「Windows OS」に複数の残存フォルダが残りますが、今回の投稿テーマである「GeekUninstaller」というアンインストール支援ソフトでは、不要なバンドルウェア及び広告等が一切ないことを特徴として挙げることができます。
そこで今回の投稿では、「GeekUninstaller」の使い方について、再投稿という形式で記事を記載してまいりたいと思います。
それでは本題に入りましょう。
【スポンサーリンク】
「GeekUninstaller」をダウンロードする手順
それでは初めに「GeekUninstaller」をダウンロードする手順について記載いたします。
「GeekUninstaller」というアンインストール支援ソフトは、お使いの「Windows OS」にインストールしないで使用することができるソフトウェアになります。
そこでまずは、以下の「GeekUninstaller」の実行ファイルに関するダウンロードリンクを参照してください。
<ダウンロードリンク>
1、実行ファイル
次に上記のダウンロードリンクにアクセスしてから、「Geek Uninstaller Free」という欄に表示されているZIPという項目をクリックして、「GeekUninstaller」の実行ファイルを任意の場所に保存します。
以上で「GeekUninstaller」の実行ファイルをダウンロードすることができました。
「GeekUninstaller」をダウンロードする手順に関する記載は以上です。
「GeekUninstaller」の使い方
【デスクトップアプリを削除する】
それでは次に「GeekUninstaller」の使い方について記載いたします。
まずは「GeekUninstaller」からデスクトップアプリを削除する手順について記載します。
まずは前項でダウンロードした「GeekUninstaller」の実行ファイルを解凍してから、「geek.exe」というファイルを実行してください。
次にお使いの「Windows OS」にインストールされているデスクトップアプリの一覧画面が表示されます。
そこで「GeekUninstaller」から削除するデスクトップアプリの項目をダブルクリックしてください。
次にデスクトップアプリのアンインストーラーによる削除画面が表示されてから、デスクトップアプリのアンインストーラーによる削除画面に従ってデスクトップアプリのアンインストールを進めます。
次にデスクトップアプリのアンインストールが完了してから、「GeekUninstaller」による残存ファイルのスキャンが開始されます。
そこで「GeekUninstaller」によってデスクトップアプリの残存ファイルが検出された場合は、検出された全ての残存ファイルの項目にチェックが入っていることを確認してから、完了という項目をクリックしてください。
次に閉じるという項目をクリックします。
以上で「GeekUninstaller」からデスクトップアプリを削除することができました。
「GeekUninstaller」からデスクトップアプリを削除する手順に関する記載は以上です。
【ストアアプリを削除する】
それでは次に「GeekUninstaller」からストアアプリを削除する手順について記載いたします。
「GeekUninstaller」からストアアプリを削除する手順に関しては、「Windows 8.1」及び「Windows 10」にインストールされているストアアプリを「GeekUninstaller」から削除する手順になります。
そのためお使いの「Windows OS」が「Windows 7」の場合は、当項目で記載する内容を省略してください。
そこでまずは、お使いの「GeekUninstaller」を実行します。
次に画面上部の表示という項目をクリックしてから、「Windows Store Apps」という項目をクリックしてください。
次にお使いの「Windows OS」にインストールされているストアアプリの一覧画面が表示されます。
そこで「GeekUninstaller」から削除するストアアプリの項目をダブルクリックしてから、ストアアプリのアンインストールを開始してください。
次にストアアプリのアンインストールが完了してから、「GeekUninstaller」による残存ファイルのスキャンが開始されます。
そこで「GeekUninstaller」によってストアアプリの残存ファイルが検出された場合は、検出された全ての残存ファイルの項目にチェックが入っていることを確認してから、完了という項目をクリックしてください。
次に閉じるという項目をクリックします。
以上で「GeekUninstaller」からストアアプリを削除することができました。
「GeekUninstaller」からストアアプリを削除する手順に関する記載は以上です。
【設定】
それでは次に「GeekUninstaller」の設定項目について記載いたします。
まずはお使いの「GeekUninstaller」を実行してください。
次に画面上部の動作という項目をクリックしてから、以下の「GeekUninstaller」の動作という項目に関する説明を参照してください。
<「GeekUninstaller」の動作という項目に関する説明>
1、アンインストール
・「GeekUninstaller」によるプログラムのアンインストールを開始する
2、強制削除
・「GeekUninstaller」からプログラムに関連するインストールフォルダ及びレジストリエントリー等のスキャンを行ってから、プログラムを強制的に削除する
3、エントリーの削除
・「GeekUninstaller」からプログラムに関連するレジストリエントリーのスキャンを行ってから、プログラムのレジストリエントリーを削除する
4、レジストリエントリー
・プログラムに関連するレジストリエントリーを表示する
5、インストールフォルダ
・プログラムのインストールをフォルダを表示する
6、プログラムのWebサイト
・プログラムの公式サイトにアクセスする
7、ググる
・インターネット上の検索サイトからプログラムを検索する
以上が「GeekUninstaller」の動作という項目になります。
「GeekUninstaller」の使い方に関する記載は以上です。
「IObit Uninstaller」の使い方
それでは次に「IObit Uninstaller」の使い方について記載いたします。
「IObit Uninstaller」というアンインストール支援ソフトに関しては、今回の投稿テーマである「GeekUninstaller」と同様に、お使いの「Windows OS」でプログラムをアンインストールする際に発生する残存ファイル等のプログラムの残骸をスキャンして削除することができるソフトウェアになります。
そこで「IObit Uninstaller」の使い方に関する詳細を把握する場合は、すでに当ブログにおける以前の投稿で詳細を記載しているために、以下の「IObit Uninstaller」の使い方に関する過去記事を参照してください。
<「IObit Uninstaller」の使い方について>
1、URL
「IObit Uninstaller」の使い方に関する記載は以上です。
あとがき
さて今回の投稿は以上となります。
今回の投稿で記載する記事以外のセキュリティソフトの使い方に関連する記事に興味がある方は、ぜひ一度以下のセキュリティソフトの使い方に関連する記事のまとめを参照してください。
<セキュリティソフトの使い方に関連する記事のまとめ>
1、URL
それでは以上です。