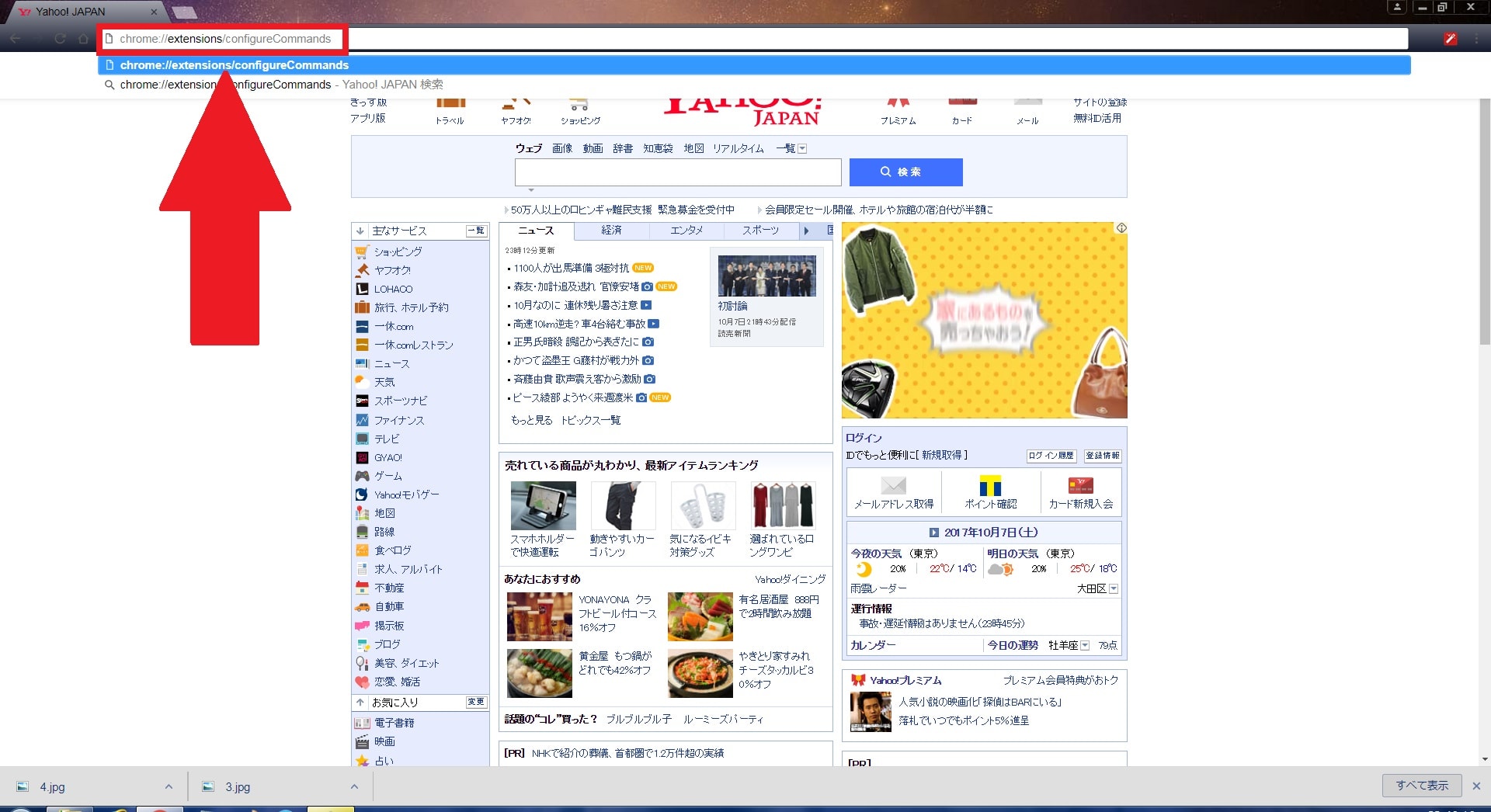皆様、こんばんは。
さて今回の投稿は、前回の投稿に引き続き、「YouTube」の動画再生画面をカスタマイズすることができる「Enhancer for YouTube」という拡張機能に関する投稿となります。
それでは今回の投稿にまいりましょう。
【スポンサーリンク】
はじめに
【目次】
さて改めまして今回の投稿は、前回の投稿に引き続き、「YouTube」の動画再生画面をカスタマイズすることができる「Enhancer for YouTube」という拡張機能に関する投稿となります。
前回の投稿で記載するように「Enhancer for YouTube」という拡張機能に関しては、「Firefox」及び「Google chrome」というサードパーティー製のWebブラウザに対応する拡張機能であり、「YouTube」の動画を再生する場合に、「YouTube」の動画に表示される広告の除去及び「YouTube」の動画を自動的に最適画質で再生する等の機能を有する「YouTube」専用の拡張機能です。
そして「Firefox」及び「Google chrome」を使用して「YouTube」の動画を視聴するユーザーについては、お使いの「Firefox」及び「Google chrome」にぜひ一度導入を検討していただきたい拡張機能といえるでしょう。
そこで今回の投稿では、「Enhancer for YouTube」Web広告の削除とシネマモードの有効化について、再投稿という形式で記事を記載してまいりたいと思います。
それでは本題に入りましょう。
【スポンサーリンク】
「Enhancer for YouTube」をインストールする手順
それでは初めに「Enhancer for YouTube」をインストールする手順について記載いたします。
「Enhancer for YouTube」の導入手順に関する詳細については、すでに当ブログにおける以前の投稿で詳細を記載しているために、以下の過去記事を参照してください。
<過去記事>
1、URL
・「Enhancer for YouTube」 日本語化ファイル公開!
「Enhancer for YouTube」をインストールする手順に関する記載は以上です。
「Enhancer for YouTube」の使い方
【アイコン】
それでは次に「Enhancer for YouTube」の使い方について記載いたします。
まずは「Enhancer for YouTube」のアイコンの説明について記載します。
そこで以下の「Enhancer for YouTube」のアイコン画像を参照してください。
<「Enhancer for YouTube」>
1、アイコン
2、アイコンの説明
・広告の除去
>「YouTube」の動画再生時に表示されるWeb広告を非表示にする
・シネマモード
>「YouTube」の動画再生時にシネマモードを有効にする
・動画サイズの変更
>「YouTube」の動画再生画面のサイズを変更する
・ループ再生
>「YouTube」の動画再生時に連続再生を有効にする
・オプション
>「Enhancer for YouTube」のオプション項目を表示する
このように「Enhancer for YouTube」を有効にした状態で「YouTube」の動画ページにアクセスする場合に、「Enhancer for YouTube」のアイコンが表示されるようになります。
そして「Enhancer for YouTube」の設定に関しては、既定値の「Enhancer for YouTube」の設定で十分に使用できるようになっているために、「Enhancer for YouTube」ユーザー側で特に設定する必要はありません。
「Enhancer for YouTube」のアイコンの説明に関する記載は以上です。
【Web広告を自動的に非表示にする】
それでは次に「Enhancer for YouTube」を使用して「YouTube」のWeb広告を自動的に非表示にする手順について記載いたします。
「Enhancer for YouTube」を使用して「YouTube」のWeb広告を自動的に非表示にする手順に関しては、「YouTube」の動画を再生する場合に、「YouTube」のWeb広告を自動的に非表示にするという設定になります。
そこでまずは、お使いの「Firefox」及び「Google chrome」を実行してから、「YouTube」の動画再生画面に表示されている「Enhancer for YouTube」のアイコンを参照してください。
なお今回の投稿では、「Enhancer for YouTube」という拡張機能をインストールするWebブラウザとして、「Google chrome」を使用します。
次にオプションアイコンをクリックしてから、「Enhancer for YouTube」の設定画面を表示してください。
次にAds managementという欄に表示されている「広告のブロック」という項目にチェックを入れてから、保存という項目をクリックします。
なお「Do not block ads for subscribed channels(ユーザーの登録チャンネルでは広告をブロックしない)」という項目にチェックを入れると、ユーザーが登録しているチャンネルでは、Web広告が表示されるようになります。
以上で「YouTube」のWeb広告を自動的に非表示にすることができました。
「Enhancer for YouTube」を使用して「YouTube」のWeb広告を自動的に非表示にする手順に関する記載は以上です。
【シネマモードを自動的に有効にする手順】
それでは次に「Enhancer for YouTube」のシネマモードを自動的に有効にする手順について記載いたします。
「Enhancer for YouTube」のシネマモードを自動的に有効にする手順に関しては、「YouTube」の動画を再生する場合に、「Enhancer for YouTube」のシネマモードを自動的に有効にするという設定になります。
そこでまずは、前項と同様に「Enhancer for YouTube」の設定画面を表示してください。
次にシネマモードという欄に表示されている「自動的にシネマモードを有効にする」という項目にチェックを入れてから、オプション画面下部に表示されている保存という項目をクリックしてください。
次に「YouTube」の動画ページにアクセスしてから、「YouTube」の動画を再生します。
以上で「Enhancer for YouTube」のシネマモードを自動的に有効にすることができました。
「Enhancer for YouTube」のシネマモードを自動的に有効にする手順に関する記載は以上です。
【画質を自動的に最適化する】
それでは次に「Enhancer for YouTube」を使用して「YouTube」の画質を自動的に最適化する手順について記載いたします。
「Enhancer for YouTube」から「YouTube」の画質を自動的に最適化する手順に関しては、「YouTube」の動画を再生する場合に、自動的に「YouTube」の画質を自動的に最適化するという設定になります。(1)注:「Enhancer for YouTube」に初期設定においては、「YouTube」の動画を再生する場合に、「YouTube」の画質を自動的に最適化するという設定が有効になっているために、あえて「Enhancer for YouTube」を使用するユーザー側で設定する必要はありません。
そこでまずは、前項と同様に「Enhancer for YouTube」の設定画面を表示してください。
次に動画プレイヤーという欄に表示されている「ユーザー設定の画質に自動的に動画を再生する」という項目にチェックを入れてから、以下の画質の設定項目を設定して、オプション画面下部に表示されている保存という項目をクリックしてください。
次に「YouTube」の動画ページにアクセスしてから、「YouTube」の動画を再生します。
以上で「YouTube」の画質を自動的に最適化することができました。
「Enhancer for YouTube」を使用して「Enhancer for YouTube」を使用して「YouTube」の画質を自動的に最適化する手順に関する記載は以上です。
【キーボードショートカットを設定する】
それでは次に「Enhancer for YouTube」で使用できるキーボードショートカットを設定する手順について記載いたします。
「Enhancer for YouTube」に関しては、「YouTube」の動画を再生する場合に、「Enhancer for YouTube」から使用することができるキーボードショートカットを設定することができます。
そこでまずは、以下の「Enhancer for YouTube」のキーボードショートカット一覧表を参照してください。
<「Enhancer for YouTube」のキーボードショートカット一覧表>
| ショートカットキー | 説明 |
|---|---|
| Ctrl + Del | Web広告を除去する |
| Alt + A | アノテーションの表示/非表示を切り替える(HTML5プレイヤーのみ) |
| Ctrl + Shift + Space | シネマモードの有効及び無効を切り替える |
| Ctrl + Space | プレイヤーサイズを変更する |
以上が「Enhancer for YouTube」のキーボードショートカット一覧表になります。
次にお使いの「Google chrome」を実行してください。
次に「Enhancer for YouTube」のキーボードショートカットを設定する場合は、「Google chrome」のアドレス欄に以下の文字列を入力してください。
<文字列>
chrome://extensions/configureCommands次に「Enhancer for YouTube」のキーボードショートカットで使用する任意のキーを設定します。
以上で「Enhancer for YouTube」で使用できるキーボードショートカットを設定することができました。
「Enhancer for YouTube」の使い方に関する記載は以上です。
「YouTube」の動画を安全にダウンロードする方法
それでは次に「YouTube」の動画を安全にダウンロードする方法について記載いたします。
「YouTube」の動画をダウンロードする方法としては、主に「MP4」という動画ファイルでダウンロードする方法と「MP3」という音声ファイルでダウンロードする方法の二種類があります。
そこで「YouTube」の動画を安全にダウンロードする方法に関する詳細を把握する場合は、以下の「YouTube」の動画を安全にダウンロードする方法に関する過去記事を参照してください。
<「YouTube」の動画を安全にダウンロードする方法>
1、URL
・「YouTube」の動画を安全にダウンロードする方法について
「YouTube」の動画を安全にダウンロードする方法に関する記載は以上です。
あとがき
さて今回の投稿は以上となります。
今回の投稿で記載する記事以外の動画ダウンロードソフトの使い方に関連する記事に興味がある方は、ぜひ一度以下の動画ダウンロードソフトの使い方に関連する記事のまとめを参照してください。
<動画ダウンロードソフトの使い方に関連する記事のまとめ>
1、URL
それでは以上です。