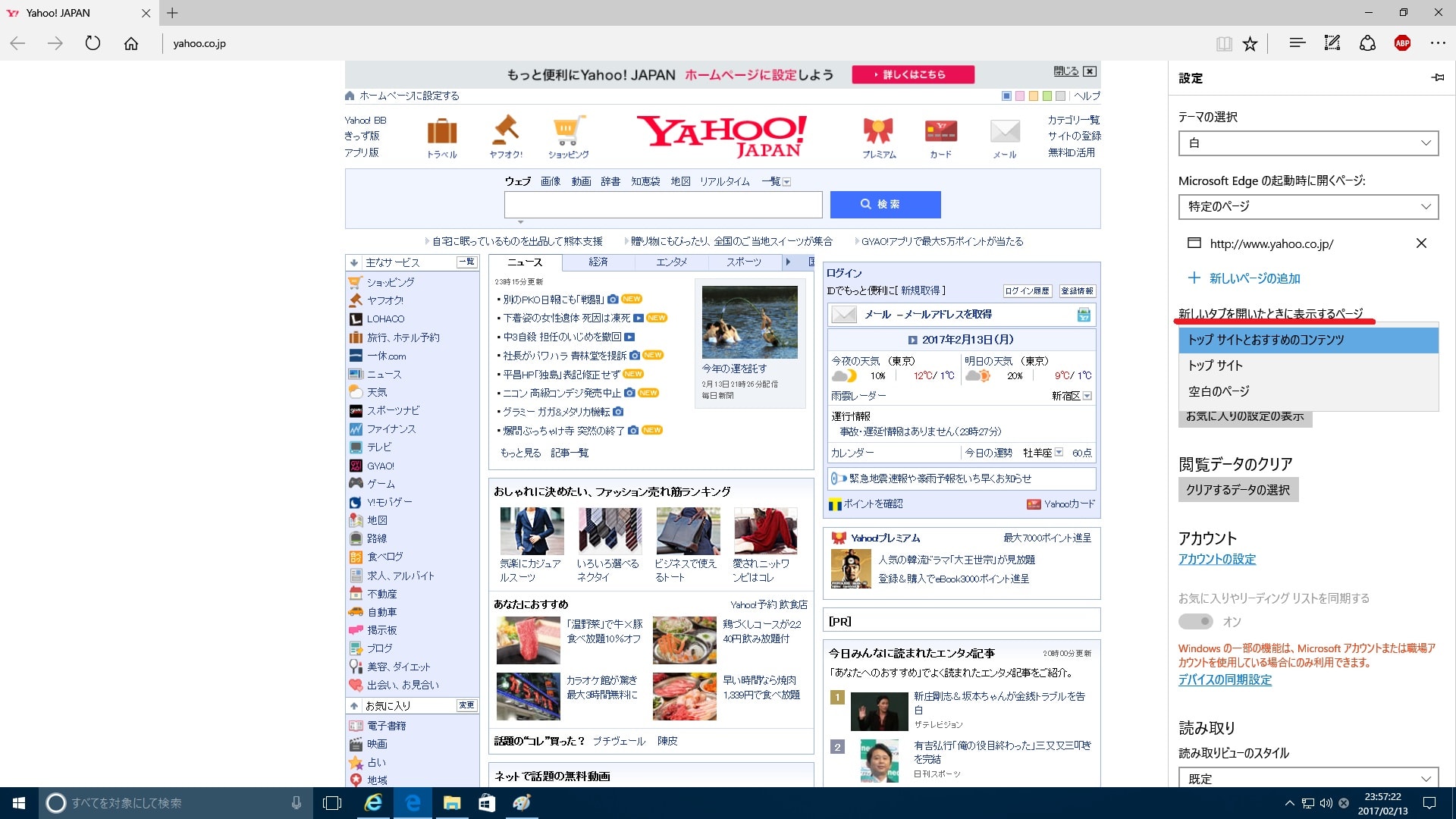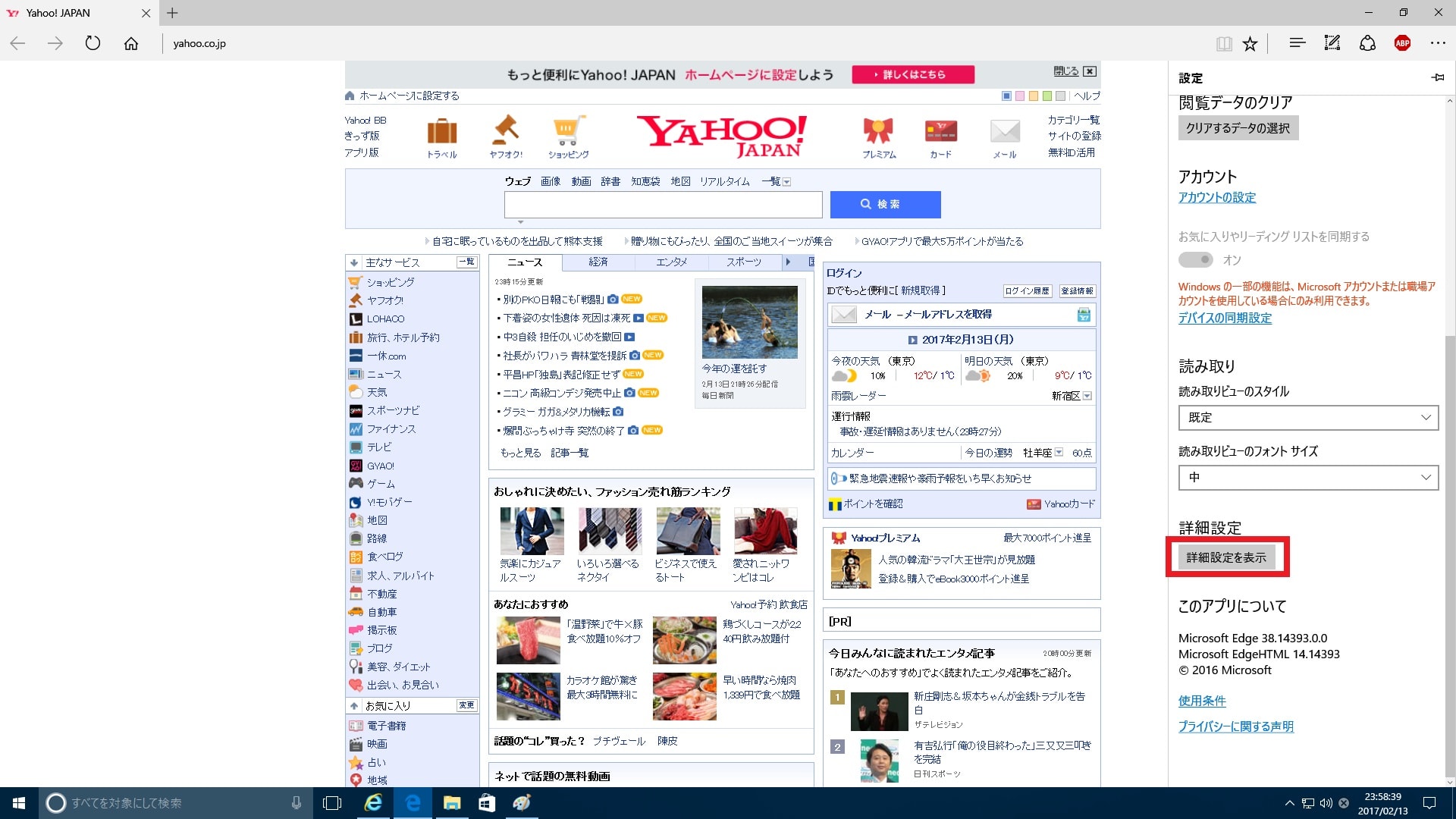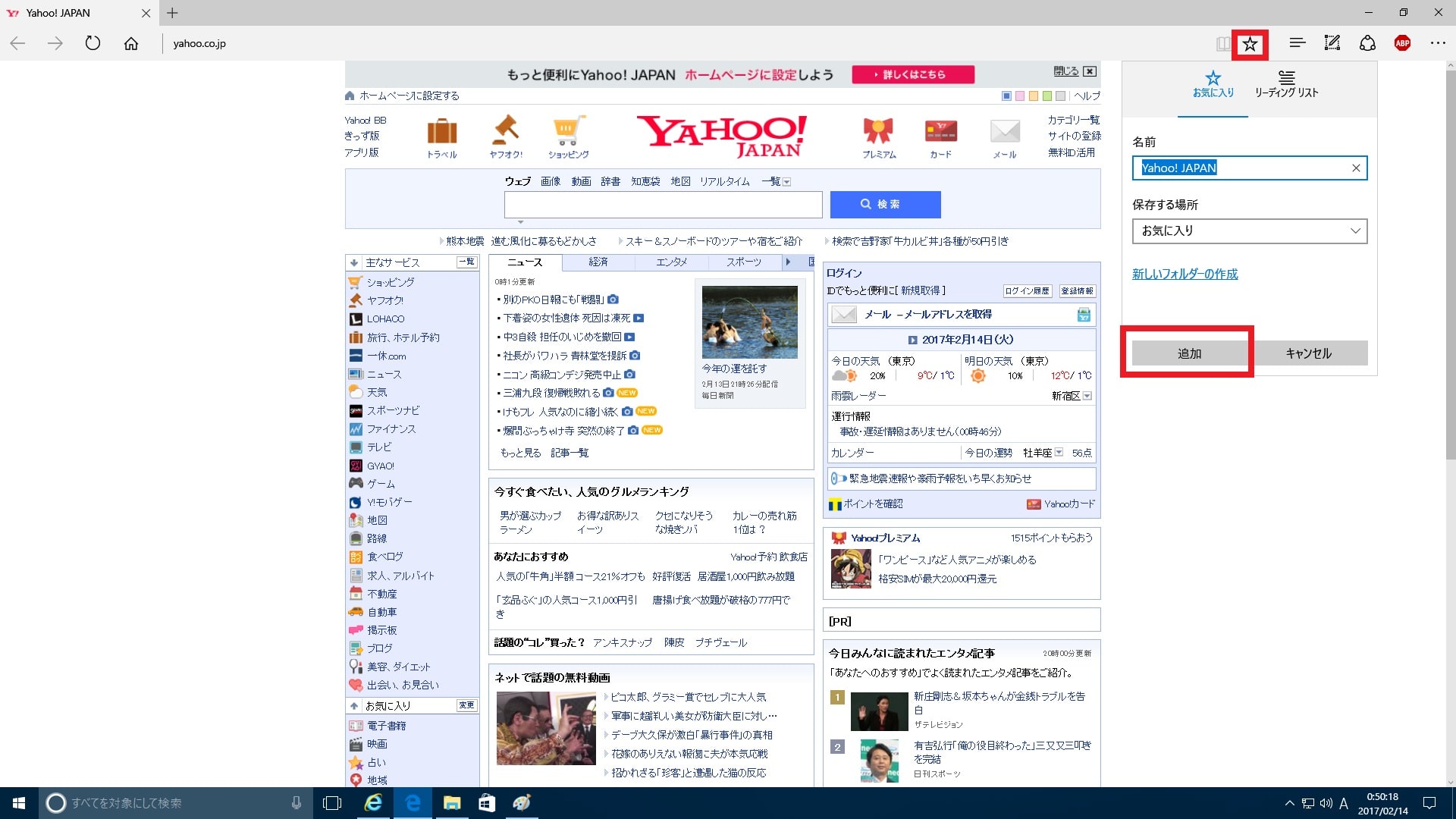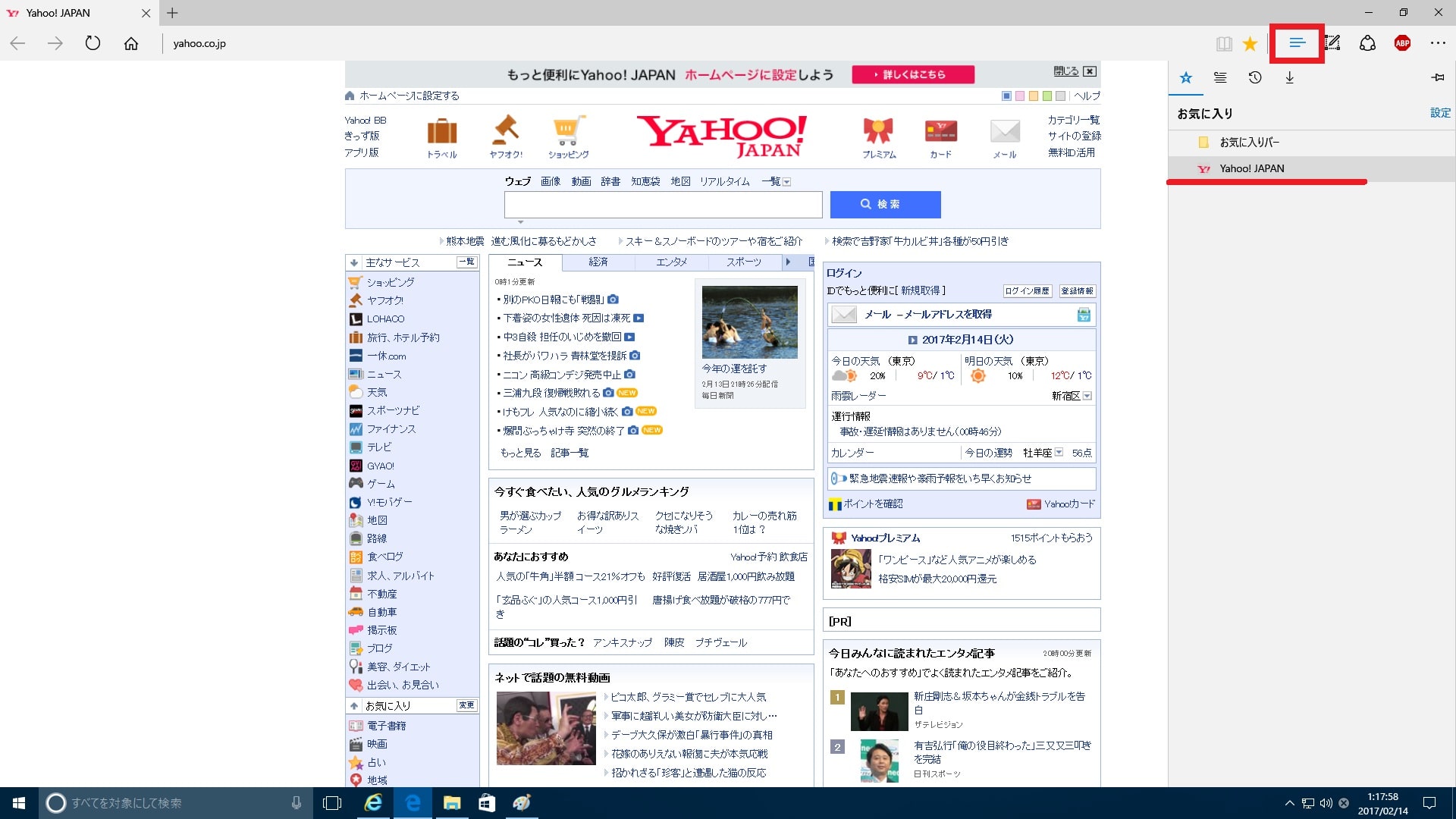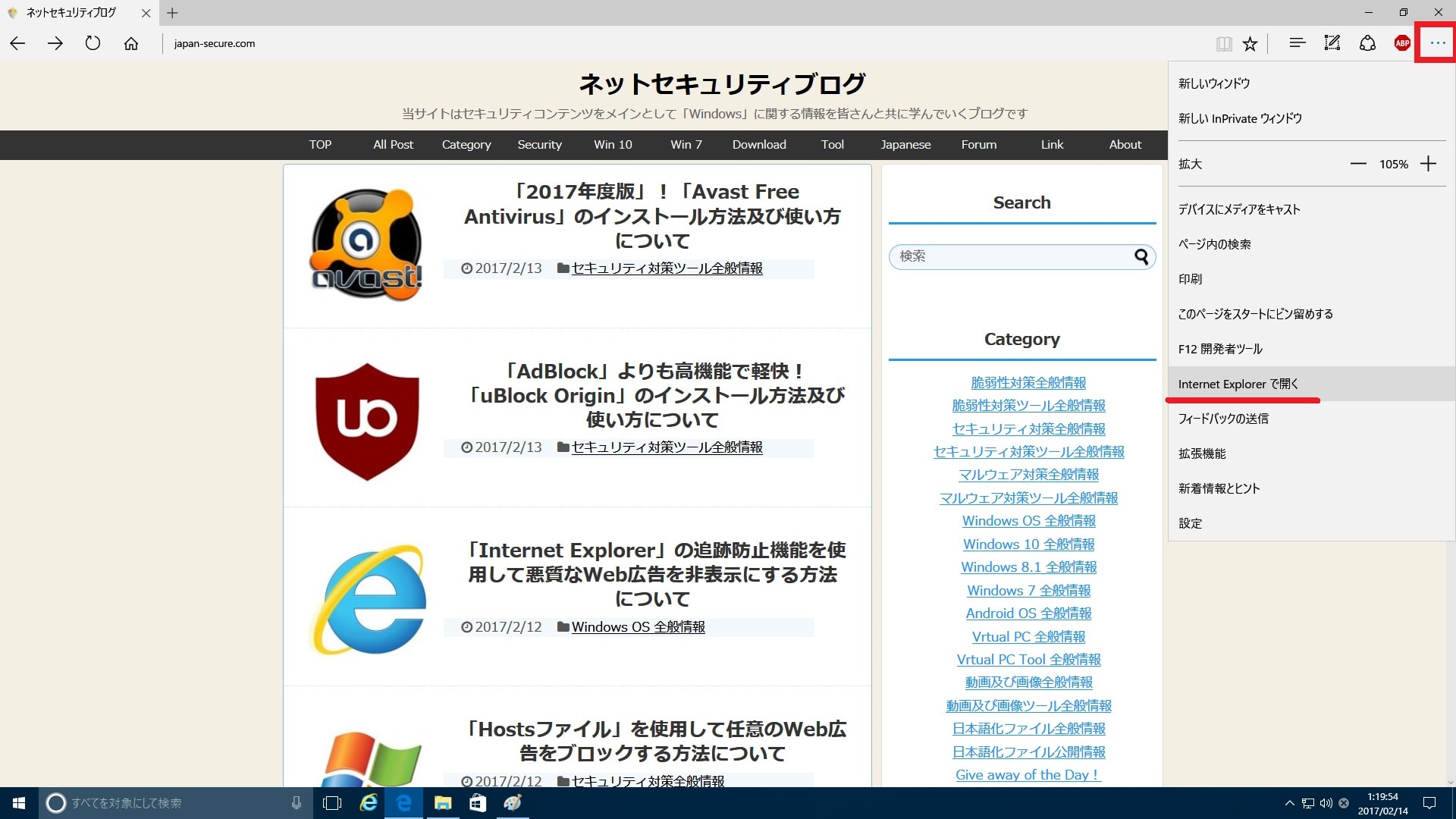皆様、こんばんは。
今回の投稿は、「Windows 10」の標準Webブラウザである「Microsoft Edge」の使い方に関する投稿となります。
それでは今回の投稿にまいりましょう。
【スポンサーリンク】
はじめに
【目次】
さて改めまして今回の投稿は、「Windows 10」の標準Webブラウザである「Microsoft Edge」の使い方に関する投稿となります。
かつて「Windows OS」でよく使用されているWebブラウザといえば、「Windows OS」の標準Webブラウザである「Internet Explorer」でしたが、現在ではその座を「Google Chrome」というサードパーティー製のWebブラウザに奪われています。
そして2015年7月に公開された「Windows 10」の標準Webブラウザである「Microsoft Edge」についても、現状では決してユーザーから高い評価を得るWebブラウザとはいえないのではないでしょうか。
しかしながら、2016年8月に公開された「Windows 10 Anniversary Update」と呼ばれるメジャーアップデートにより、「Windows 10」の標準Webブラウザである「Microsoft Edge」においても、ようやく「Google Chrome」というサードパーティー製のWebブラウザのように拡張機能を利用できるようになりました。
そこで今回の投稿では、「Windows 10」の標準Webブラウザである「Microsoft Edge」の使い方について、再投稿という形式で記事を記載してまいりたいと思います。
それでは本題に入りましょう。
【スポンサーリンク】
「Microsoft Edge」の概要
それでは初めに「Microsoft Edge」の概要について記載いたします。
まずは以下の「Microsoft Edge」の実行画面に関する画像を参照してください。
<「Microsoft Edge」の実行画面>
これは当ブログ管理人のパソコン環境における「Microsoft Edge」の実行画面になります。
そして「Microsoft Edge」の実行画面では、画面上部に複数のアイコンが表示されていますが、従来の「Windows OS」の標準Webブラウザである「Internet Explorer」には存在しない新しいアイコンもあります。
そこで「Microsoft Edge」の実行画面に表示されているアイコンの役割を説明していきましょう。
まずは以下の「Microsoft Edge」の実行画面に表示されているアイコン一覧に関する説明を参照してください。
なお今回の投稿では、「Microsoft Edge」の実行画面に表示されているアイコン一覧に関する説明として、「Microsoft Edge」の実行画面に左側に表示されているアイコンから記載していきます。
<「Microsoft Edge」の実行画面に表示されているアイコン一覧>
| アイコン | 説明 |
|---|---|
| 戻るボタン | 現在表示されている画面の前の画面を表示する |
| 進むボタン | 現在表示されている画面の次の画面を表示する |
| 更新ボタン | 現在表示されている画面を更新する |
| ホームボタン | 「Microsoft Edge」のホームに設定しているWebサイトを表示する |
| 読み取りビューボタン | Webページから記事以外の情報を省略して表示する |
| お気に入りボタン | 現在表示されている画面をブックマークする |
| ハブボタン | ブックマーク一覧等の情報を表示する |
| Webノートボタン | 現在表示されている画面に注釈等の編集を行う |
| 共有ボタン | 現在表示されている画面をSNSを介して共有する |
| 詳細ボタン | 「Microsoft Edge」の設定画面等を表示する |
| +ボタン | 「Microsoft Edge」の画面で新規タブを追加する |
以上が 「Microsoft Edge」の実行画面に表示されているアイコン一覧に関する説明になります。
そして「Microsoft Edge」で普通にインターネットを利用するユーザーの場合は、特に「戻るボタン」及び「進むボタン」、または「更新ボタン」及び「お気に入りボタン」というを使用する頻度が高いと考えられるために、ぜひアイコンの役割を覚えておいてください。
「Microsoft Edge」の概要に関する記載は以上です。
「Microsoft Edge」の使い方
1、【スタートページを設定する】
それでは次に「Microsoft Edge」の使い方について記載いたします。
まずは「Microsoft Edge」のスタートページを設定する手順について記載いたします。
そこでお使いの「Microsoft Edge」を実行してください。
次に画面右上の3本点アイコンをクリックしてから、設定という項目をクリックします。
次に「Microsoft Edgeの起動時に開くページ」という欄で特定のページという項目を選択してから、以下のような検索サイトのアドレスを入力して、さらに保存アイコンをクリックしてください。
<検索サイトのアドレス>
1、「Yahoo! Japan」
・https://www.yahoo.co.jp/
2、「Google」
・https://www.google.co.jp/
次に「Microsoft Edge」の新しいタブページを開く際に表示するページを変更する場合は、「新しいタブページを開いたときに表示するページ」という欄から、以下の希望するページ項目を選択します。
<ページ項目>
・トップサイトとおすすめコンテンツ
・トップサイト
・空白のページ
以上で「Microsoft Edge」のスタートページを設定することができました。
「Microsoft Edge」のスタートページを設定する手順に関する記載は以上です。
2、【検索エンジンを変更する】
それでは次に「Microsoft Edge」の検索エンジンを変更する手順について記載いたします。
まずはお使いの「Microsoft Edge」を実行してから、任意の検索サイトにアクセスしてください。
次に画面右上の3本点アイコンをクリックしてから、設定という項目をクリックします。
次に画面を下にスクロールしてから、詳細設定を表示という項目をクリックしてください。
次に検索エンジンの変更という項目をクリックします。
次にアクセスした検索サイトの検索エンジンが自動的に検出されていることを確認してから、検索エンジンの項目をクリックして、既定として設定するという項目をクリックしてください。
以上で「Microsoft Edge」の検索エンジンを変更することができました。
「Microsoft Edge」の検索エンジンを変更する手順に関する記載は以上です。
3、【ホームページを設定する】
それでは次に「Microsoft Edge」のホームページを設定する手順について記載いたします。
まずはお使いの「Microsoft Edge」を実行してください。
次に画面右上の3本点アイコンをクリックしてから、設定という項目をクリックします。
次に画面を下にスクロールしてから、詳細設定を表示という項目をクリックしてください。
次に「Microsoft Edge」の詳細設定の画面が表示されます。
そこでホームボタンを表示するという欄をオンという項目に設定してから、赤線項目で特定のページという項目を選択してください。
次に以下のような検索サイトのアドレスを入力してから、保存アイコンをクリックします。
<検索サイトのアドレス>
1、「Yahoo! Japan」
・https://www.yahoo.co.jp/
2、「Google」
・https://www.google.co.jp/
次に「Microsoft Edge」でダウンロードするファイルを保存する場所を変更する場合は、ダウンロードという欄で変更という項目をクリックしてから、「Microsoft Edge」でダウンロードするファイルを保存する場所を指定してください。
以上で「Microsoft Edge」のホームページを設定することができました。
「Microsoft Edge」のホームページを設定する手順に関する記載は以上です。
4、【閲覧履歴を削除する】
それでは次に「Microsoft Edge」の閲覧履歴を削除する手順について記載いたします。
まずはお使いの「Microsoft Edge」を実行してください。
次に画面右上の3本点アイコンをクリックしてから、設定という項目をクリックします。
次に閲覧データのクリアという欄でクリアするデータの選択という項目をクリックしてください。
次に以下の項目にチェックを入れてから、クリアという項目をクリックします。
<項目>
・閲覧の履歴
・Cookieと保存済みのWebサイトデータ
・キャッシュされたデータとファイル
・ダウンロードの履歴
・フォームデータ
以上で「Microsoft Edge」の閲覧履歴を削除することができました。
「Microsoft Edge」の閲覧履歴を削除する手順に関する記載は以上です。
5、【拡張機能をインストールする】
それでは次に「Microsoft Edge」の拡張機能をインストールする手順について記載いたします。
当記事の冒頭で記載するように、2016年8月に公開された「Windows 10 Anniversary Update」と呼ばれるメジャーアップデートにより、「Microsoft Edge」の拡張機能が利用できるようになりました。
そこで「Microsoft Edge」の拡張機能をインストールする手順に関する詳細を把握する場合は、以下の「Microsoft Edge」に「Adblock Plus」を導入して悪質なWeb広告を非表示にする方法に関する過去記事を参照してください。
<「Microsoft Edge」に「Adblock Plus」を導入して悪質なWeb広告を非表示にする方法について>
1、URL
・「Microsoft Edge」に「Adblock Plus」を導入して悪質なWeb広告を非表示にする方法について
「Microsoft Edge」の拡張機能をインストールする手順に関する記載は以上です。
6、【プライベートウィンドウを有効にする】
それでは次に「Microsoft Edge」のプライベートウィンドウを有効にする手順について記載いたします。
「Microsoft Edge」のプライベートウィンドウという機能に関しては、「Microsoft Edge」でインターネットを利用する際に、ユーザーのプライバシー情報及びユーザーの入力データ等の個人情報を一切記録しないという機能になります。
ただし「Microsoft Edge」でアクセスしたWebサイトに入力したデータ等に関しては、当然のことながら「Microsoft Edge」でアクセスしたWebサイトに記録されてしまうことにご注意ください。
そこでまずは、お使いの「Microsoft Edge」を実行してください。
次に画面右上の3本点アイコンをクリックしてから、「新しいInPrivateウィンドウ」という項目をクリックします。
なお。お使いのキーボード上の[Ctrl]及び[Shift]というキーを押しながら「P」というキーを押すことにより、「Microsoft Edge」のプライベートウィンドウという機能を有効にすることができることも覚えておいてください。
以上で「Microsoft Edge」のプライベートウィンドウを有効にすることができました。
「Microsoft Edge」のプライベートウィンドウを有効にする手順に関する記載は以上です。
7、【お気に入りを追加する】
それでは次に「Microsoft Edge」からお気に入りを追加する手順について記載いたします。
まずはお使いの「Microsoft Edge」を実行してください。
次に画面右上のお気に入りアイコンをクリックしてから、追加という項目をクリックします。
次に画面右上のハブアイコンをクリックしてから、「Microsoft Edge」にお気に入りが追加されていることを確認してください。
以上で「Microsoft Edge」からお気に入りを追加することができました。
「Microsoft Edge」からお気に入りを追加する手順に関する記載は以上です。
8、【「Internet Explorer」に切り替える】
それでは次に「Microsoft Edge」から「Internet Explorer」に切り替える手順について記載いたします。
皆様がお使いの「Microsoft Edge」でインターネットを利用する際にアクセスしたWEbサイトが正常に表示されない等の不具合が生じる場合は、「Microsoft Edge」から「Internet Explorer」に切り替えることにより、WEbサイトが正常に表示されない等の不具合を改善することができます。
まずはお使いの「Microsoft Edge」を実行してください。
次に画面右上の3本点アイコンをクリックしてから、Internet Explorerで開くという項目をクリックします。
以上で「Microsoft Edge」から「Internet Explorer」に切り替えることができました。
「Microsoft Edge」から「Internet Explorer」に切り替える手順に関する記載は以上です。
9、【キーボードショートカット(ショートカットキー)】
それでは次に「Microsoft Edge」のキーボードショートカット(ショートカットキー)について記載いたします。
昨年の投稿で「Windows OS」のキーボードショートカット(ショートカットキー)に関する記事を投稿しましたが、「Windows 10」の標準Webブラウザである「Microsoft Edge」についても、「Microsoft Edge」で利用することができるキーボードショートカット(ショートカットキー)が存在します。
そこで「Microsoft Edge」のキーボードショートカット(ショートカットキー)に関する詳細を把握する場合は、すでに当ブログにおける以前の投稿で詳細を記載しているために、以下の「Microsoft Edge」のキーボードショートカット(ショートカットキー)に関する過去記事を参照してください。
<「Microsoft Edge」のキーボードショートカット(ショートカットキー)について>
1、URL
・「Microsoft Edge」のキーボードショートカット(ショートカットキー)について
「Microsoft Edge」の使い方に関する記載は以上です。
あとがき
さて今回の投稿は以上となります。
今回の投稿で記載する記事以外の「Windows 10」の使い方に関連する記事に興味がある方は、ぜひ一度以下の「Windows 10」の使い方に関連する記事のまとめを参照してください。
<「Windows 10」の使い方に関連する記事のまとめ>
1、URL
それでは以上です。