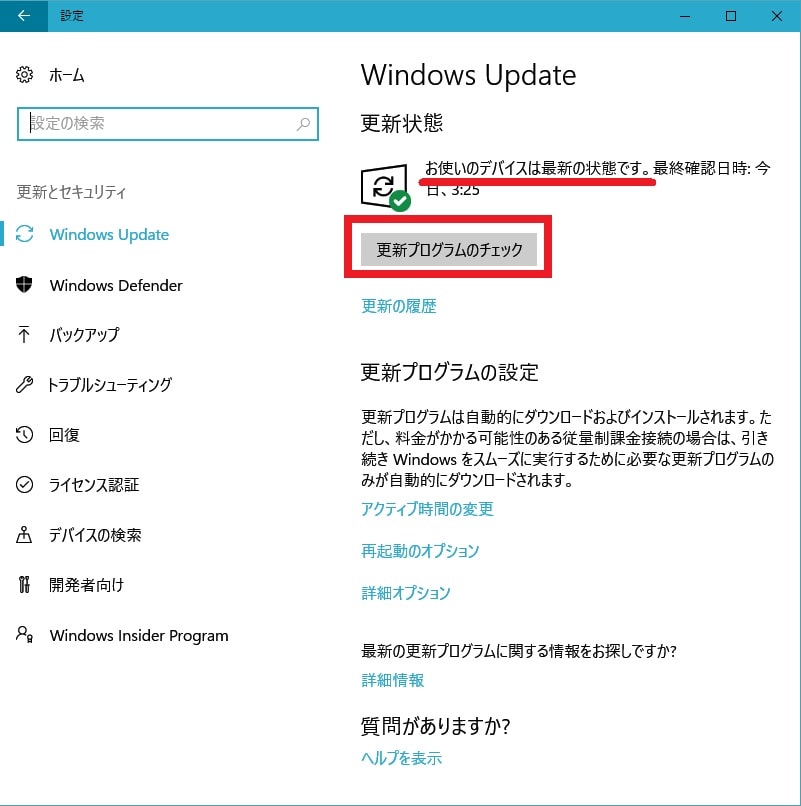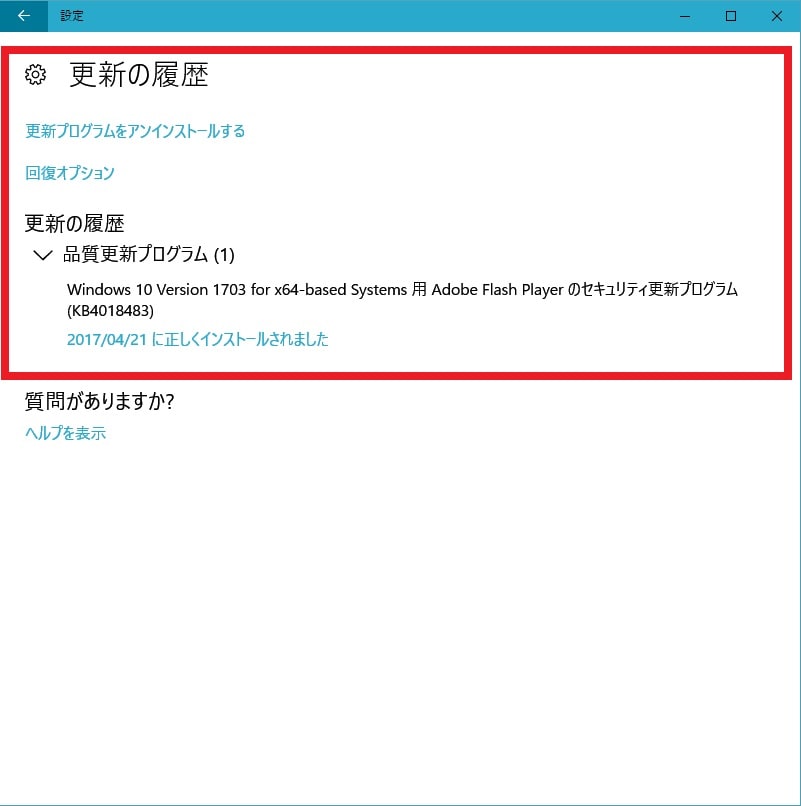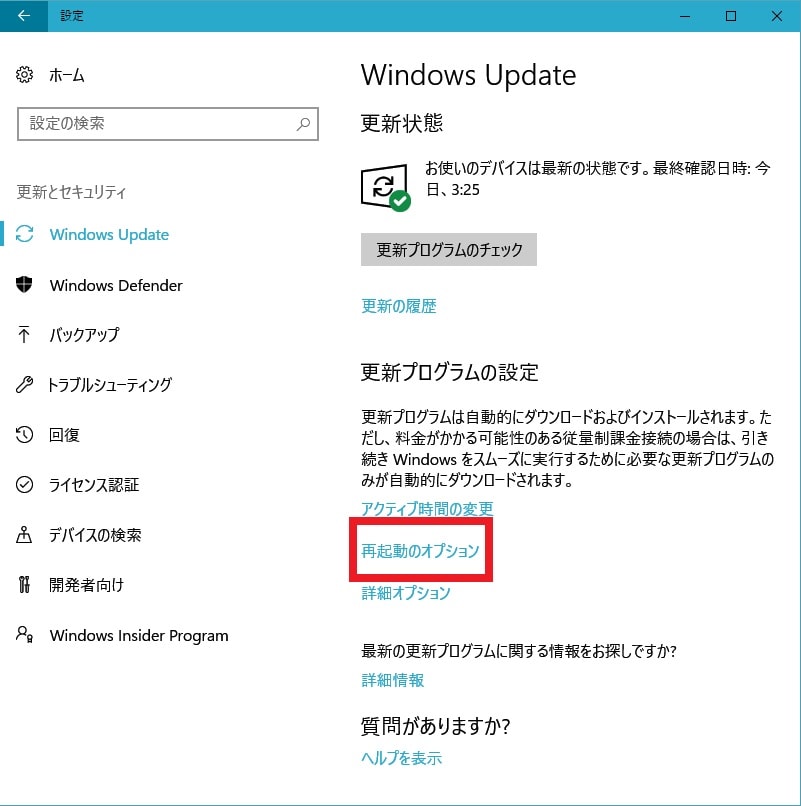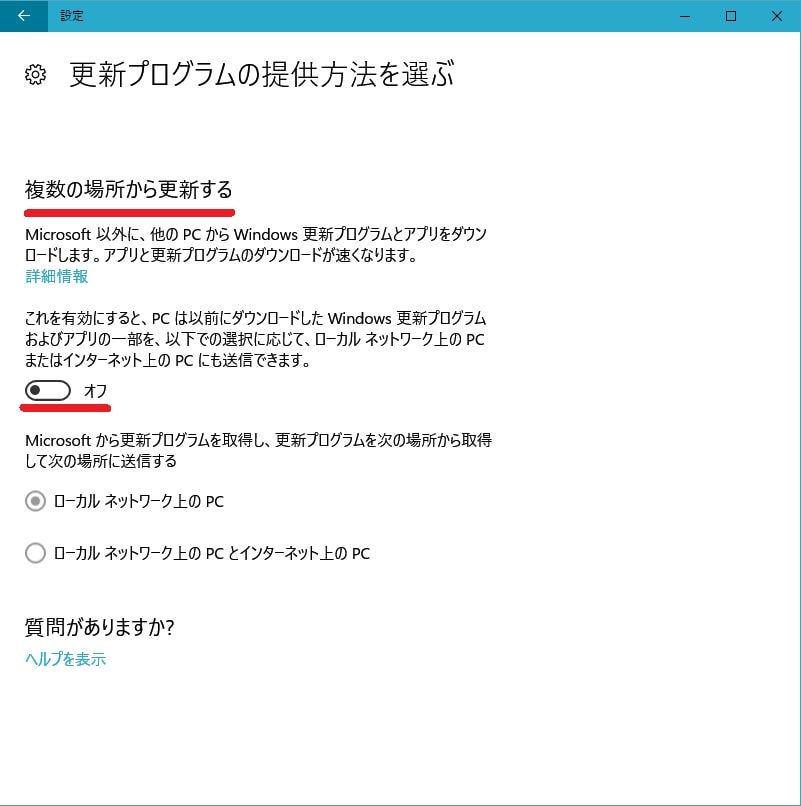皆様、こんばんは。
今回の投稿は、「Windows 10」の重要なセキュリティ機能の一つである「Windows Update」に関する投稿となります。
それでは今回の投稿にまいりましょう。
【スポンサーリンク】
はじめに
【目次】
さて改めまして今回の投稿は、「Windows 10」の重要なセキュリティ機能の一つである「Windows Update」になります。
まずは以下の「Windows 10 Creators Update」を適用する「Windows 10」における「Windows Update」の設定項目に関する画像を参照してください。
<「Windows Update」の設定項目>
このように2017年4月11日に公開された「Windows 10 Creators Update」を適用する「Windows 10」に関しては、Windowsの設定という画面に表示されている「Windows Update」の設定項目についても、「Windows Update」の更新プログラムを延期する日数を詳細に設定することができる等の仕様変更がありました。
そこで今回の投稿では、「Windows 10」の「Windows Update」を設定する手順について、再投稿という形式で記事を記載してまいりたいと思います。
それでは本題に入りましょう。
【スポンサーリンク】
「Windows 10」の「Windows Update」を設定する手順
1、【更新プログラムの確認】
それでは「Windows 10」の「Windows Update」を設定する手順について記載いたします。
まずは「Windows Update」を更新プログラムを確認する手順について記載します。
そこでお使いのキーボード上の[Windows]及び[I]というキーを同時に押してから、Windowsの設定という画面を表示してください。
次に更新とセキュリティという項目をクリックします。
次に「Windows Update」の設定画面が表示されます。
そこで「Windows Update」の更新プログラムを確認する場合は、更新状態という欄に表示されている更新プログラムのチェックという項目をクリックしてください。
また「Windows Update」の更新プログラムの更新状況を確認する場合は、更新状態という欄にお使いのデバイスは最新の状態ですというメッセージ表示されている場合に、「Windows Update」の最新プログラムが適用されているということになります。
以上で「Windows Update」の更新プログラムを確認することができました。
「Windows Update」の更新プログラムを確認する手順に関する記載は以上です。
2、【更新履歴】
それでは次に「Windows Update」の更新履歴という項目について記載いたします。
まずはお使いのキーボード上の[Windows]及び[I]というキーを同時に押してから、Windowsの設定という画面を表示してください。
次に更新とセキュリティという項目をクリックします。
次に更新状態という欄に表示されている更新の履歴という項目をクリックしてください。
次に更新の履歴という設定画面では、以下の3種類の設定項目を設定することができます。
<設定項目>
- 更新プログラムをアンインストールする
- 回復オプション
- 更新の履歴
次に更新プログラムをアンインストールするという項目をクリックしてください。
次にこのように「Windows 10」にインストールされた「Windows Update」の更新プログラムの一覧画面が表示されてから、「Windows Update」の更新プログラムをアンインストールすることができます。
次に回復オプションという項目をクリックしてください。
次にこのように回復という画面が表示されてから、「Windows 10」の初期化及び「Windows 10」を以前のバージョンに戻すという操作を行うことができます。
なお「Windows 10」の回復オプションの操作に関する詳細を把握する場合は、以下の「Windows 10」の回復オプションに関連する過去記事を参照してください。
<「Windows 10」の回復オプションに関連する過去記事>
1、「PCのリセット」
・「Windows 10」の回復オプションから「PCのリセット」を実行する方法について
2、「PCのリフレッシュ」
・「Windows 10」の回復オプションから「PCのリフレッシュ」を実行する方法について
以上が「Windows Update」の更新履歴という項目に関する説明になります。
「Windows Update」の更新履歴という項目に関する記載は以上です。
3、【アクティブ時間】
それでは次に「Windows Update」のアクティブ時間という項目について記載いたします。
「Windows Update」のアクティブ時間という項目に関しては、あらかじめお使いのパソコンがアクティブになっている時間を設定することにより、「Windows Update」の更新プログラムを適用するための自動的な再起動を回避することができる項目になります。
そこでまずは、お使いのキーボード上の[Windows]及び[I]というキーを同時に押してから、Windowsの設定という画面を表示してください。
次に更新とセキュリティという項目をクリックします。
次に更新プログラムの設定という欄に表示されているアクティブ時間の変更という項目をクリックしてください。
次にアクティブ時間を設定する画面が表示されます。
そこで開始時刻及び終了時刻という項目でアクティブ時間を設定する数値を指定してから、保存という項目をクリックしてください。
以上で「Windows Update」のアクティブ時間という項目を設定することができました。
「Windows Update」のアクティブ時間という項目に関する記載は以上です。
4、【再起動のオプション】
それでは次に「Windows Update」の再起動のオプションという項目について記載いたします。
まずはお使いのキーボード上の[Windows]及び[I]というキーを同時に押してから、Windowsの設定という画面を表示してください。
次に更新とセキュリティという項目をクリックします。
次に更新プログラムの設定という欄に表示されている再起動のオプションという項目をクリックしてください。
次に再起動のオプションという画面では、以下の二種類の設定項目を設定することができます。
<設定項目>
1、時刻をスケジュール
・「Windows Update」の更新プログラムを適用するために自動的に再起動する時刻を設定する項目
2、追加の通知を表示
・「Windows Update」の更新プログラムを適用するための自動的な再起動に関する通知数を増やすことができる項目
以上が「Windows Update」の再起動のオプションという項目に関する説明になります。
「Windows Update」の再起動のオプションという項目に関する記載は以上です。
5、【詳細オプション】
それでは次に「Windows Update」の詳細オプションという項目について記載いたします。
まずはお使いのキーボード上の[Windows]及び[I]というキーを同時に押してから、Windowsの設定という画面を表示してください。
次に更新とセキュリティという項目をクリックします。
次に更新プログラムの設定という欄に表示されている詳細オプションという項目をクリックしてください。
次に詳細オプションという画面では、以下の二種類の設定項目を設定することができます。
<設定項目>
1、更新プログラムのインストール方法を選ぶ
・Windowsの更新時に他のMicrosoft製品の更新プログラムを入手します
>「Windows Update」の更新プログラム以外の「Microsoft Office」等のMicrosoft製品の更新プログラムを入手することができる項目
・更新後にサインイン情報を使ってデバイスのセットアップを自動的に完了します
・「Windows Update」の更新プログラムを適用後にパソコンを自動的に再起動してから、更新プログラムのセットアップを完了することができる項目
2、更新プログラムをいつインストールするかを選択する
・機能更新プログラム
>「Windows 10」の機能強化及び機能改善を目的とするメジャーアップデートプログラムのインストールを延期する日数を最大で1年間に設定できる項目
・品質更新プログラム
・「Windows Update」の月例更新プログラムで配布される「Windows 10」のセキュリティ機能強化等の品質向上を目的とする更新プログラムのインストールを延期する日数を最大で30日間に設定できる項目
3、更新の一時停止
・「Windows Update」の全更新プログラムのインストールを延期する日数を最大で35日間に設定できる項目
次に更新プログラムをいつインストールするかを選択するという項目を参照してください。
次に更新プログラムには新しい機能と強化内容が含まれていますという項目に関しては、「Windows 10」の機能強化及び機能改善を目的とするメジャーアップデートプログラムを適用するということであるために、以下の「Windows 10」のメジャーアップデートを延期する手順に関する過去記事を参照するようにお願いいたします。
<「Windows 10」のメジャーアップデートを延期する手順について>
1、URL
・「Windows 10」のメジャーアップデートを延期する手順について
次に品質更新プログラムにはセキュリティの機能強化が含まれていますという項目に関しては、「Current Branch for Business(CBB)」というメジャーアップデート方式を選択してから、品質更新プログラムのインストールを延期する日数について、「0~30」という間の数値を設定してください。
次に更新の一時停止という項目を参照します。
「Windows Update」の全更新プログラムのインストールを延期する場合は、更新の一時停止という項目をオンという状態に設定してください。
以上が「Windows Update」の詳細オプションという項目に関する説明になります。
「Windows Update」の詳細オプションという項目に関する記載は以上です。
6、【自動更新を無効にする】
それでは次に「Windows Update」の自動更新を無効にする手順について記載いたします。
「Windows Update」の自動更新を無効にする手順に関しては、すでに当ブログにおける以前の投稿で詳細を記載しているために、以下の「Windows 10」の「Windows Update」による自動更新を無効にする手順に関する過去記事を参照してください。
<「Windows 10」の「Windows Update」の自動更新を無効にする手順について>
1、URL
・「Windows 10」の「Windows Update」の自動更新を無効にする手順について
「Windows 10」の「Windows Update」の自動更新を無効にする手順に関する記載は以上です。
7、【メジャーアップデートを延期する】
それでは次に「Windows 10」のメジャーアップデートを延期する手順について記載いたします。
「Windows 10」のメジャーアップデートを延期する手順に関しては、すでに当ブログにおける以前の投稿で詳細を記載しているために、以下の「Windows 10」のメジャーアップデートを延期する手順に関する過去記事を参照してください。
<「Windows 10」のメジャーアップデートを延期する手順について>
1、「Windows 10 Professional」
・「Windows 10」のメジャーアップデートを延期する手順について
2、「Windows 10 Home」
・「Windows 10 Home」のメジャーアップデートを延期する手順について
「Windows 10」の「Windows Update」によるメジャーアップデートを延期する手順に関する記載は以上です。
8、【更新プログラムの提供方式を変更する】
それでは次に「Windows Update」の更新プログラムの提供方式を変更する手順について記載いたします。
「Windows 10」の「Windows Update」においては、「Windows Update」の更新プログラムを提供する方式として、「P2P」と呼ばれる通信方式を実装しています。
そして「P2P」と呼ばれる通信方式に関しては、「Windows Update」の更新プログラムをダウンロードする場合に、「Windows 10」の開発元であるマイクロソフトサーバーから取得するだけではなく、「Windows 10」がインストールされているデバイス間で更新プログラムの取得を行うことにより、「Windows Update」の更新プログラムを高速にダウンロードすることができるという仕組みになります。
ただし「P2P」と呼ばれる通信方式では、「Windows 10」がインストールされているデバイス間で更新プログラムの取得を行うために、当然ながらお使いの「Windows 10」のデバイスで取得した更新プログラムについて、他者が使用する「Windows 10」のデバイスに送信されることもあるために、このようなP2P」と呼ばれる通信方式を希望されない場合は、「Windows Update」の更新プログラムの提供方式を無効にしてください。
そこでまずは、お使いのキーボード上の[Windows]及び[I]というキーを同時に押してから、Windowsの設定という画面を表示します。
次に更新とセキュリティという項目をクリックしてください。
次に更新プログラムの設定という欄に表示されている詳細オプションという項目をクリックします。
次に更新プログラムの提供方式を学ぶという項目をクリックしてください。
次に「Windows Update」の更新プログラムの提供方式を変更する画面が表示されます。
そこで「Windows Update」の更新プログラムの提供方式として「P2P」と呼ばれる通信方式を使用しない場合は、複数の場所から更新するという項目をオフという状態に設定してください。
以上で「Windows Update」の更新プログラムの提供方式を変更することができました。
「Windows 10」の「Windows Update」を設定する手順に関する記載は以上です。
「Windows 10」の「Windows Update」が実行できない場合の対策方法
それでは次に「Windows 10」の「Windows Update」が実行できない場合の対策方法について記載いたします。
当記事を参照される皆様におかれましては、お使いの「Windows 10」の「Windows Update」を実行する際に、「0x800705b4」というエラーが発生することにより、「Windows 10」の「Windows Update」による更新プログラムの確認等の操作ができないという不具合に遭遇したことはないでしょうか。
そして「Windows Update」の「0x800705b4」というエラーに関しては、「Windows 10」の「Windows Update」における代表的なエラーといえます。
そこで「Windows 10」の「Windows Update」が実行できない場合の対策方法に関する詳細を把握する場合は、すでに当ブログにおける以前の投稿で詳細を記載しているために、以下の「Windows 10」の「Windows Update」における「0x800705b4」というエラーに関する対策方法に関する過去記事を参照してください。
<「Windows 10」の「Windows Update」における「0x800705b4」というエラーに関する対策方法について>
1、URL
・「Windows 10」の「Windows Update」における「0x800705b4」というエラーに関する対策方法について
「Windows 10」の「Windows Update」が実行できない場合の対策方法に関する記載は以上です。
あとがき
さて今回の投稿は以上となります。
今回の投稿で記載する記事以外の「Windows 10」の使い方に関連する記事に興味がある方は、ぜひ一度以下の「Windows 10」の使い方に関連する記事のまとめを参照してください。
<「Windows 10」の使い方に関連する記事のまとめ>
1、URL
それでは以上です。