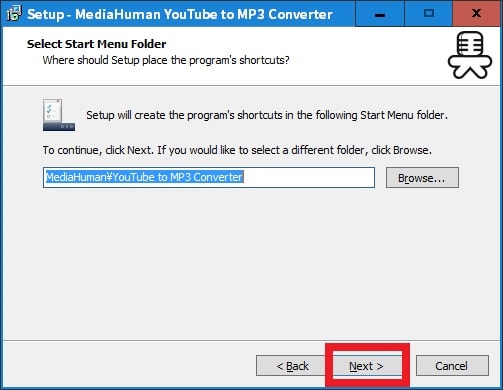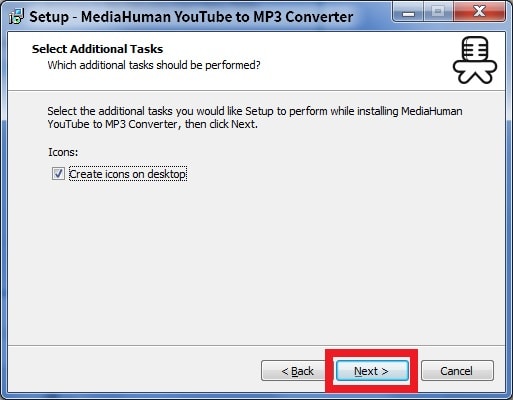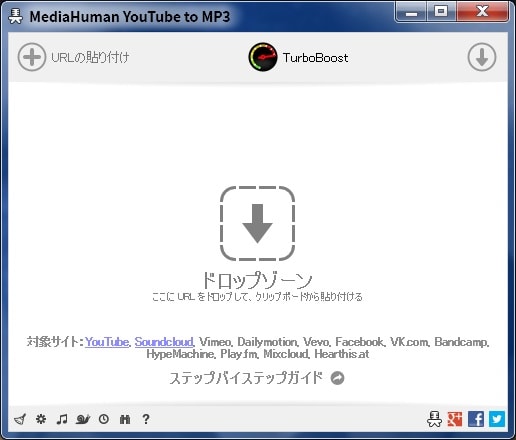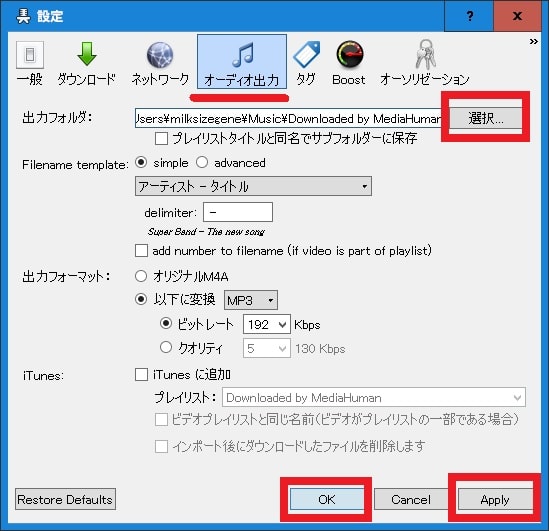皆様、こんばんは。
今回の投稿は、「Youtube」の動画を音声ファイルとして一括ダウンロードできる「MediaHuman YouTube to MP3 Converter」というソフトウェアに関する投稿となります。
それでは今回の投稿にまいりましょう。
はじめに
【目次】
さて改めまして今回の投稿は、「Youtube」の動画を音声ファイルとして一括ダウンロードできる「MediaHuman YouTube to MP3 Converter」というソフトウェアに関する投稿になります。
日本でも定番の動画共有サイトである「Youtube」に関しては、「Youtube」にアップロードされている動画をBGMとして視聴されるユーザーの方について、多くいらっしゃるのではないでしょうか。
そして今回の記事テーマである「MediaHuman YouTube to MP3 Converter」というソフトウェア関しては、「Youtube」にアップロードされている動画について、音声ファイルとして一括でダウンロードすることができるソフトウェアになります。
また「MediaHuman YouTube to MP3 Converter」というソフトウェアについては、非常に容易な操作で「Youtube」の動画を一括ダウンロードできるソフトウェアであり、初心者ユーザーの方でも簡単に扱うことができるでしょう。
そこで今回の投稿では、「MediaHuman YouTube to MP3 Converter」の導入手順を説明しながら、「Youtube」の動画を音声ファイルとして一括ダウンロードできる「MediaHuman YouTube to MP3 Converter」のインストール方法及び使い方について、再投稿という形式で記事を記載してまいりたいと思います。
それでは本題に入りましょう。
「MediaHuman YouTube to MP3 Converter」の導入手順
1、【ダウンロードリンク】
それでは初めに「MediaHuman YouTube to MP3 Converter」の導入手順について記載いたします。
まずは「MediaHuman YouTube to MP3 Converter」のセットアップファイルをダウンロードする手順について記載します。
そこで以下の「MediaHuman YouTube to MP3 Converter」のダウンロードリンクを参照してください。
<ダウンロードリンク>
1、セットアップファイル
・「MediaHuman YouTube to MP3 Converter」
次に上記のダウンロードリンクにアクセスしてから、「MediaHuman YouTube to MP3 Converter」のセットアップファイルについて、任意の場所に保存します。
以上で「MediaHuman YouTube to MP3 Converter」のセットアップファイルをダウンロードすることができました。
「MediaHuman YouTube to MP3 Converter」のセットアップファイルをダウンロードする手順に関する記載は以上です。
2、【インストール】
それでは次に「MediaHuman YouTube to MP3 Converter」をインストールする手順について記載いたします。
まずは前項でダウンロードした「MediaHuman YouTube to MP3 Converter」のセットアップファイルを実行してください。
次に「I accept the agreement」という項目にチェックを入れてから、Nextという項目をクリックします。
次にNextという項目をクリックしてください。
次にNextという項目をクリックします。
次にNextという項目をクリックしてください。
次にNextという項目をクリックします。
次にInstallという項目をクリックしてから、「MediaHuman YouTube to MP3 Converter」のインストールを開始してください。
次に「MediaHuman YouTube to MP3 Converter」のインストールの完了後に「MediaHuman YouTube to MP3 Converter」を起動しない場合は、「Launch MediaHuman YouTube to MP3 Converter」という項目のチェックを外してから、Finishという項目をクリックしてください。
以上で「MediaHuman YouTube to MP3 Converter」をインストールすることができました。
「MediaHuman YouTube to MP3 Converter」の導入手順に関する記載は以上です。
「MediaHuman YouTube to MP3 Converter」の使い方
1、【音声ファイルの保存場所を変更する】
それでは次に「MediaHuman YouTube to MP3 Converter」の使い方について記載いたします。
まずは「MediaHuman YouTube to MP3 Converter」でダウンロードする音声ファイルの保存場所を変更する手順について記載します。
そこでお使いの「MediaHuman YouTube to MP3 Converter」を実行してください。
次に画面左下のギアマークのアイコンをクリックしてから、設定という項目をクリックします。
次にオーディオ出力という項目をクリックしてから、選択という項目をクリックして、音声ファイルの保存場所を指定してください。
次にApply→OKという項目順にクリックします。
以上で「MediaHuman YouTube to MP3 Converter」でダウンロードする音声ファイルの保存場所を変更することができました。
「MediaHuman YouTube to MP3 Converter」でダウンロードする音声ファイルの保存場所を変更する手順に関する記載は以上です。
2、【音声ファイルを一括でダウンロードする】
それでは次に「MediaHuman YouTube to MP3 Converter」で音声ファイルを一括でダウンロードする手順について記載いたします。
まずは以下の「Youtube」の公式サイトにアクセスしてください。
<「Youtube」>
1、URL
次に検索欄で任意の動画を検索してから、検索結果より任意の動画チャンネルに関する項目をクリックします。
次に再生リストという項目をしてください。
次に「Youtube」の動画の再生リスト画面が表示されます。
そこでまずは、全ての再生リストをダウンロードする場合は、Webブラウザのアドレス欄から「Youtube」の動画再生リストに関するアドレスを取得してください。
また個別の「Youtube」の動画の再生リストをダウンロードする場合は、各再生リストに関する項目をクリックしてから、Webブラウザのアドレス欄で「Youtube」の動画再生リストに関するアドレスを取得します。
次にお使いの「MediaHuman YouTube to MP3 Converter」を実行してください。
次にURLの貼り付けという項目をクリックします。
次に画面右上のダウンロードアイコンをクリックしてから、「Youtube」の動画に関する一括ダウンロードを開始します。
以上で「MediaHuman YouTube to MP3 Converter」で音声ファイルを一括でダウンロードすることができました。
「MediaHuman YouTube to MP3 Converter」の使い方に関する記載は以上です。
あとがき
さて今回の投稿は以上となります。
今回の投稿で記載する記事以外の動画ダウンロードに関連する記事に興味がある方は、ぜひ一度以下の動画ダウンロードに関連する記事のまとめを参照してください。
<動画ダウンロードに関連する記事のまとめ>
1、URL
それでは以上です。