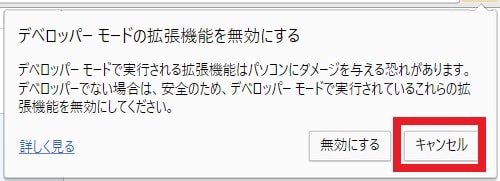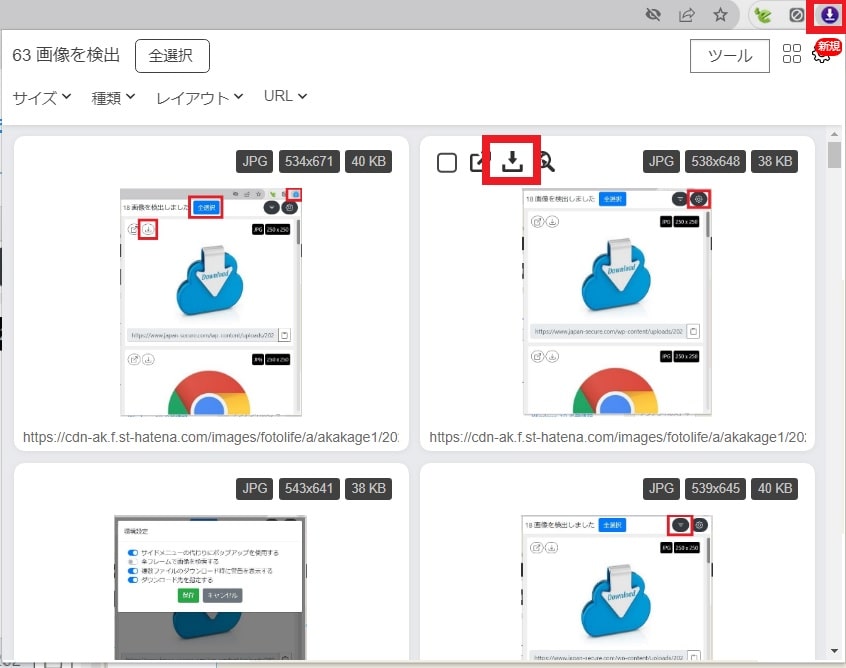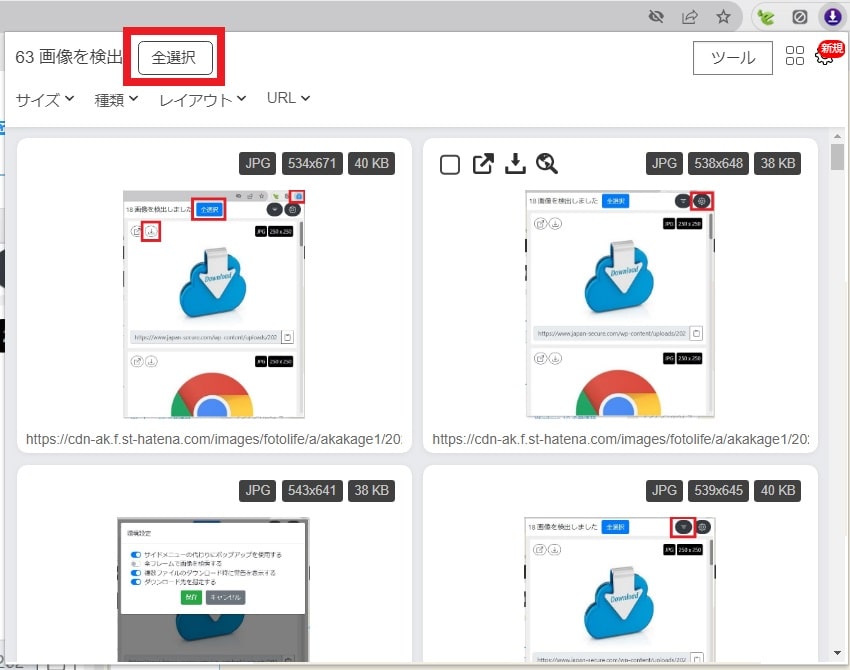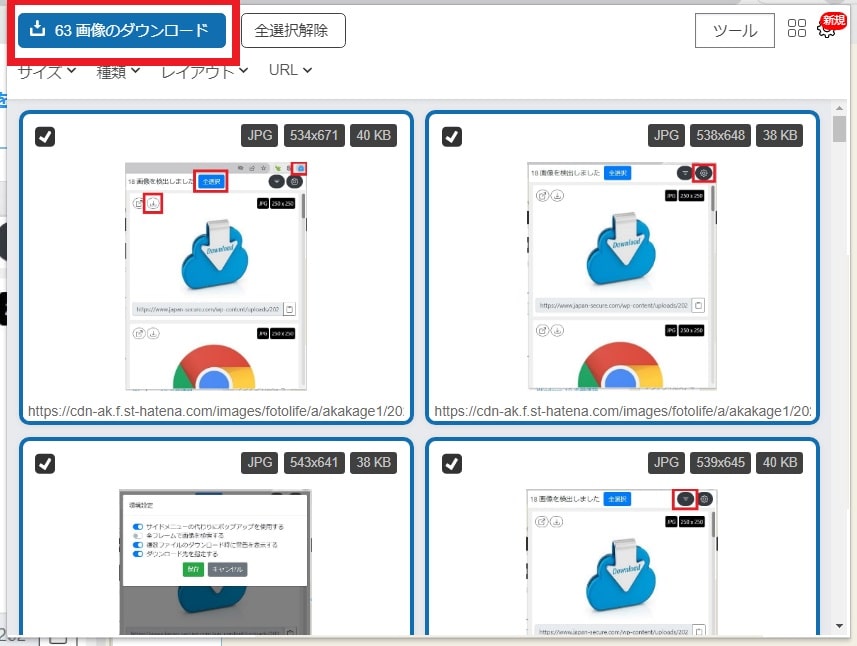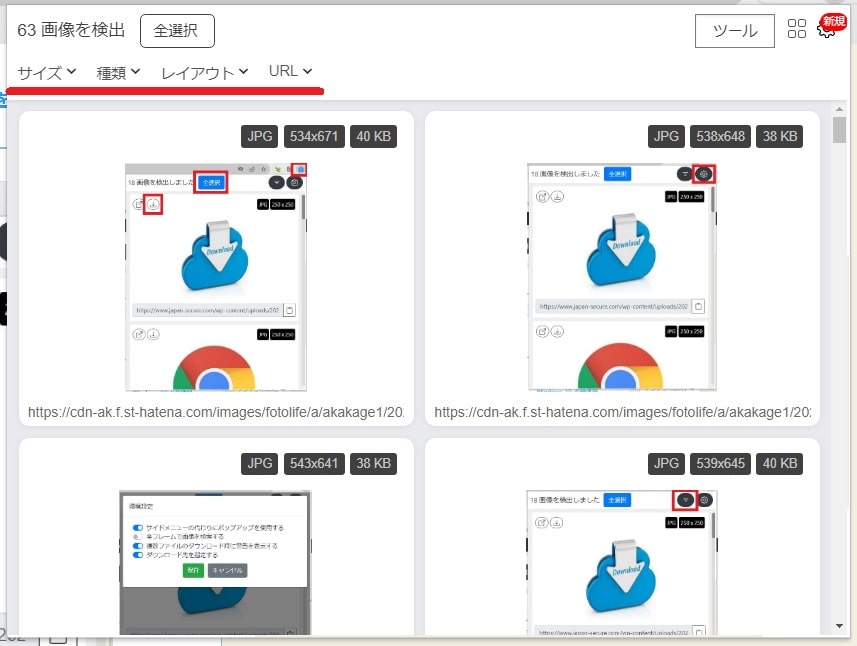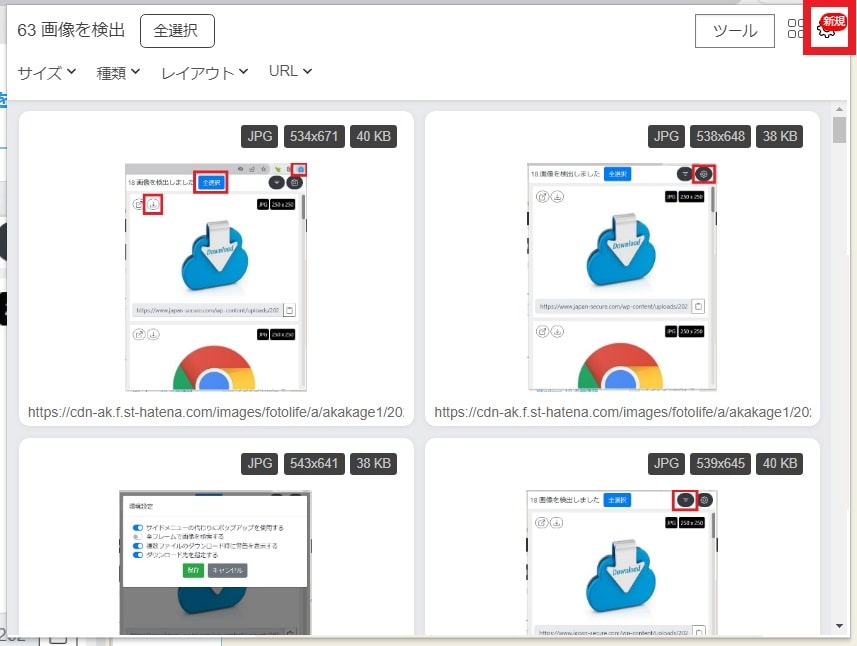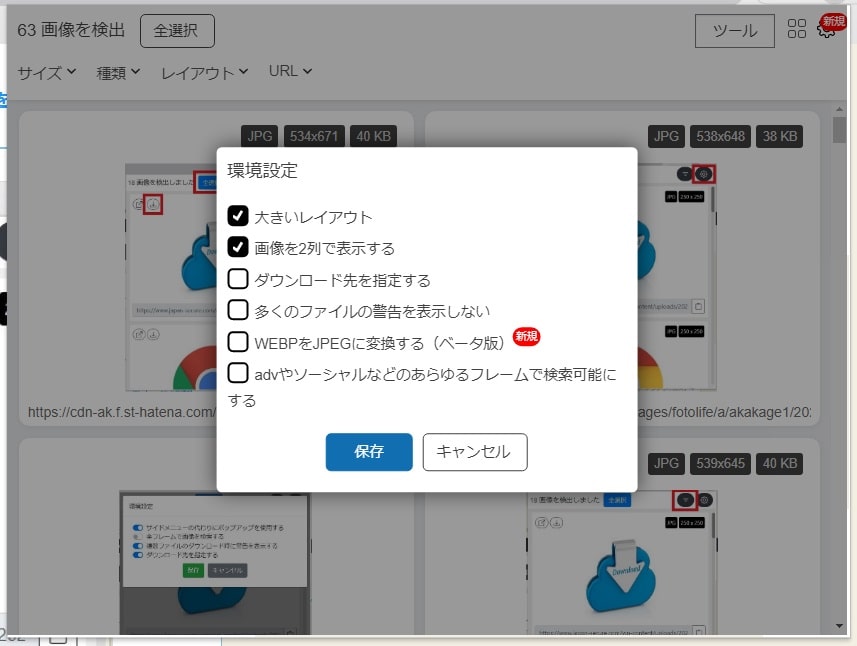皆様、こんばんは。
今回の投稿は、インターネット上のWebページから画像を一括ダウンロードや画像の種類を指定してダウンロードすることができる「Imageye – Image downloader」という拡張機能の使い方に関する投稿となります。
それでは今回の投稿にまいりましょう。
【スポンサーリンク】
はじめに
【目次】
さて改めまして今回の投稿は、インターネット上のWebページから画像を一括ダウンロードや画像の種類を指定してダウンロードすることができる「Imageye – Image downloader」という拡張機能の使い方に関する投稿になります。
前回の投稿では、「Imageye – Image downloader」という拡張機能を日本語化ファイルを公開いたしました。
そして今回の投稿テーマである「Imageye – Image downloader」という拡張機能の使い方については、「Google chrome」のWeb画面からWebページにアクセスするだけで画像を数クリックで一括ダウンロードすることが可能になっています。
そこで今回の投稿では、「Imageye – Image downloader」の使い方として画像ダウンロードを行う方法という投稿テーマについて、記事を記載してまいりたいと思います。
それでは本題に入りましょう。
【スポンサーリンク】
「Imageye – Image downloader」をインストールする手順
それでは初めに「Imageye – Image downloader」をインストールする手順について記載いたします。
「Imageye – Image downloader」をインストールする手順の詳細については、以下の当ブログの過去記事を参照してください。
<過去記事>
1、URL
・「Imageye – Image downloader」を日本語化する方法
「Imageye – Image downloader」をインストールする手順に関する記載は以上です。
「Imageye – Image downloader」の使い方
【画像の一括ダウンロード】
それでは次に「Imageye – Image downloader」の使い方について記載いたします。
まずは「Imageye – Image downloader」を使用しての画像の一括ダウンロードについて記載します。
そこでお使いのGoogle Chromeを実行してください。
次に「Google chrome」の「デベロッパーモードの拡張機能を無効にする」という警告画面が表示された場合には、キャンセルという項目をクリックします。(1)注:「デベロッパーモードの拡張機能を無効にする」という警告画面を非表示する場合は、次の「Google Chrome」の「デベロッパーモードの拡張機能を無効にする」という警告画面を非表示にする方法に関する過去記事を参照してください
次に以下の当ブログの過去記事を参照してから、Google Chromeのアドレスバーに「Imageye – Image downloader」の拡張機能アイコンを表示して、「Imageye – Image downloader」の画像ダウンロードを実行するWebサイトにアクセスしてください。
<過去記事>
1、URL
・【Google Chrome】アドレスバーに拡張機能アイコンを表示する方法
次にGoogle Chromeのアドレスバーに表示されている「Imageye – Image downloader」の拡張機能アイコンをクリックすると、Webサイト画面に表示されている画像の一覧画面が表示されます。
そこでWebサイト画面に表示されている画像を個別にダウンロードする場合には、各画像項目に表示されているダウンロードアイコンをクリックしてください。
次にWebサイト画面に表示されている画像を一括にダウンロードする場合は、全選択という項目をクリックします。(2)注:Google Chromeのダウンロード設定をダウンロードする前に確認するという項目を有効にしていると、「Imageye – Image downloader」を使用して画像を一括にダウンロードする場合に画像毎に保存場所を確認する画面が表示されますので注意してください。
次に画像をダウンロードするという項目をクリックすることにより、Webサイト画面に表示されている画像を一括にダウンロードできます。
【画像の種類を指定してのダウンロード】
それでは次に「Imageye – Image downloader」から画像の種類を指定してのダウンロードについて記載いたします。
まずは前項と同様にGoogle Chromeのアドレスバーに表示されている「Imageye – Image downloader」の拡張機能アイコンをクリックしてから、Webサイト画面に表示されている画像の一覧画面が表示してください。
次に画像の種類を指定してのダウンロードを実行する場合には、画像の一覧画面の左上に表示されている以下の設定項目を設定します。
<設定項目>
1、サイズ
- 全て
- 小
- 中
- 大
- カスタム
2、種類
- 全て
- JPG
- PNG
- GIF
- BMP
- SVG
- WEBP
- ICO
- TIFF
3、レイアウト
- 全て
- SQUARE
- WIDE
- TALL
4、URL
以上でユーザー任意の画像をダウンロードすることができます。
【設定】
それでは次に「Imageye – Image downloader」の設定について記載いたします。
まずは前項と同様にGoogle Chromeのアドレスバーに表示されている「Imageye – Image downloader」の拡張機能アイコンをクリックしてから、Webサイト画面に表示されている画像の一覧画面が表示してください。
次にWebサイト画面に表示されている画像の一覧画面右上に表示されている設定アイコンをクリックします。
次に「Imageye – Image downloader」の設定画面では、以下の設定項目を設定することができます。
<設定項目>
- 大きいレイアウト
- 画像を2列で表示する
- ダウンロード先を指定する
- 多くのファイルの警告を表示しない
- WEBPをJPEGに変換する
- advやソーシャルなどのあらゆるフレームで検索可能にする
「Imageye – Image downloader」の使い方に関する記載は以上です。
あとがき
さて今回の投稿は以上となります。
今回の投稿で記載する記事以外の動画ダウンロードソフトの使い方に関連する記事に興味がある方は、ぜひ一度以下の動画ダウンロードソフトの使い方に関連する記事のまとめを参照してください。
<動画ダウンロードソフトの使い方に関連する記事のまとめ>
1、URL
それでは以上です。