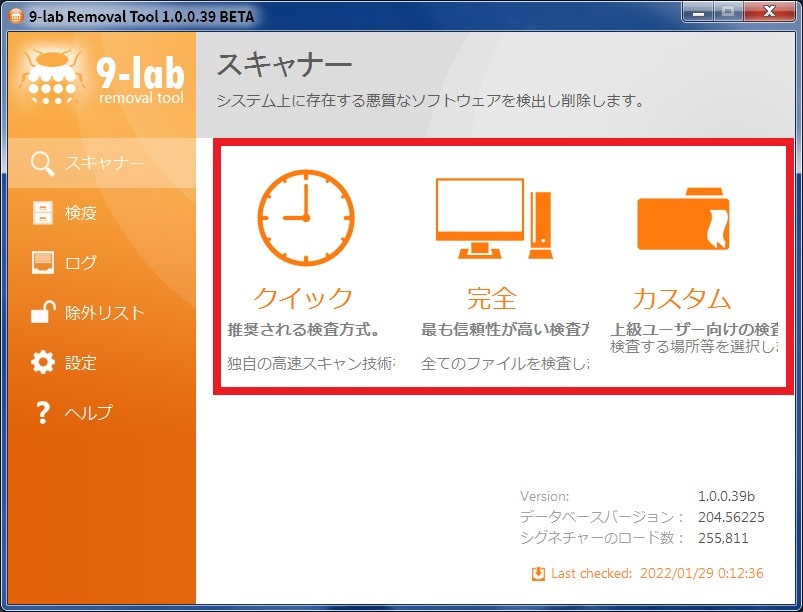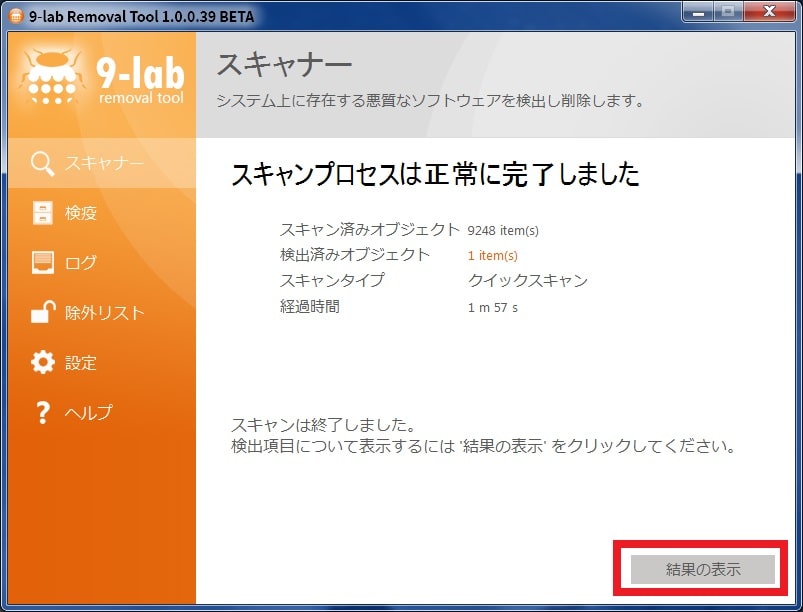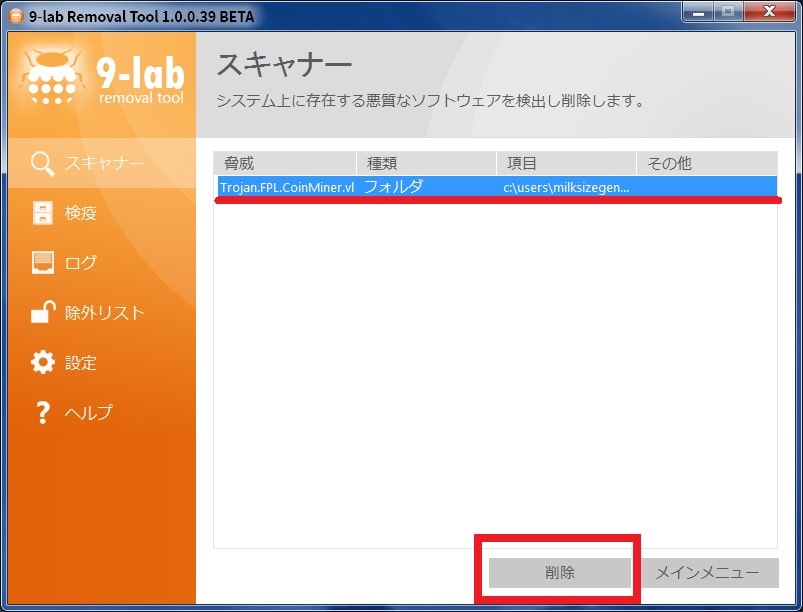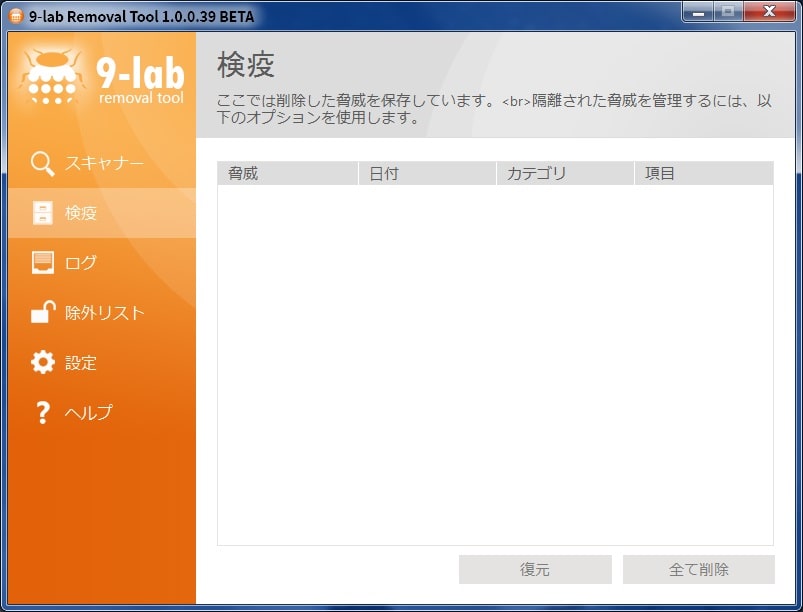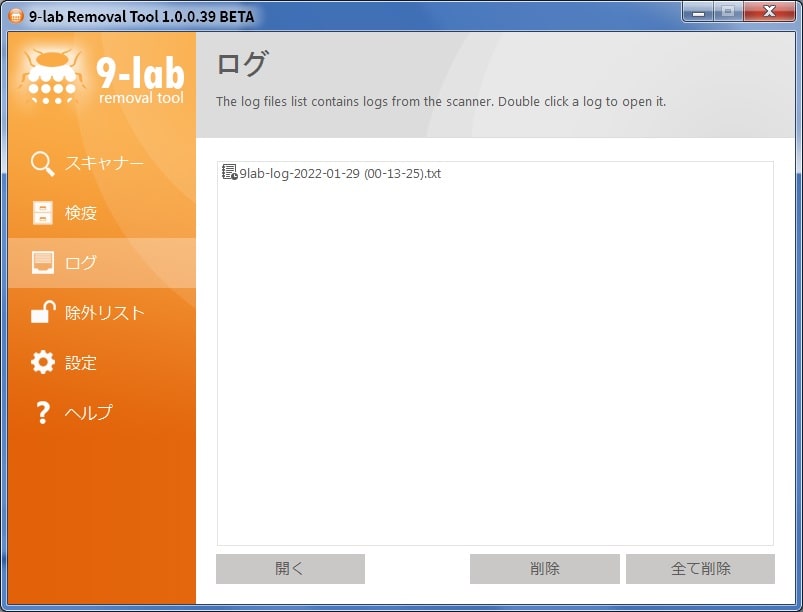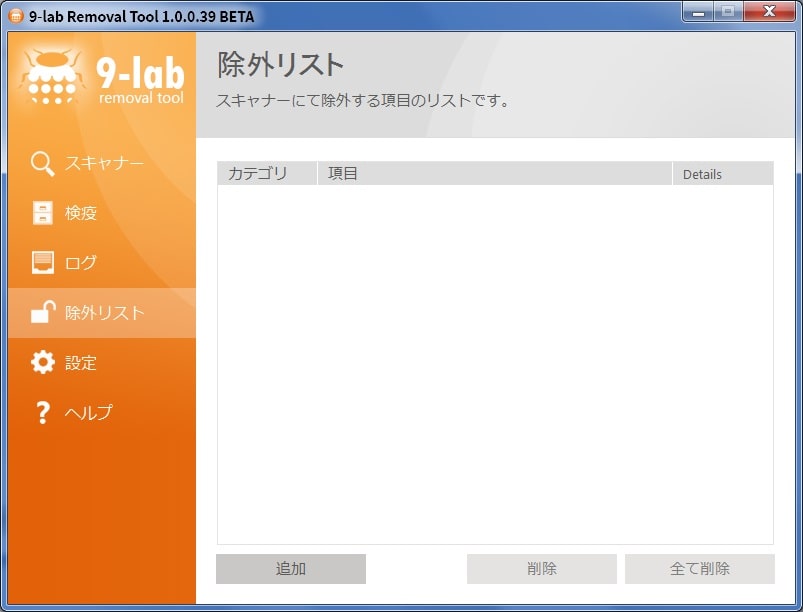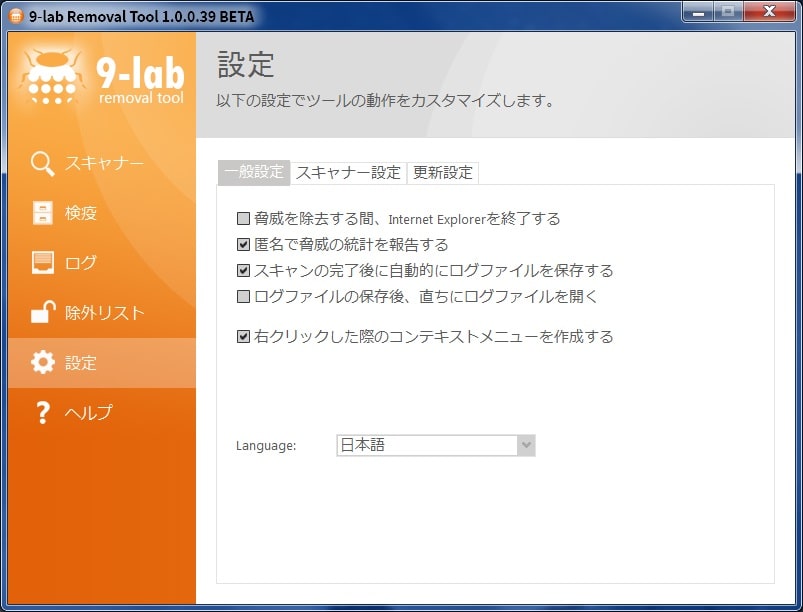皆様、こんばんは。
今回の投稿は、前回の投稿に引き続き、「9-lab Removal Tool」というマルウェア駆除ツールの日本語化ファイルに関する投稿となります。
それでは今回の投稿にまいりましょう。
【スポンサーリンク】
はじめに
さて改めまして今回の投稿は、前回の投稿に引き続き、「9-lab Removal Tool」というマルウェア駆除ツールの日本語化ファイルに関する投稿になります。
前回の投稿では、「9-lab Removal Tool」というマルウェア駆除ツールの日本語化とインストールについて、記事を投稿しました。
そして前回の投稿で記載するように、「9-lab Removal Tool」というマルウェア駆除ツールについては、お使いのパソコン環境に感染している悪意あるプログラムを検出して除去することができる無料の非常駐型セキュリティアプリになります。
そこで今回の投稿では、「9-lab Removal Tool」のマルウェアスキャンと設定という投稿テーマについて、記事を記載してまいりたいと思います。
それでは本題に入りましょう。
【スポンサーリンク】
「9-lab Removal Tool」のインストールと日本語化
それでは初めに「9-lab Removal Tool」のインストールと日本語化について記載いたします。
「9-lab Removal Tool」をインストールして日本語化する手順の詳細については、以下の当ブログの過去記事を参照してください。
<過去記事>
1、URL
・「9-lab Removal Tool」のインストールと日本語化
「9-lab Removal Tool」のインストールと日本語化に関する記載は以上です。
「9-lab Removal Tool」の使い方
【マルウェアスキャン】
それでは次に「9-lab Removal Tool」の使い方について記載いたします。
まずは「9-lab Removal Tool」のマルウェアスキャンを実行する手順について記載します。
そこでお使いの「9-lab Removal Tool」を実行してください。
次に「9-lab Removal Tool」の起動画面が表示されてから、以下のスキャン形式を選択することにより、マルウェアスキャンを開始します。
<スキャン形式>
1、クイック
・パソコン環境のシステムなどの重要な領域を重点的に検査する方式
2、完全
・パソコン環境の全てのファイルを検査する方式
3、カスタム
・ユーザーが任意に検査する領域を選択する方式
次にマルウェアスキャンの結果の画面が表示されてから、スキャンによる検出項目が表示された場合には、結果の表示という項目をクリックしてください。
次にマルウェアスキャンによる検出項目を削除する場合は、検出項目を選択して削除という項目をクリックします。
以上でマルウェアスキャンを実行できます。
【設定】
それでは次に「9-lab Removal Tool」の設定画面について記載いたします。
まずは前項と同様に「9-lab Removal Tool」の起動画面を参照してください。
次に「9-lab Removal Tool」の検疫という画面では、マルウェアスキャンを実行した際に削除した脅威がバックアップされています。
例えばマルウェアスキャンを実行して脅威を削除したが、実はその脅威が誤検出と判明した場合には、この画面から脅威を復元することができます。
「9-lab Removal Tool」のログという画面では、マルウェアスキャンを実行した際の検出履歴などを参照することができます。
次に「9-lab Removal Tool」の除外リストという画面では、マルウェアスキャンを実行する際に、あらかじめスキャナーによる検査を除外するファイルやフォルダを設定することができます。
次に「9-lab Removal Tool」の設定画面では、「9-lab Removal Tool」の起動設定やインターフェイス言語の変更、マルウェアスキャンを実行する際のスキャナー設定などを変更することができます。
「9-lab Removal Tool」の使い方に関する記載は以上です。
あとがき
さて今回の投稿は以上となります。
今回の投稿で記載する記事以外のセキュリティソフトの使い方に関連する記事に興味がある方は、ぜひ一度以下のセキュリティソフトの使い方に関連する記事のまとめを参照してください。
<セキュリティソフトの使い方に関連する記事のまとめ>
1、URL
それでは以上です。