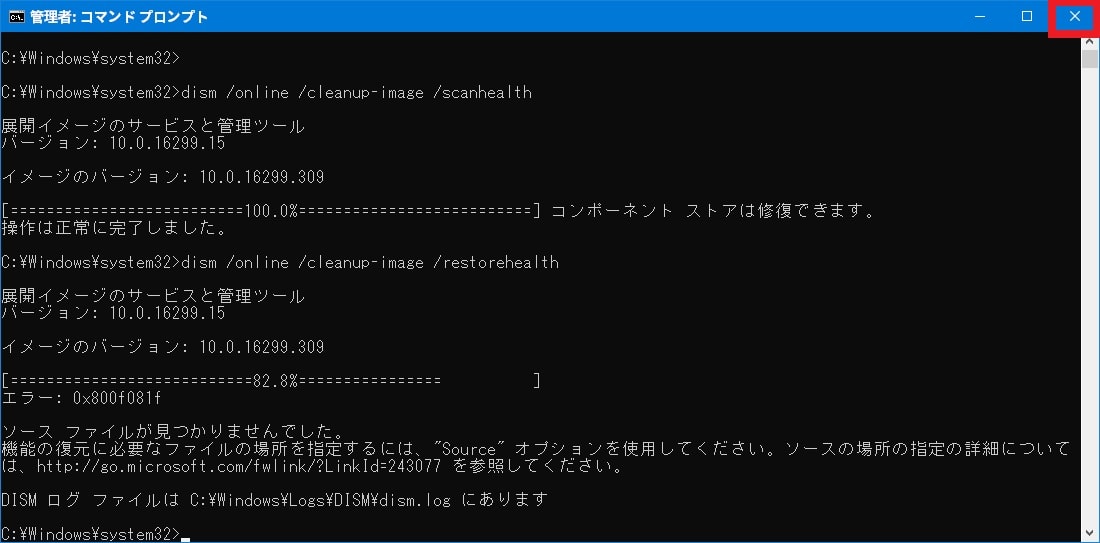皆様、こんばんは。
今回の投稿は、前回の投稿に引き続き「Windows 10」のコントロールパネル画面に関する投稿となります。
それでは今回の投稿にまいりましょう。
【スポンサーリンク】
はじめに
【目次】
さて改めまして今回の投稿は、前回の投稿に引き続き「Windows 10」のコントロールパネル画面に関する投稿になります。
「Windows 10」に良く見受けられる不具合の一つとしては、以下のように「Windows 10」のエクスプローラー画面及びコントロールパネル画面を開くことができないという不具合があります。
<Windows10でエクスプローラーやコントロールパネルが開かない>
1、URL
・Windows10でエクスプローラーやコントロールパネルが開かない
2、不具合の内容
・「Windows 10」のスタートメニューからエクスプローラー画面及びコントロールパネル画面を開くことができない
・「Windows 10」のイベントビューアー画面で「explorer.exe」というシステムファイルのアプリケーションエラーが記録されている(例外コード: 0xc0000005、0xc000041d)
そしてこのような「Windows 10」のエクスプローラー画面及びコントロールパネル画面を開くことができないという不具合に関しては、いくつかの対策方法が存在するようですが、最終的に不具合が改善されない場合は、やはりお使いの「Windows 10」を初期化することが一番といえるでしょう。
そこで今回の投稿では、前回の投稿に引き続き「Windows 10」のコントロールパネルが開かない場合の対策方法について、記事を記載してまいりたいと思います。
それでは本題に入りましょう。
【スポンサーリンク】
「Windows 10」のコントロールパネルが開かない場合の対策方法
1、【コントロールパネルの表示方法を確認する】
それでは初めに「Windows 10」のコントロールパネルが開かない場合の対策方法について記載いたします。
まずは「Windows 10」のコントロールパネルの表示方法を確認するという対策方法について記載します。
「Windows 10」のコントロールパネルを表示する方法に関しては、基本的に「Windows 10」スタートメニューを右クリックしてからコントロールパネルという項目をクリックする方法が定番と思いますが、実は「Windows 10」のコントロールパネルを表示する方法については、「Windows 10」スタートメニューからコントロールパネルを表示する方法以外にも、いくつかの方法が存在します。
そこでまずは、以下の「Windows 10」のコントロールパネルを表示する方法に関する過去記事を参照してから、いくつかの「Windows 10」のコントロールパネルを表示する方法においても、「Windows 10」のコントロールパネルが開かないという不具合が発生するかということを確認してください。
<「Windows 10」のコントロールパネルを表示する方法について>
1、URL
・「Windows 10」のコントロールパネルを表示する方法について
次に上記の過去記事で記載している「Windows 10」のコントロールパネルを表示する方法を実行しても、「Windows 10」のコントロールパネルが開かないという不具合が発生する場合は、「Windows 10」のシステムエラーが原因により、「Windows 10」のコントロールパネルが開かないという不具合が発生している可能性が高いといえます。
以上で「Windows 10」のコントロールパネルの表示方法を確認することができました。
「Windows 10」のコントロールパネルの表示方法を確認するという対策方法に関する記載は以上です。
2、【テキストサイズを確認する】
それでは次に「Windows 10」のテキストサイズを確認するという対策方法について記載いたします。
「Windows 10」を使用するユーザーの中には、「Windows 10」のデスクトップ画面におけるテキストサイズを変更しているユーザーもおられるのではないでしょうか。
そして「Windows 10」のデスクトップ画面におけるテキストサイズを変更している場合に、以下のように「Windows 10」のスタートメニュー等の一部でテキスト項目やアイコン項目が正常に表示されない場合があります。
<スタートメニュー>
このように「Windows 10」のデスクトップ画面におけるテキストサイズを変更することにより、「Windows 10」のスタートメニューで設定アイコンが表示されないというわけです。
そこでまずは、「Windows 10」のコントロールパネルが開かないという不具合が発生する場合においても、以下の「Windows 10」のテキストサイズを変更する手順に関する過去記事を参照してから、「Windows 10」のテキストサイズを既定値の設定に戻すことにより、「Windows 10」のコントロールパネルが開かないという不具合が発生するかということを確認してください。
<「Windows 10」のテキストサイズを変更する手順について>
1、URL
・「Windows 10」のテキストサイズを変更する手順について
次に「Windows 10」のテキストサイズを変更することによって「Windows 10」のコントロールパネルが開かないという不具合が発生する場合は、「Windows 10」のディスプレイ解像度が「2560×1440」という値でテキストサイズが「175%」という値のカスタム倍率の際に発生するという事例が見受けられています。
そのため「Windows 10」のテキストサイズを既定値の設定に戻す場合は、「Windows 10」のテキストサイズを「175%」という値よりも小さいカスタム倍率に設定してください。
以上で「Windows 10」のテキストサイズを確認することができました。
「Windows 10」のテキストサイズを確認するという対策方法に関する記載は以上です。
3、【レジストリからテキストサイズを確認する】
それでは次に「Windows 10」のレジストリからテキストサイズを確認するという対策方法について記載いたします。
「Windows 10」のレジストリからテキストサイズを確認するという対策方法に関しては、前項で記載する「Windows 10」のテキストサイズを確認するという対策方法について、「Windows 10」のレジストリからテキストサイズを確認するという対策方法になります。
特に完全に「Windows 10」のコントロールパネルが開かないという不具合が発生している場合は、「Windows 10」のレジストリからテキストサイズを既定値の設定に戻すことにより、「Windows 10」のコントロールパネルが開かないという不具合を改善することができる可能性があります。
ただし仮に「Windows 10」のレジストリに関する操作を間違えた場合は、「Windows 10」の動作に重大なリスクが生じる危険性があるために、「Windows 10」のレジストリに関する知識を有していないユーザーについては、当項目で記載する「Windows 10」のレジストリからテキストサイズを確認するという対策方法を省略するようにお願いいたします。
そこでまずは、以下のサイト様による「Windows 10」のエクスプローラーに関する不具合の過去記事を参照してから、「Windows 10」のレジストリからテキストサイズを確認するという対策方法に関する概要を把握してください。
<【注意】Windows 10のエクスプローラーが二度と開け無くなるバグ【劣化OS】>
1、URL
次に上記のサイト様による「Windows 10」のエクスプローラーに関する不具合の過去記事に記載されている内容から、「Windows 10」のレジストリでテキストサイズを確認するという対策方法を詳細に解説していきます。
そこで以下の「Windows 10」のレジストリにアクセスするためのフリーソフトに関するダウンロードリンクを参照してください。
<ダウンロードリンク>
1、URL
・「Eusing Free Registry Jump」の実行ファイル
次に上記のダウンロードリンクにアクセスしてから、「Eusing Free Registry Jump」の実行ファイルを任意の場所に保存します。
次にダウンロードした「Eusing Free Registry Jump」の実行ファイルを実行してください。
次にSkipという項目をクリックします。
次に赤線項目に以下のレジストリエントリーの値を入力してから、Jumpという項目をクリックしてください。
<レジストリエントリーの値>
HKEY_CURRENT_USER\Control Panel\Desktop\LogPixels次にレジストリエディターの画面が表示されてから、表示されたレジストリエントリーの値を右クリックして、さらに修正という項目をクリックします。
次に10進数という項目にチェックを入れてから、以下の値のデータという欄に表示されている数値に関する説明を参照してください。
<値のデータ>
| 値のデータ | ディスプレイの解像度 |
|---|---|
| 106 | 110% |
| 96 | 100% |
| 168 | 175% |
次に上記の値のデータという欄に表示されている数値に関する説明を参照しながら、レジストリエディターの画面で値のデータという欄に表示されている数値を修正して、お使いのパソコンを再起動します。
以上で「Windows 10」のレジストリからテキストサイズを確認することができました。
「Windows 10」のレジストリからテキストサイズを確認するという対策方法に関する記載は以上です。
4、【システムファイルを修復する】
それでは次に「Windows 10」のシステムファイルを修復するという対策方法について記載いたします。
先に記載するように「Windows 10」のシステムエラーが原因によって「Windows 10」のコントロールパネルが開かないという不具合が発生する場合は、「Windows 10」のシステムファイルを修復することにより、「Windows 10」のコントロールパネルが開かないという不具合を改善することができる可能性があります。
そこでまずは、以下の「Windows 10」のコマンドプロンプトを管理者権限で表示する方法に関する過去記事を参照してから、お使いの「Windows 10」のコマンドプロンプトを管理者権限で実行してください。
<「Windows 10」のコマンドプロンプトを管理者権限で表示する方法>
1、URL
・「Windows 10」のコマンドプロンプトを管理者権限で表示する方法
次にコマンドプロンプト画面が表示されてから、以下の文字列を入力して、お使いのキーボード上の「Enter」というキーを押します。
<文字列>
dism /online /cleanup-image /scanhealth次にコマンドプロンプト画面に操作は正常に完了しましたと表示されてから、以下の文字列を入力して、お使いのキーボード上の「Enter」というキーを押してください。
<文字列>
dism /online /cleanup-image /restorehealth次にコマンドプロンプト画面を閉じてから、お使いの「Windows 10」のコントロールパネルを開くことができるかということを確認します。
以上で「Windows 10」のシステムファイルを修復することができました。
「Windows 10」のシステムファイルを修復するという対策方法に関する記載は以上です。
4、【スタートメニューの修復ツールを実行する】
それでは次にスタートメニューの修復ツールを実行するという対策方法について記載いたします。
スタートメニューの修復ツールを実行するという対策方法に関しては、「Windows 10」の開発元であるマイクロソフトが公開するスタートメニューの修復ツールを実行することにより、「Windows 10」のコントロールパネルが開かないという不具合を改善するという対策方法になります。
そこでまずは、以下のマイクロソフトが公開するスタートメニューの修復ツールに関するダウンロードリンクを参照してください。
<ダウンロードリンク>
1、公式サイト
次に上記のダウンロードリンクにアクセスしてから、スタートメニューの修復ツールを任意の場所に保存します。
次にダウンロードしたスタートメニューの修復ツールをダブルクリックしてください。
次に次へという項目をクリックします。
次にスタートメニューの修復ツールによるスキャンが開始されます。
次にスタートメニューの修復ツールによるスキャンによってシステムエラーが検出された場合は、自動的にシステムエラーに対する修復が行われるために、閉じるという項目をクリックしてください。
以上でスタートメニューの修復ツールを実行することができました。
スタートメニューの修復ツールを実行するという対策方法に関する記載は以上です。
5、【リフレッシュを実行する】
それでは次に「Windows 10」のリフレッシュを実行するという対策方法について記載いたします。
前項までに記載する「Windows 10」のコントロールパネルが開かない場合の対策方法を実行しても、「Windows 10」のコントロールパネルが開かないという不具合が改善されない場合は、最終的に「Windows 10」を初期化することが必要になります。
ただし「Windows 10」には、お使いの「Windows 10」に保存している個人データを引き継ぐ形で初期化することができるリフレッシュという機能が実装されているために、「Windows 10」のコントロールパネルが開かないという不具合が改善されない場合は、お使いの「Windows 10」のリフレッシュを実行してください。
なお「Windows 10」のリフレッシュを実行する方法に関する詳細を把握する場合は、すでに当ブログにおける以前の投稿で詳細を記載しているために、以下の「Windows 10」の回復オプションから「PCのリフレッシュ」を実行する方法に関する過去記事を参照してください。
<「Windows 10」の回復オプションから「PCのリフレッシュ」を実行する方法について>
1、URL
・「Windows 10」の回復オプションから「PCのリフレッシュ」を実行する方法について
「Windows 10」のコントロールパネルが開かない場合の対策方法に関する記載は以上です。
「Windows 10」のバックアップを実行する方法
それでは次に「Windows 10」のバックアップを実行する方法について記載いたします。
今回の記事で記載する「Windows 10」のコントロールパネルが開かないという不具合が発生する場合に備えるためには、お使いの「Windows 10」のバックアップイメージを日頃から作成しておくことも、「Windows 10」のコントロールパネルが開かない場合の対策方法に成り得ると考えることができます。
そこで「Windows 10」のバックアップを実行する方法に関する詳細を把握する場合は、すでに当ブログにおける以前の投稿で詳細を記載しているために、以下の「Windows 10」のバックアップと復元を実行する手順に関する過去記事を参照してください。
<「Windows 10」のバックアップと復元を実行する手順について>
1、URL
・「Windows 10」のバックアップと復元を実行する手順について
「Windows 10」のバックアップを実行する方法に関する記載は以上です。
あとがき
さて今回の投稿は以上となります。
今回の投稿で記載する記事以外の「Windows 10」の使い方に関連する記事に興味がある方は、ぜひ一度以下の「Windows 10」の使い方に関連する記事のまとめを参照してください。
<「Windows 10」の使い方に関連する記事のまとめ>
1、URL
それでは以上です。