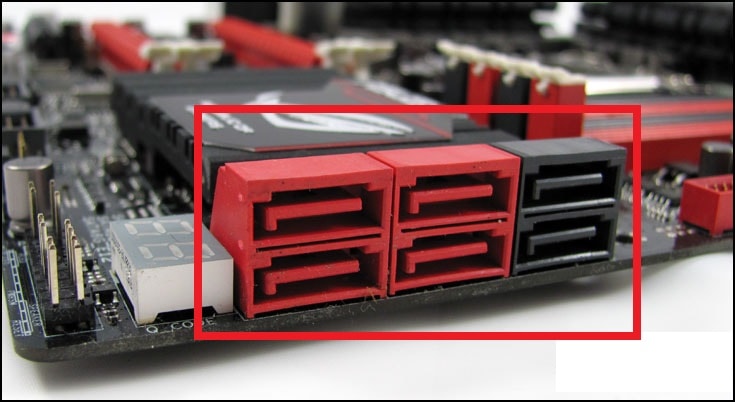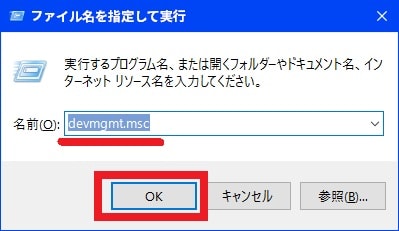皆様、おはようございます。
今回の投稿は、パソコンを自作される方へ向けた「SSD」に関する投稿となります。
それでは今回の投稿にまいりましょう。
【スポンサーリンク】
はじめに
【目次】
さて改めまして今回の投稿は、パソコンを自作される方へ向けた「SSD」に関する投稿になります。
これからパソコンを自作される方においては、パソコンパーツとして「SSD」を選択される方も多くいらっしゃると思います。
実際に最近の「SSD」に関しては、データの書き込み速度及び耐久性の面において、非常に優れた製品が多く販売されています。
以下を参照してください。
<「Samsung SSD 850 PRO」の速度テスト>
1、通常
2、「RAID」モード
これは当ブログ管理人が使用する「Samsung SSD 850 PRO」におけるベンチマークを計測した画像となります。
このように現在発売されている「SSD」に関しては、接続規格である「Serial ATA 3.0」の最大転送速度を十分に発揮しているといえるでしょう。
しかし一方、パソコンに「SSD」を導入した際に「SSD」の読み込み速度及び書き込み速度という面において、十分な速度が出ない場合があります。
そこで今回の投稿では、パソコンに「SSD」を導入した際に十分な速度が出ない場合の原因を説明しながら、「SSD」の速度が遅い場合の対策方法について、記載してまいりたいと思います。
それでは本題に入りましょう。
【スポンサーリンク】
「SSD」の速度が遅い場合の対策手順
【「マザーポート」の「SATAポート」を確認する】
それでは「SSD」の速度が遅い場合の対策手順について記載いたします。
まずは「マザーポート」の「SATAポート」を確認する手順について記載します。
パソコンに「SSD」を導入した際に十分な速度が出ない場合に関しては、「マザーポート」の「SATAポート」に「SSD」を接続する際に、誤って適正な「SATAポート」に接続していない可能性が挙げられます。
以下を参照してください。
<「マザーポート」の「SATAポート」>
これは当ブログ管理人が使用する「マザーポート」の「SATAポート」に関する画像となりますが、赤色の「SATAポート」が「Serial ATA 3.0」の接続規格となり、黒色の「SATAポート」が「Serial ATA 2.0」の接続規格となります。
そして仮に誤って「Serial ATA 3.0」の接続規格に対応した「SSD」を黒色の「SATAポート」に接続した場合は、当然ながら「Serial ATA 2.0」の接続規格による接続となるために、「Serial ATA 3.0」の接続規格に対応した「SSD」の性能を十分に発揮することができないというわけです。
そのためパソコンに「SSD」を導入する場合は、「SSD」が対応する適切な接続規格の「SATAポート」に接続するようにしましょう。
なお「SSD」が対応する接続規格及び「マザーポート」の「SATAポート」における配置に関しては、それぞれの製品の取扱説明書を確認するようにしてください。
「マザーポート」の「SATAポート」を確認する手順に関する記載は以上です。
【「接続ケーブル」を確認する】
それでは次に「接続ケーブル」を確認する手順について記載いたします。
まずは以下を参照してください。
<「接続ケーブル」>
これは「SSD」と「マザーポート」の「SATAポート」を接続する際に必要となる「接続ケーブル」の画像となります。
そしてこの「接続ケーブル」に関しては、「マザーポート」の「「SATAポート」の接続規格に対応した「接続ケーブル」が販売されていますが、「Serial ATA 2.0」の接続規格に対応した「接続ケーブル」で「Serial ATA 3.0」の接続規格に対応した「SSD」を接続した場合は、「SSD」の性能を十分に発揮することができない可能性があります。
そのためパソコンに「SSD」を導入する場合は、「SSD」が対応する適切な接続規格の「接続ケーブル」に接続するようにしましょう。
「接続ケーブル」を確認する手順に関する記載は以上です。
【「SSD」の接続方式を確認する】
<「AHCIモード」の確認>
それでは次に「SSD」の接続方式を確認する手順について記載いたします。
まずは「AHCIモード」を確認する手順について記載します。
「SSD」の性能を十分に発揮するためには、「SSD」を「マザーポート」の「SATAポート」に接続した後に、「BIOS」の設定画面から「SSD」の接続方式を「AHCIモード」に変更する必要があります。
「AHCIモード」は「Serial ATA 2.0」の接続規格で採用された接続方式であり、「Serial ATA」の接続規格に関する機能を利用するためのホストコントローラーとなります。
特にパソコンに「SSD」を導入する場合は、「Windows OS」をインストールする前に「SSD」の接続方式を「AHCIモード」に変更することにより、「Windows OS」のインストール時にシステム上で自動的に「AHCIモード」のドライバが適用されます。
そのためお使いの「Windows OS」において、「SSD」がどのような接続方式で認識されているかということを確認します。
そこでお使いキーボード上の[Windows]+[R]というキーを同時に押してから、ファイル名を指定して実行という画面を表示してください。
次に以下の文字列を入力してから、OKという項目をクリックします。
<文字列>
devmgmt.msc次にIDE ATA/ATAPI コントローラーという項目をクリックすることによりホストコントローラーが表示されます。
そして「Windows OS」において「SSD」の接続方式が「AHCIモード」として認識されていない場合は、赤枠項目のように「IDE」と表記されています。
また「Windows OS」において「SSD」の接続方式が「AHCIモード」として認識されている場合は、赤枠項目に「AHCI」と表記されています。
以上で「AHCIモード」の確認が完了しました。
「AHCIモード」を確認する手順に関する記載は以上です。
<「AHCIモード」の変更>
それでは次に「AHCIモード」を変更する手順について記載いたします。
前項で記載したように「Windows OS」において「SSD」の接続方式が「AHCIモード」として認識されていない場合は、「SSD」の性能を十分に発揮するために「SSD」の接続方式を「AHCIモード」に変更する必要があります。
しかしながら「Windows OS」のインストール後に「SSD」の接続方式を変更する場合は、「SSD」の接続方式を変更した後に何らかの不具合が生じる可能性もありますから注意が必要です。
あくまで当ブログ管理人の個人的な意見となりますが、「Windows OS」のインストール後に「SSD」の接続方式を変更する場合は、「SSD」の接続方式を変更して「Windows OS」の再インストールという工程を行うことが望ましいと考えます。
なお「Windows OS」のインストール後に「SSD」の接続方式を変更する手順に関しては、以下の「ぼくんちのTV別館」さんの過去記事を参照してください。
<IDEモードでインストールしちゃったWindows 7/VistaをAHCIモードに移行する手順>
1、URL
・IDEモードでインストールしちゃったWindows 7/VistaをAHCIモードに移行する手順
「SSD」の速度が遅い場合の対策方法に関する記載は以上です。
あとがき
さて今回の投稿は以上となります。
今回の投稿で記載する記事以外のパソコンパーツ情報に関連する記事に興味がある方は、ぜひ一度以下のパソコンパーツ情報に関連する記事のまとめを参照してください。
<パソコンパーツ情報に関連する記事のまとめ>
1、URL
それでは以上です。