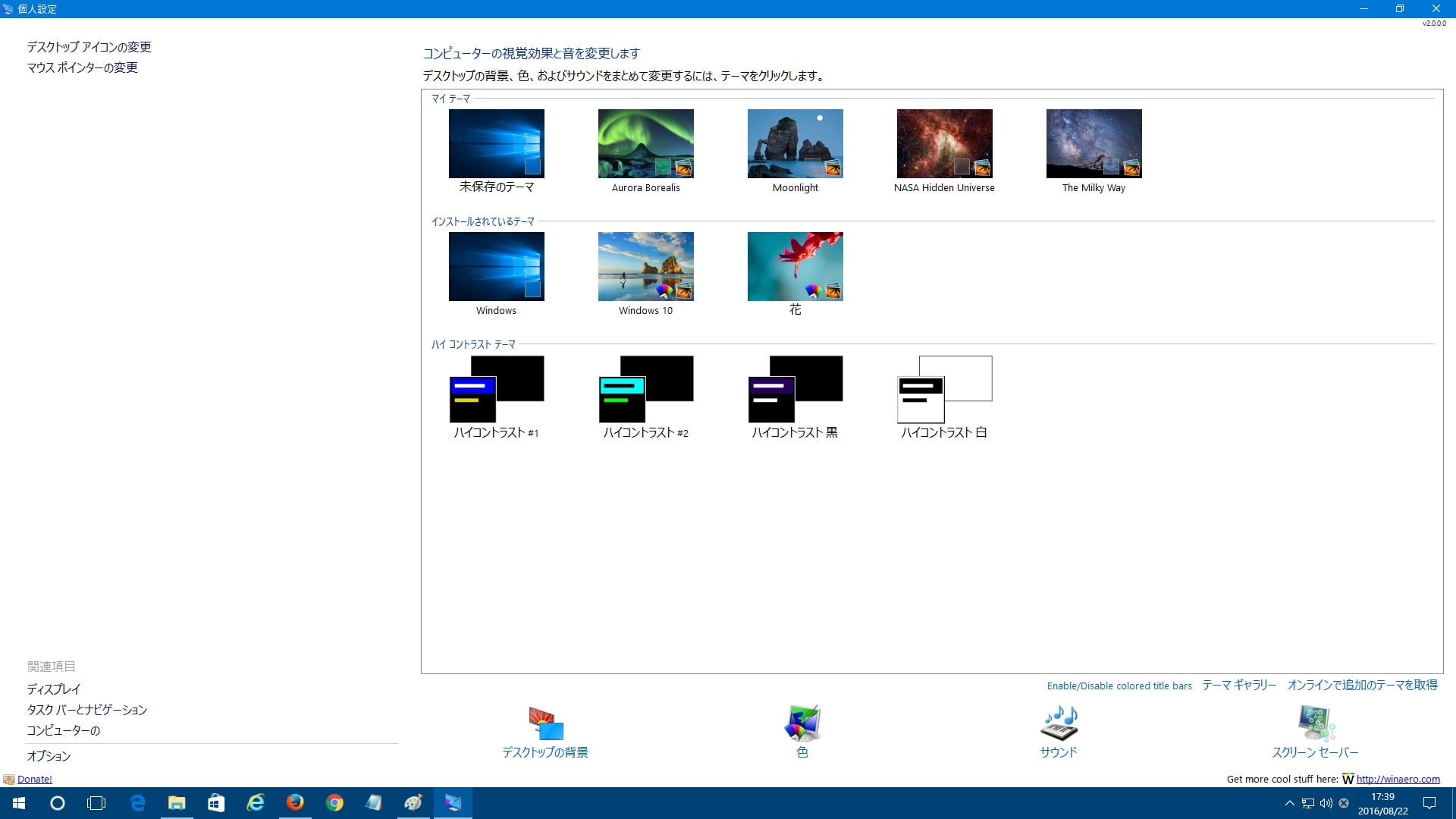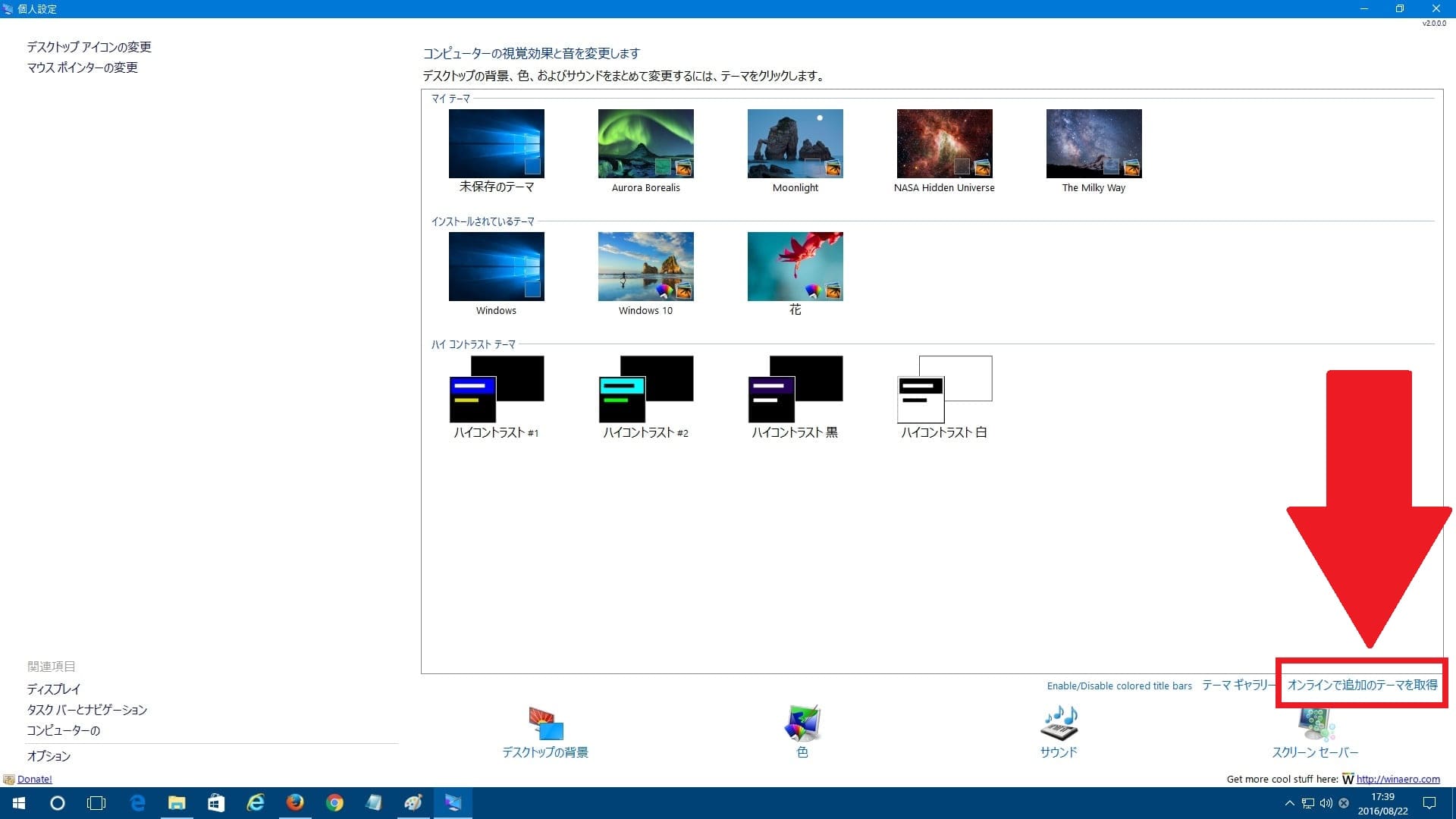皆様、こんばんは。
今回の投稿は、前回に投稿した「Windows 10」のテーマ(背景)について、従来のコントロールパネルで表示される個人用設定という画面から、「Windows 10」のテーマ(背景)を設定することができる「Personalization Panel for Windows 10」というフリーソフトに関する投稿となります。
それでは今回の投稿にまいりましょう。
【スポンサーリンク】
はじめに
【目次】
さて改めまして今回の投稿は、「Personalization Panel for Windows 10」というフリーソフトに関する投稿になります。
2015年7月下旬に公開された「Windows 10」に関しては、「Windows 10」のテーマ(背景)設定について、従来のコントロールパネルで表示される個人用設定という画面から、Windowsの設定で表示される個人用設定という画面において、「Windows 10」のテーマ(背景)設定を行うようになりました。
しかしながら、従来の「Windows OS」に慣れているユーザーにおいては、「Windows 10」のテーマ(背景)設定に関しても、従来のコントロールパネルで表示される個人用設定という画面において、「Windows 10」のテーマ(背景)設定を行うことを希望するユーザもおられるでしょう。
そして今回の記事テーマである「Personalization Panel for Windows 10」というフリーソフトは、「Windows 10」で従来のコントロールパネルで表示される個人用設定という画面から、「Windows 10」のテーマ(背景)設定を行うことを可能にするソフトウェアです。
そこで今回の投稿では、「Personalization Panel for Windows 10」の使い方について、再投稿という形式で記事を記載してまいりたいと思います。
それでは本題に入りましょう。
【スポンサーリンク】
「Personalization Panel for Windows 10」の導入手順
【ダウンロードリンク】
それでは初めに「Personalization Panel for Windows 10」の導入手順について記載いたします。
まずは「Personalization Panel for Windows 10」のダウンロードリンクについて記載します。
そこで以下の「Personalization Panel for Windows 10」のダウンロードリンクを参照してください。
<ダウンロードリンク>
1、実行ファイル
・「Personalization Panel for Windows 10」の実行ファイル
次に上記のダウンロードリンクにアクセスしてから、「Download:Personalization Panel for Windows 10」という項目をクリックして、「Personalization Panel for Windows 10」の実行ファイルを任意の場所に保存します。
「Personalization Panel for Windows 10」のダウンロードリンクに関する記載は以上です。
【設定】
それでは次に「Personalization Panel for Windows 10」の設定について記載いたします。
まずは前項でダウンロードした「Personalization Panel for Windows 10」の実行ファイルを解凍してから、解凍した「Personalization Panel for Windows 10」の実行ファイルにある「Personalization10.exe」というファイルを実行してください。
次にI AGREEという項目をクリックします。
次にOptionという項目をクリックしてください。
次に「Personalization Panel for Windows 10」の設定画面が表示されます。
そこでまずはLanguageという欄から、Japaneseという項目を選択してください。
また「Integrate with Desktop context menu」という項目をクリックします。
次にOKという項目をクリックしてから、「Personalization Panel for Windows 10」を再起動してください。
以上で「Personalization Panel for Windows 10」を設定することができました。
「Personalization Panel for Windows 10」の導入手順に関する記載は以上です。
「Personalization Panel for Windows 10」の使い方
それでは次に「Personalization Panel for Windows 10」の使い方について記載いたします。
まずは「Windows 10」のデスクトップ画面を右クリックしてください。
次に個人用設定という項目をクリックします。
次に「Windows 10」のテーマを適用する場合は、「Personalization Panel for Windows 10」の画面内に表示されている各テーマ項目をクリックしてください。
次に新規で「Windows 10」のテーマを取得する場合は、オンラインで追加のテーマを取得という項目をクリックします。(1)注:「Windows 10」のテーマを取得する手順に関しては、「Windows 10」のテーマをダウンロードする手順に関する過去記事を参照するようにお願いいたします
次に「Windows 10」のテーマを設定する場合は、デスクトップの背景という項目をクリックしてください。
次に「Windows 10」のテーマを設定します。
次に「Windows 10」のアクセントカラーを設定する場合は、色という項目をクリックしてください。

次に「Windows 10」のアクセントカラーを設定します。
「Personalization Panel for Windows 10」の使い方に関する記載は以上です。
あとがき
さて今回の投稿は以上となります。
今回の投稿に興味がある方は、ぜひ一度参照してください。
それでは以上です。