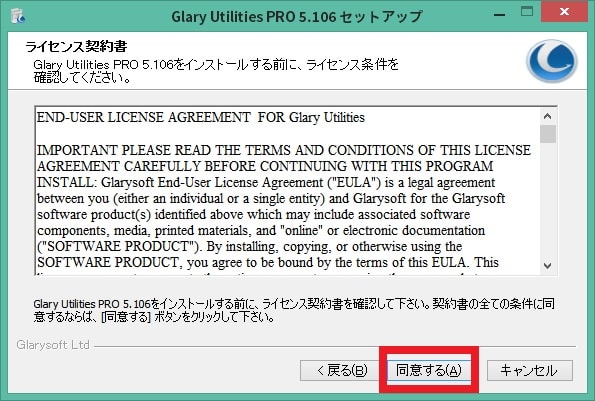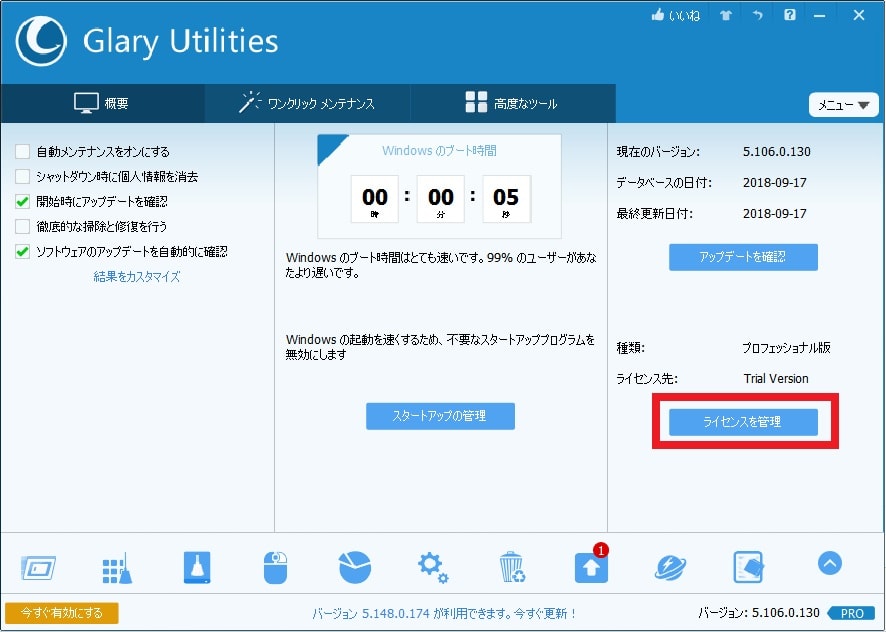皆様、こんばんは。
今回の投稿は、「Glary Utilities PRO」というユーティリティソフトのプロモーションに関する投稿となります。
それでは今回の投稿にまいりましょう。
【スポンサーリンク】
はじめに
【目次】
さて改めまして今回の投稿は、「Glary Utilities PRO」というユーティリティソフトのプロモーションに関する投稿になります。
「Glary Utilities PRO」というユーティリティソフトについては、当記事を参照されている皆様のパソコンを総合的にメンテナンスすることができるソフトウェアであり、以下のように「Windows OS」における最適化操作を行うことができます。
<「Glary Utilities PRO」の最適化機能>
- レジストリーエントリーの削除及び修復
- ショートカットの削除及び修復
- 一時ファイルの検出及び削除
- ディスクエラーの修復
- ハードディスクの最適化
- 削除ファイルの復元
このように当記事を参照されている皆様のパソコン環境に「Glary Utilities PRO」というユーティリティソフトをインストールすることにより、お使いのパソコン環境のメンテナンスは十分に行うことができるでしょう。
しかしながら当記事で記載する「Glary Utilities PRO」のプロモーションコードについて、いつの頃からか利用できないというメールを当ブログ管理人のメールアドレス宛にいただいております。
そのため当ブログ管理人が「Glary Utilities PRO」のプロモーションコードを確認したところ、「Glary Utilities Pro 5.106.0.130」以後のバージョンから、当記事で記載する「Glary Utilities PRO」のプロモーションコードが無効化されることがわかりました。
ただし「Glary Utilities Pro 5.106.0.130」までのバージョンであれば、現在でも当記事で記載する「Glary Utilities PRO」のプロモーションコードが有効であることの確認が取れています。
そこで今回の投稿では、「Glary Utilities PRO」を無料で無期限に利用する方法について、再投稿という形式で記載してまいりたいと思います。
それでは本題に入りましょう。
【スポンサーリンク】
「Glary Utilities PRO」を無料で無期限に利用できるプロモーションコード
【ダウンロードリンク】
それでは「Glary Utilities PRO」を無料で無期限に利用できるプロモーションコードについて記載いたします。
まずは「Glary Utilities PRO」のセットアップファイルをダウンロードする手順について記載します。
そこで以下の「Glary Utilities PRO」のセットアップファイルのダウンロードリンクを参照してください。
<ダウンロードリンク>
1、公式サイト
・「Glary Utilities PRO」のセットアップファイル
次に上記のダウンロードリンクにアクセスしてから、「Glary Utilities PRO」のセットアップファイルを任意の場所に保存します。
以上で「Glary Utilities PRO」のセットアップファイルをダウンロードすることができました。
「Glary Utilities PRO」のセットアップファイルをダウンロードする手順に関する記載は以上です。
【インストール】
それでは次に「Glary Utilities PRO」をインストールする手順について記載いたします。
まずは前項でダウンロードした「Glary Utilities PRO」のセットアップファイルを実行してください。
次に次へという項目をクリックします。
次に同意するという項目をクリックしてください。
次に次へという項目をクリックします。
次に以下の「Addtional icons」という欄に表示されている設定項目を設定してから、インストールという項目をクリックしてください。
<設定項目>
1、Create a desktop icon
・デスクトップ画面にショートカットアイコンを作成する
2、Create a Quick Launch icon
・デスクトップ画面のタスクバーに起動アイコンを作成する
3、Join the Customer Experience Improvement Program
・「Glary Utilities PRO」の改善プログラムに参加する
次に「Glary Utilities PRO」をインストール後に実行する場合には、「Glary Utilities PROを実行」という項目のチェックが入っていることを確認してから、完了という項目をクリックします。
以上で「Glary Utilities PRO」をインストールすることができました。
「Glary Utilities PRO」をインストールする手順に関する記載は以上です。
【プロモーションコードの認証】
それでは次に「Glary Utilities PRO」のプロモーションコードを認証する手順について記載いたします。
まずはお使いの「Glary Utilities PRO」を実行してください。
次に「Glary Utilities PRO」の最新版への更新を促す画面が表示されます。
しかしながら「Glary Utilities PRO」の最新版に更新する場合には、当記事で記載するプロモーションコードが無効化されるために、「Passer cette version」という項目をクリックしてください。
次に「Glary Utilities PRO」の実行画面右上に表示されているMenuという項目をクリックしてから、ギアマークのアイコンをクリックします。
次にLanguageという項目で日本語を選択してから、OKという項目をクリックしてください。
次に「Glary Utilities PRO」の実行画面を参照してから、ライセンスの管理という項目をクリックします。
次にライセンスマネージャーという画面が表示されてから、更新という項目をクリックしてください。
次にあなたの名前及びライセンスコードという項目に以下の文字列を入力してから、今すぐ有効にするという項目をクリックします。
<シリアルキー>
1、あなたの名前
任意2、ライセンスコード
3788-61679-58234-2362以上で「Glary Utilities PRO」のシリアルキーを認証することができました。
「Glary Utilities PRO」のプロモーションコードを認証する手順に関する記載は以上です。
【自動更新を停止する】
それでは次に「Glary Utilities PRO」の自動更新を停止する手順について記載いたします。
当記事で記載するプロモーションコードを使用して認証する「Glary Utilities PRO」については、「Glary Utilities PRO」を最新版に更新する場合に、プロモーションコードが無効化されてしまいます。
そのため「Glary Utilities PRO」の自動更新を停止することにより、「Glary Utilities PRO」を無料で無期限に使用できるようになります。
ただし「Glary Utilities PRO」の自動更新を停止することは、「Glary Utilities PRO」を最新版を利用することができないということであり、「Glary Utilities PRO」を最新版を利用したい方は、無料版または新規のライセンスキーを購入するようにしてください。
そこでまずは、お使いの「Glary Utilities PRO」を実行してから、「Glary Utilities PRO」の設定画面を表示します。
次に以下の設定項目のチェックを外してから、OKという項目をクリックしてください。
<設定項目>
- Windowsの起動時にGlary Utilitiesを自動実行(ただしチェックを外すと「Glary Utilities PRO」の自動メンテナンスが行われなくなりますので任意でチェックを外すようにお願いします)
- ウィンドウを閉じたらトレイに最小化する(ただしチェックを外すと「Glary Utilities PRO」の自動メンテナンスが行われなくなりますので任意でチェックを外すようにお願いします)
- ドッグバーのヒントを表示
次に「Glary Utilities PRO」の実行画面を参照してから、開始時にアップデートを確認及びソフトウェアのアップデートを自動的に確認という項目のチェックを外して、さらに設定日という項目をクリックします。
次にスケジュールという画面が表示されてから、スケジュールという項目で無期限という項目を選択して、さらにOKという項目をクリックしてください。
以上で「Glary Utilities PRO」の自動更新を停止することができました。
なお「Glary Utilities PRO」の自動更新を停止したしても、「Windows OS」の通知領域に自動更新を促す画面が表示される場合には、以下のように「Windows OS」の通知領域から「Glary Utilities PRO」の通知を無効化してするようにお願いします。
<「Glary Utilities PRO」の通知の無効化>
1、「Windows 10」
2、「Windows 8.1」
「Glary Utilities PRO」を無料で無期限に利用できるプロモーションに関する記載は以上です。
あとがき
さて今回の投稿は以上となります。
今回の投稿で記載する記事以外のソフトウェアのプロモーション情報に関連する記事に興味がある方は、ぜひ一度以下のソフトウェアのプロモーション情報に関連する記事のまとめを参照してください。
<ソフトウェアのプロモーション情報に関連する記事のまとめ>
1、URL
それでは以上です。