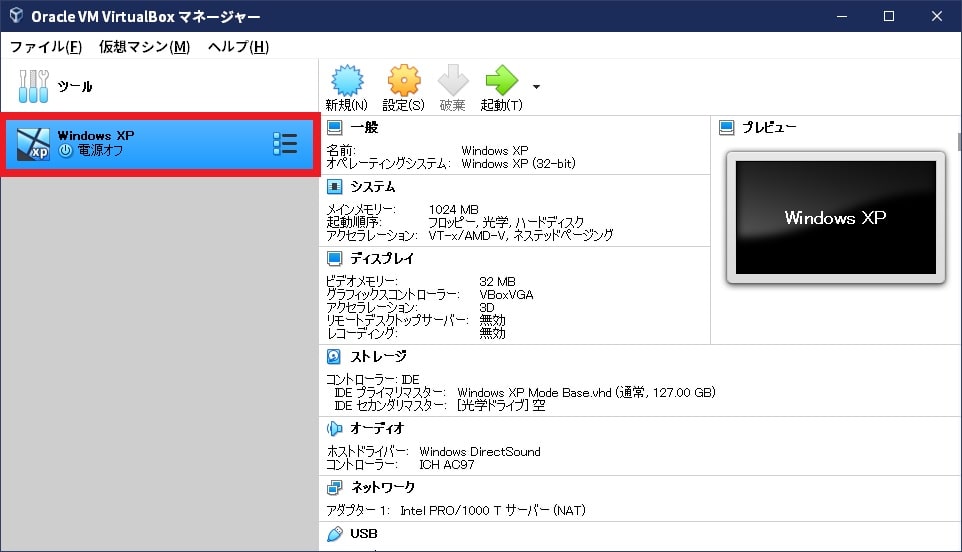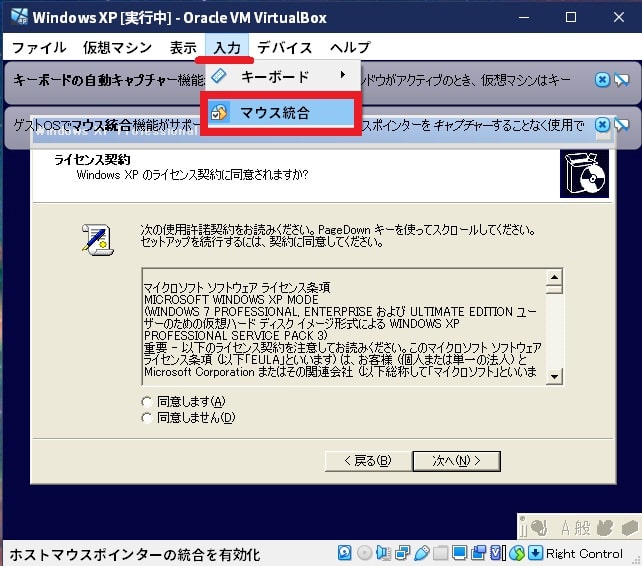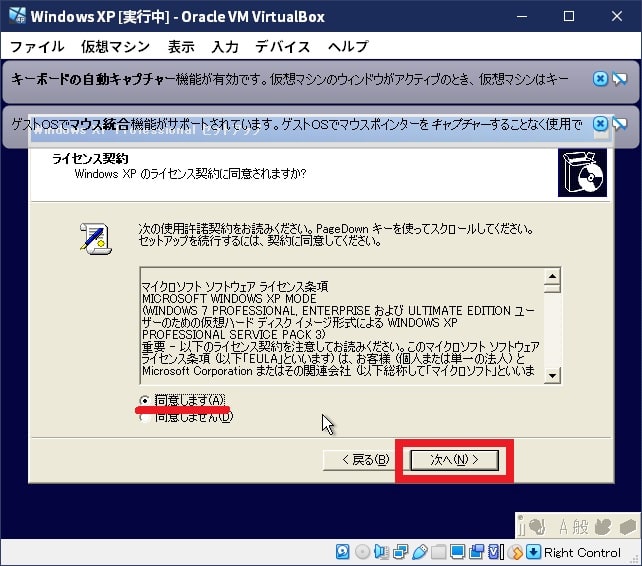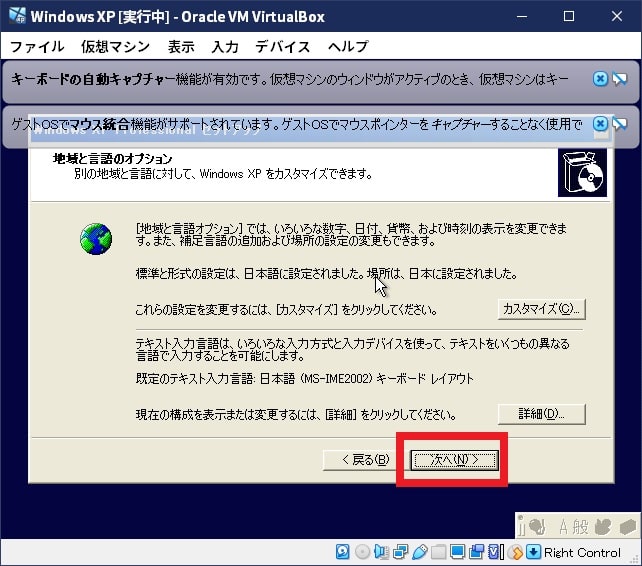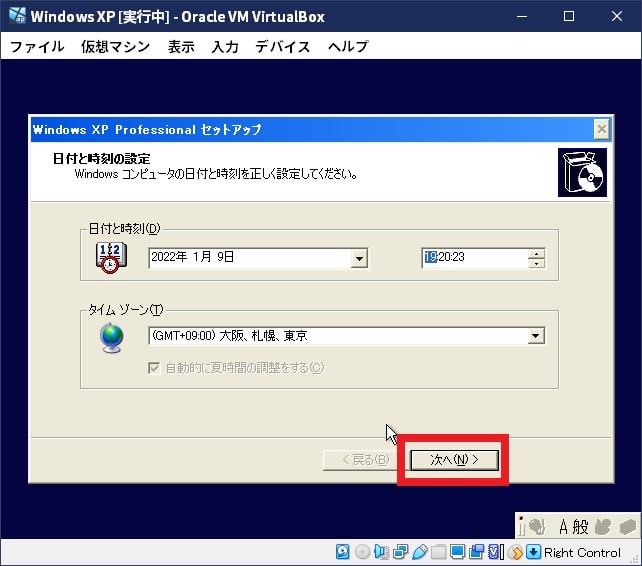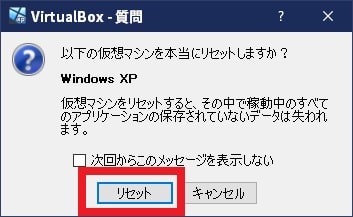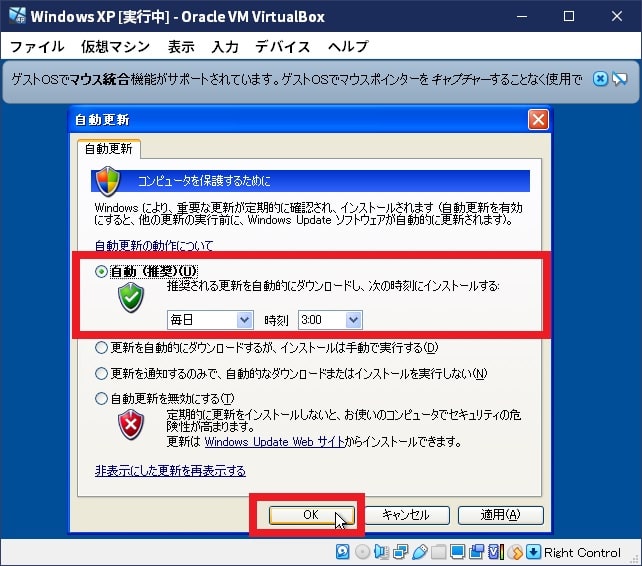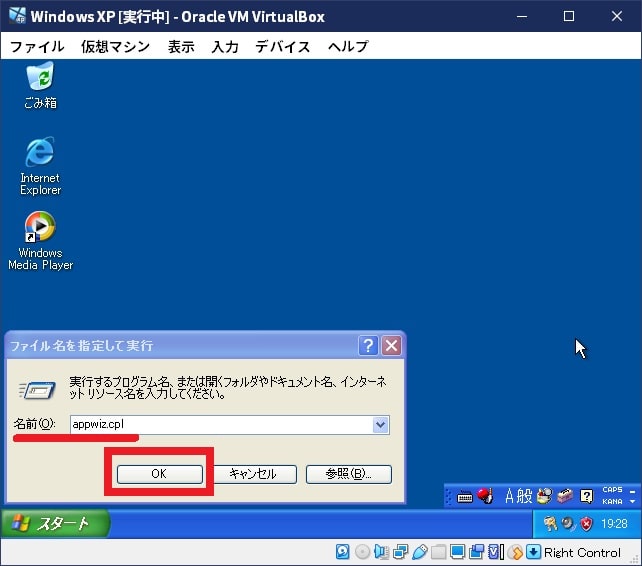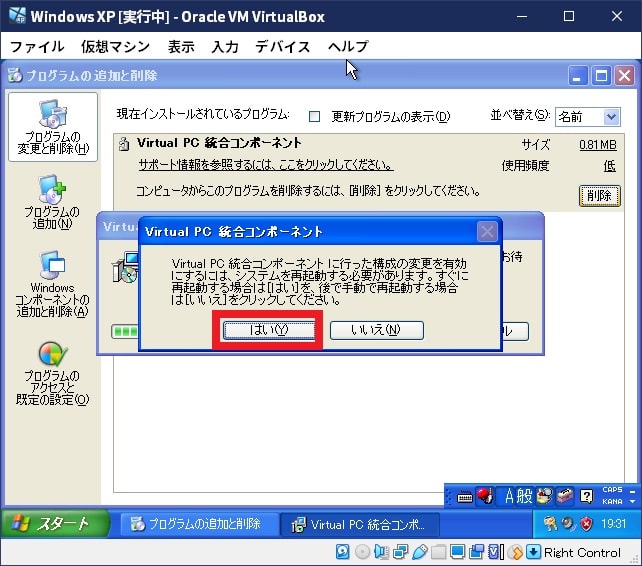皆様、こんばんは。
今回の投稿は、「VirtualBox」にインストールした「Windows XP Mode」の仮想マシンのセットアップに関する投稿となります。
それでは今回の投稿にまいりましょう。
【スポンサーリンク】
はじめに
【目次】
さて改めまして今回の投稿は、「VirtualBox」にインストールした「Windows XP Mode」の仮想マシンのセットアップに関する投稿になります。
当ブログでは、先日の投稿において「VirtualBox」という仮想化アプリに、「Windows XP Mode」の仮想マシンを作成するという過去記事を記載しました。
そして「VirtualBox」にインストールした「Windows XP Mode」の仮想マシンについては、当然ながら「Windows XP」の初期設定を行う必要があります。
そこで今回の投稿では、「VirtualBox」にインストールした「Windows XP Mode」の仮想マシンの初期設定について、記事を記載してまいりたいと思います。
それでは本題に入りましょう。
【スポンサーリンク】
「Windows XP Mode」の仮想マシンを作成する
それでは初めに「VirtualBox」に「Windows XP Mode」の仮想マシンを作成する手順について記載いたします。
「VirtualBox」にインストールした「Windows XP Mode」の仮想マシンの初期設定を行うためには、「Windows XP Mode」の仮想マシンを作成する必要があります。
そのため「VirtualBox」に「Windows XP Mode」の仮想マシンを作成する手順の詳細については、以下の当ブログの過去記事を参照してください。
<過去記事>
1、URL
・【Oracle VM VirtualBox】「Windows XP Mode」の仮想環境を作成する
「VirtualBox」に「Windows XP Mode」の仮想マシンを作成する手順に関する記載は以上です。
「Windows XP Mode」の仮想マシンのセットアップを実行する
それでは次に「VirtualBox」にインストールした「Windows XP Mode」の仮想マシンのセットアップを実行する手順について記載いたします。
まずはお使いの「VirtualBox」を実行してください。
次に「Windows XP Mode」の仮想マシン項目をダブルクリックします。
次に「Windows XP Mode」の仮想マシンが起動して初期設定画面が表示されますが、このままではマウス操作を行うことができません。
そのため「VirtualBox」のメニューバーに表示されている入力→マウス統合という項目順にクリックすることにより、「VirtualBox」のマウス統合化機能を無効にしてマウス操作を可能にします。
次に「Windows XP Mode」のライセンス契約書で同意しますという項目にチェックを入れてから、次へという項目をクリックしてください。
次に地域と言語オプションという画面が表示されてから、自動的に地域と言語が選択されるために、次へという項目をクリックします。
次にコンピューター名とパスワードという画面が表示されてから、以下の設定項目を任意で入力してください。
<設定項目>
- コンピューター名
- ログインパスワード
- パスワードの確認入力
次に日付と時刻という画面が表示されてから、「Windows XP Mode」の仮想マシンの日付と時刻という項目が正確であることを確認して、次へという項目をクリックします。
次に「Windows XP Mode」の仮想マシンのセットアップが開始されますが、セットアップ時に行われる仮想マシンの再起動が正常に行われません。
そのため「VirtualBox」のメニューバーに表示されている仮想マシン→リセットという項目順にクリックすることにより、仮想マシンを強制的にリセットします。
次にリセットしますかという画面が表示されてから、リセットという項目をクリックしてください。
次に「Windows XP Mode」の仮想マシンをリセット後にWindows Updateの自動更新を設定する画面が表示されます。
そこで自動という項目にチェックを入れてから、OKという項目をクリックします。
次に「Windows XP Mode」の仮想マシンのセットアップが完了してデスクトップ画面が表示されます。
そして仮想マシンのセットアップは完了していますが、「Windows XP Mode」のイメージファイルには、独自の統合化機能がインストールされているために削除していきます。
そこでまずは、お使いのキーボード上の[Windows]+[R]というキーを同時に押してから、ファイル名を指定して実行という画面を表示して、名前という欄に以下の文字列を入力してください。
<文字列>
appwiz.cpl次にプログラムの追加と削除という画面が表示されてから、統合化機能をアンインストールします。
次に「Windows XP Mode」の仮想マシンを再起動しますが、先と同様に正常に再起動できない場合には、仮想マシンを強制的にリセットしてください。
以上で「Windows XP Mode」の仮想マシンの初期設定が終了しました。
それから次に「VirtualBox」にインストールした「Windows XP Mode」の仮想マシンについては、ライセンス認証の手続きを行わないと、このままでは一ヶ月間の体験版として使用することになります。
そこで「Windows XP Mode」のライセンス認証の手続きを行う場合は、以下の当ブログの過去記事を参照してください。
<過去記事>
1、URL
・【Windows XP Mode】ライセンス認証を実行する
「VirtualBox」にインストールした「Windows XP Mode」の仮想マシンのセットアップを実行する手順に関する記載は以上です。
「Guest Additions」をインストールする
それでは次に「VirtualBox」の「Guest Additions」をインストールする手順について記載いたします。
「VirtualBox」の「Guest Additions」という追加アプリについては、「VirtualBox」に作成した仮想マシンに様々な機能を追加するための統合化機能になります。
例えば「Windows XP Mode」の仮想マシンに「Guest Additions」をインストールすると、ホストOSと「Windows XP Mode」の仮想マシン間とのマウス操作の統合化やウィンドウサイズの変更などを行うことができます。
そこで「VirtualBox」の「Guest Additions」をインストールする手順の詳細については、以下の当ブログの過去記事を参照してください。
<過去記事>
1、URL
・【Oracle VM VirtualBox】「Guest Additions」をインストールする
「VirtualBox」の「Guest Additions」をインストールする手順に関する記載は以上です。
あとがき
さて今回の投稿は以上となります。
今回の投稿で記載する記事以外の「Windows Virtual PC」の導入方法に関連する記事に興味がある方は、ぜひ一度以下の「Windows Virtual PC」の導入方法に関連する記事のまとめを参照してください。
<「Windows Virtual PC」の導入方法に関連する記事のまとめ>
1、URL
・「Windows Virtual PC」の導入方法に関連する記事のまとめ
それでは以上です。