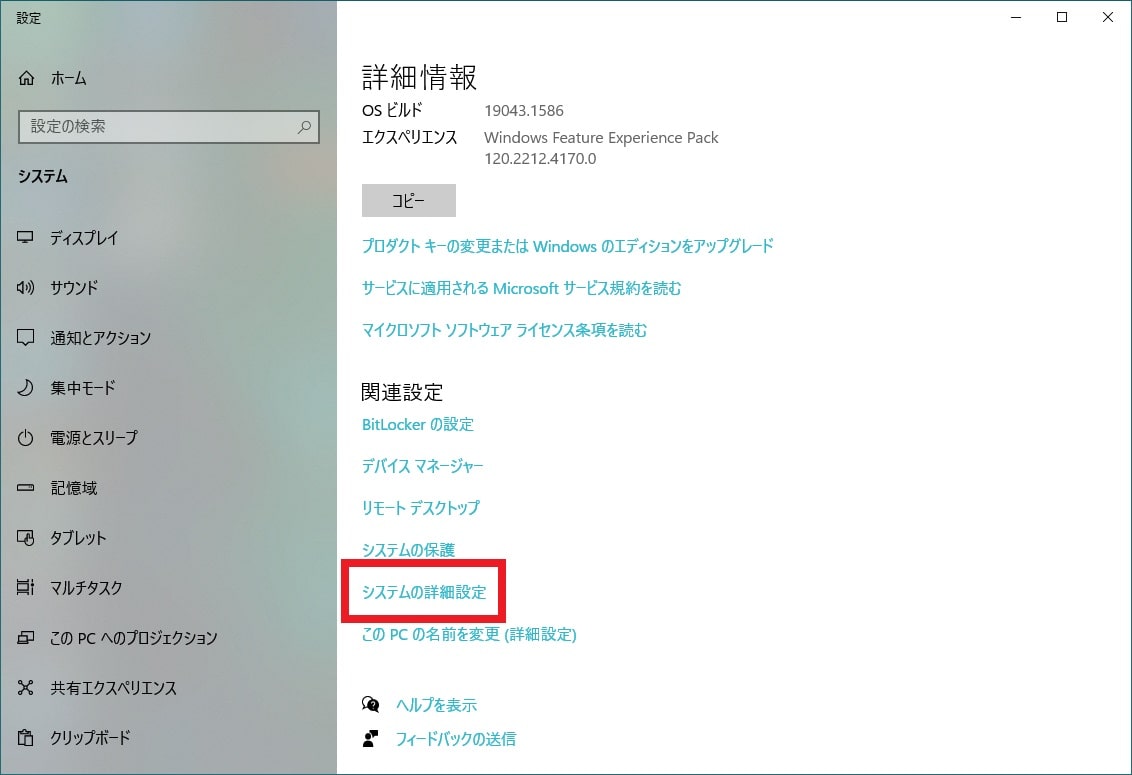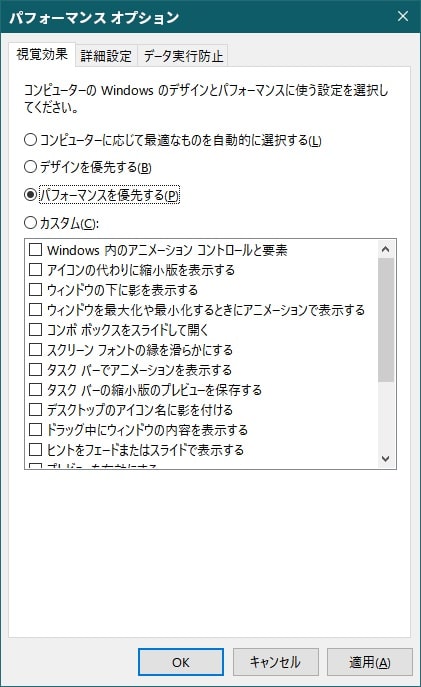皆様、こんばんは。
今回の投稿は、「Windows OS」の視覚効果に関する投稿となります。
それでは今回の投稿にまいりましょう。
【スポンサーリンク】
はじめに
さて改めまして今回の投稿は、「Windows OS」の視覚効果に関する投稿となります。
最新の「Windows OS」である「Windows 11」がプレインストールされているパソコンについては、パソコン自体のパフォーマンスに問題が生じることはないと思いますが、例えば「Windows 7」を「Windows 10」にアップグレードしたパソコンにおいては、パソコン自体のスペックによってパフォーマンスに問題が生じることがあります。
そしてそのような場合には、「Windows OS」の視覚効果の設定をパフォーマンスに最適化することにより、パソコン自体のパフォーマンスが改善される場合があるわけです。
ただし「Windows OS」の視覚効果の設定を変更することが、直ちにパソコン自体のパフォーマンスに影響するというわけでもないことに注意してください。
そこで今回の投稿では、「Windows OS」の視覚効果を設定する方法という投稿テーマについて、記事を記載してまいりたいと思います。
それでは本題に入りましょう。
【スポンサーリンク】
視覚効果を設定する手順
それでは初めに「Windows OS」の視覚効果を設定する手順について記載いたします。
まずはお使いの「Windows 10」のスタートボタンを右クリックしてから、システムという項目をクリックしてください。
なお今回の投稿では、「Windows OS」の視覚効果を設定する一例として、「Windows 10」を例に挙げることをご了承願います。
次にWindowsの設定という画面の詳細情報という項目を下にスクロールしてから、関連設定という欄に表示されているシステムの詳細設定という項目をクリックしてください。
次にシステムのプロパティという画面のパフォーマンスという欄に表示されている設定という項目をクリックします。
次にパフォーマンスオプションという画面に以下の4種類の視覚効果の設定項目が表示されます。
<設定項目>
1、コンピューターに応じて最適なものを自動的に選択する
・コンピューターのスペック状況に応じて視覚効果の設定を自動的に選択する
2、デザインを優先する
・コンピューターのスペックに関係なく視覚効果の設定をデザイン優先にする
3、パフォーマンスを優先する
・コンピューターのスペックに関係なく視覚効果の設定をパフォーマンス優先にする
4、カスタム
・ユーザー自身が視覚効果の設定を選択する
それでは次に上記の視覚効果の設定項目を詳細に説明していきます。
まずはコンピューターに応じて最適なものを自動的に選択するという設定項目については、「Windows OS」の視覚効果の既定値の設定になっており、視覚効果の設定の意味がよくわからない場合には、この設定にしておくことをお勧めします。
次にデザインを優先するという設定項目は、「Windows OS」の視覚効果を最大限に有効にするという設定であり、もちろんパソコンのスペックが低い場合には、「Windows OS」自体のパフォーマンスが低下する可能性があります。
次にパフォーマンスを優先するという項目については、「Windows OS」の視覚効果を最小限の範囲で有効にするという設定であり、パソコンのスペックが低い場合には、「Windows OS」自体のパフォーマンスの改善に繋がる可能性があります。
ただし「Windows OS」の視覚効果を無効にすることは、「Windows OS」自体のパフォーマンスの改善に繋がることは確かですが、その効果はパソコンのスペックに左右されることに注意してください。
次にカスタム設定項目は、「Windows OS」の視覚効果をユーザー自身が行う設定であり、視覚効果の設定の意味がよくわからない場合には、この設定にしておくことをお勧めします。
以上が4種類の視覚効果の設定の説明になります。
「Windows OS」の視覚効果を設定する手順に関する記載は以上です。
「Windows 10」のパフォーマンスを優先して動作を軽くする手順
それでは次に「Windows 10」のパフォーマンスを優先して動作を軽くする手順について記載いたします。
「Windows 10」のパフォーマンスを優先して動作を軽くする手順の詳細については、以下の当ブログの過去記事を参照してください。
<過去記事>
・「Windows 10」のパフォーマンスを優先して動作を軽くする方法
「Windows 10」のパフォーマンスを優先して動作を軽くする手順に関する記載は以上です。
あとがき
さて今回の投稿は以上となります。
今回の投稿で記載する記事以外の「Windows 10」の使い方に関連する記事に興味がある方は、ぜひ一度以下の「Windows 10」の使い方に関連する記事のまとめを参照するようにお願いいたします。
<「Windows 10」の使い方に関連する記事のまとめ>
1、URL
それでは以上です。