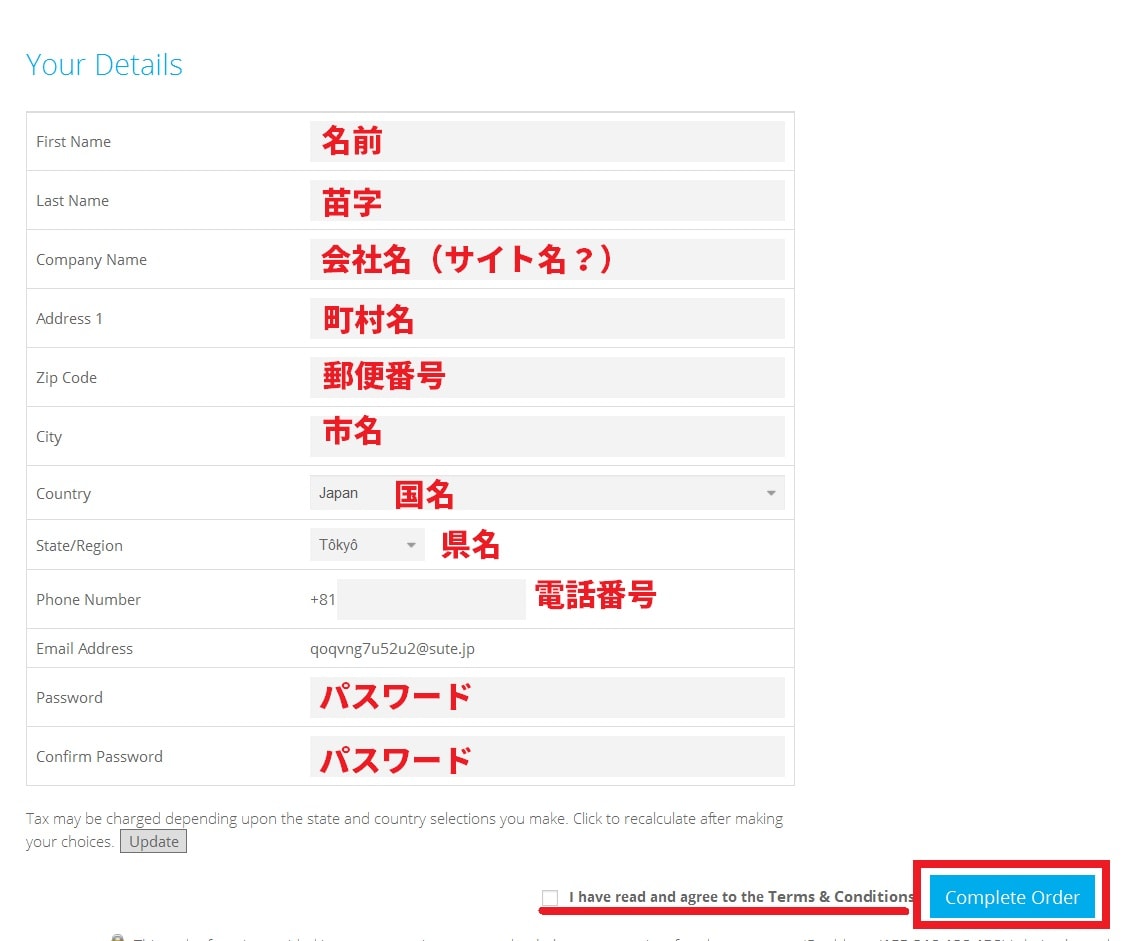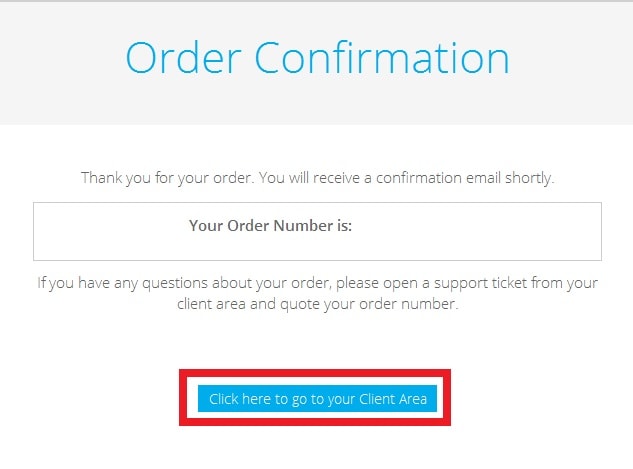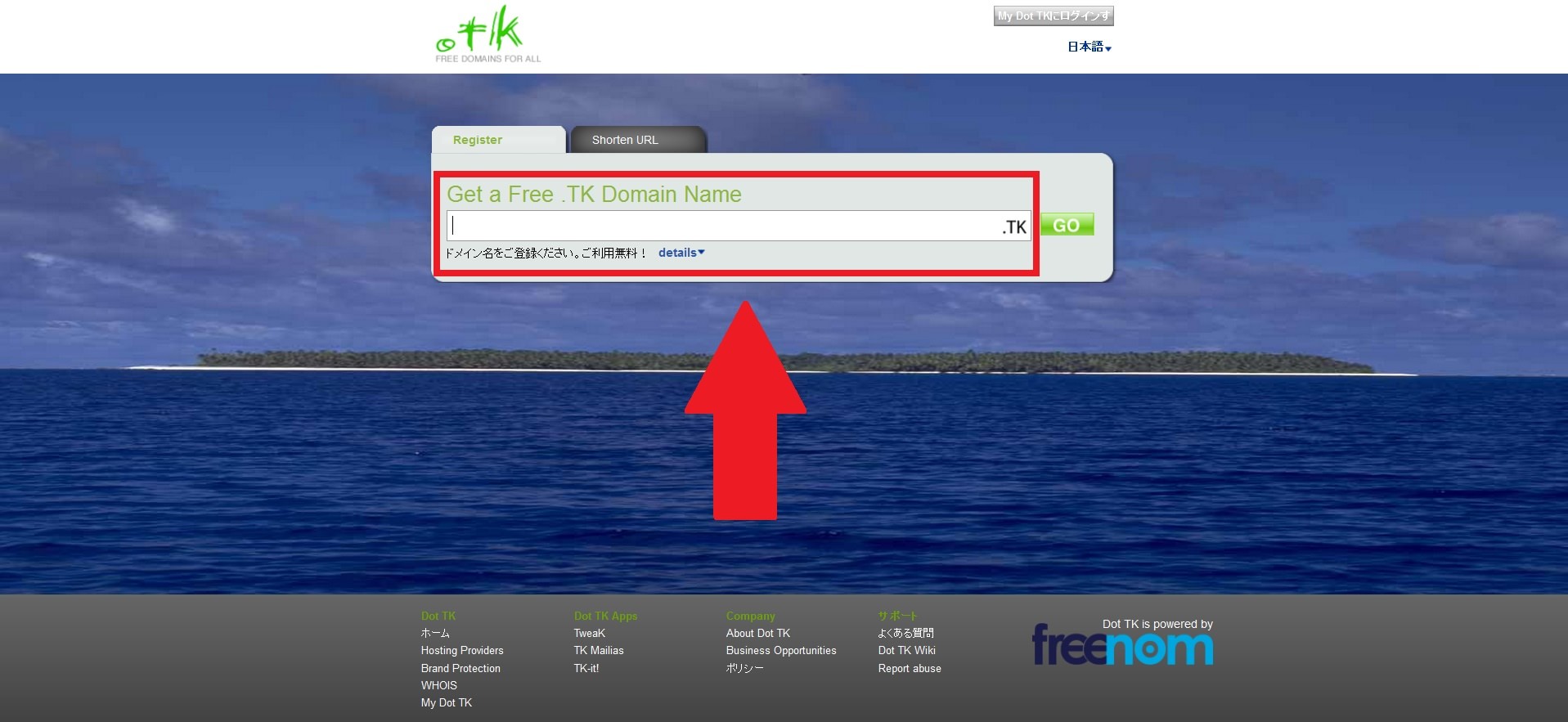皆様、こんばんは。
今回の投稿は、Webサイトのアドレスに使用される「独自ドメイン」の取得に関する投稿となります。
それでは今回の投稿にまいりましょう。
【スポンサーリンク】
はじめに
【目次】
さて改めまして今回の投稿は、Webサイトのアドレスに使用される「独自ドメイン」の取得に関する投稿になります。
インターネット上でWebサイトを運営する方に関しては、すでにご存知の方もおられると思いますが、「独自ドメイン」とは、「com」及び「net」等のドメインの前に、任意の文字列を追加したドメインを総称して「独自ドメイン」といいます。
例えば当ブログのアドレスの場合は、「com」というドメインの前に、「japan-secure」という文字列を追加した「japan-secure.com」という「独自ドメイン」になります。
そして一方、通常は「独自ドメイン」を取得する際に、年額で1000円程度の費用が必要になりますが、インターネット上には、完全無料で取得することができる「独自ドメイン」があります。
また、この完全無料で取得することができる「独自ドメイン」とは、世界中の国々に付与されている「国別ドメイン」をインターネットユーザーが利用できるように開放されているために、「独自ドメイン」を完全無料で取得することができるというわけです。
ただしこのような完全無料で取得することができる「独自ドメイン」に関しては、「独自ドメイン」を完全無料で取得する際に制約があります。
そのため、特に現在のインターネット上の主流になっている収益化を目的にするWebサイトの運営する場合には、今回の投稿で記載する「独自ドメイン」を使用することをお勧めしません。
なお、インターネット上で収益化を目的にするWebサイトの運営する場合は、例えば以下のような無料レンタルサーバーを利用するという選択肢もあります。
<「Xdomain」>
1、URL
この「Xdomain」というレンタルサーバーは、当ブログが契約する「wpX」というレンタルサーバーを運営する会社が、別に運営する無料レンタルサーバーになります。
そしてこの「Xdomain」というレンタルサーバーで「独自ドメイン」を取得する場合は、「Xdomain」のレンタルサーバーの機能を拡張して利用することができます。
そのため、インターネット上で収益化を目的にするWebサイトの運営する場合は、ぜひ上記の「Xdomain」のようなレンタルサーバーを検討してください。
そこで今回の投稿では、「独自ドメイン」を無料で取得する方法について、再投稿という形式で記事を記載してまいりたいと思います。
それでは本題に入りましょう。
【スポンサーリンク】
「独自ドメイン」を無料で取得する方法
1、【「独自ドメイン」を取得する】
それでは初めに「独自ドメイン」を無料で取得する方法について記載いたします。
まずは「Freenom」というサイトから「独自ドメイン」を取得する手順について記載いたします。
そこで以下の「Freenom」というサイトにアクセスしてください。
<「Freenom」>
1、URL
次に赤線項目で「独自ドメイン」に設定する任意の文字列を入力してから、使用可能状況をチェックしますという項目をクリックします。
次に以下の「独自ドメイン」の選択項目に表示されている今すぐ入手という項目をクリックしてください。
<選択項目>
- 「tk」
- 「ml」
- 「ga」
- 「cf」
- 「gq」
次にチェックアウトという項目をクリックします。
次にPeriodという欄で「独自ドメイン」を使用する期間を選択してから、Continueという項目をクリックしてください。(1)注:「独自ドメイン」を使用する期間に関しては、最大で一年間が無料になります
次に赤線項目にメールアドレスを入力してから、「Verify My Email Address」という項目をクリックします。
次に入力したメールアドレスのボックスを確認してください。
次に「Freenom」というサイトから受信したメールに記載されているサイトアドレスの項目をクリックします。
次に個人情報を入力する画面が表示されます。
そこでまずは「独自ドメイン」を取得するために必要な個人情報を入力してください。
次に「I have read and agree to the Terms & Conditions」という項目にチェックを入れてから、「Complete Order」という項目をクリックします。
次に「Click here to go to your Client Area」という項目をクリックしてください。
次に「Freenom」というサイトにログインします。
次にServicesという項目をクリックしてから、My Domainsという項目をクリックしてください。
次に上記のMy Domainsという画面をそのままにします。
以上で「Freenom」というサイトから「独自ドメイン」を取得することができました。
「Freenom」というサイトから「独自ドメイン」を取得する手順に関する記載は以上です。
2、【「独自ドメイン」を適用する】
それでは次にお使いのレンタルサーバーに「独自ドメイン」を適用する手順について記載いたします。
まずは今回の投稿では、「独自ドメイン」を適用するレンタルサーバーとして、「ロリポップ」というレンタルサーバーに「Freenom」というサイトから取得した「独自ドメイン」を適用する手順について記載します。
そこで前項で表示された「Freenom」というサイトのMy Domainsという画面を参照してください。
次に独自ドメインの欄にあるMamage Domainという項目をクリックします。
次にManagement Toolsという項目をクリックしてから、Nameserversという項目をクリックしてください。
次に「Use custom nameservers」という項目にチェックを入れてから、以下の「ロリポップ」というレンタルサーバーのネームサーバーを入力して、さらにChange Nameserversという項目をクリックします。
<「ロリポップ」というレンタルサーバーのネームサーバー>
| ネームサーバーの種類 | ネームサーバー名 |
|---|---|
| プライマリネームサーバー | uns01.lolipop.jp |
| セカンダリネームサーバー | uns02.lolipop.jp |
以上で「Freenom」というサイトから取得した「独自ドメイン」に「ロリポップ」というレンタルサーバーのネームサーバーを適用することができました。
次に以下の「ロリポップ」というレンタルサーバーの公式サイトにアクセスしてから、ユーザー専用ページにログインします。
<「ロリポップ」>
1、URL
次に独自ドメインという項目にマウスカーソルを合わせてから、独自ドメイン設定という項目をクリックしてください。
次に独自ドメイン設定という項目をクリックします。
次に独自ドメインを設定する画面が表示されます。
そこで設定する独自ドメインという欄に「独自ドメイン」を入力してから、公開(アップロード)フォルダという欄にフォルダ名を入力して、さらに独自ドメインをチェックするという項目をクリックしてください。
次にあとでネームサーバーを設定するという項目をクリックします。
次に設定という項目をクリックしてください。
以上で「ロリポップ」というレンタルサーバーに「Freenom」というサイトから取得した「独自ドメイン」を適用することができました。
「独自ドメイン」を無料で取得する方法に関する記載は以上です。
「独自ドメイン」を無料で取得することができるその他のサイト
1、【Dot TK】
1、<サイト情報>
それでは次に「独自ドメイン」を無料で取得することができるその他のサイトについて記載いたします。
まずは「Dot TK」というサイトについて記載いたします。
「独自ドメイン」を無料で取得することができるサイトに関しては、前項まで記載する「Freenom」というサイト以外にも、複数のサイトがあります。
そして「Dot TK」が管理する「TK」というドメインは、ニュージーランド領トケラウに割り当てられている「国別コードトップレベルドメイン(ccTLD)」の一つであり、ドメイン自体の管理は「freenom」というサイトが管理しています。
そこで以下の「Dot TK」というサイトのサイト情報を参照してください。
<「Dot TK」>
1、サイトURL
2、「独自ドメイン」を取得する際の注意点
- ドメインの所有権がないこと
- 違法サイト等における利用の場合、直ちにドメインが削除されること
- ドメインの複数年登録ができないこと
- 90日以内に25アクセスがない場合、ドメインが削除されること
以上がDot TK」というサイトのサイト情報になります。
2、<「独自ドメイン」の取得方法>
それでは次に「Dot TK」というサイトから「独自ドメイン」の取得する手順について記載いたします。
まずは「Dot TK」というサイトにアクセスしてください。
次に「Get a Free .TK Domain Name」という欄に「独自ドメイン」に設定する任意の文字列を入力してから、GOという項目をクリックして、「独自ドメイン」の取得に関する手続きを開始します。
以上で「Dot TK」というサイトから「独自ドメイン」の取得することができました。
「Dot TK」というサイトに関する記載は以上です。
2、【uni.me】
1、<サイト情報>
それでは次に「uni.me」というサイトについて記載いたします。
「uni.me」というサイトに関しては、複数の「独自ドメイン」を取得することが可能であり、取得する「独自ドメイン」で「Zone Records」という機能を利用することができます。
まずは以下の「uni.me」というサイトのサイト情報を参照してください。
<「uni.me」>
1、サイトURL
2、「独自ドメイン」を取得する際の注意点
- ドメイン自体が停止することがあること
以上が「uni.me」というサイトのサイト情報になります。
2、<「独自ドメイン」の取得方法>
それでは次に「uni.me」というサイトから「独自ドメイン」の取得する手順について記載いたします。
まずは「uni.me」というサイトにアクセスしてください。
次に赤枠項目に「独自ドメイン」に設定する任意の文字列を入力してから、Register Domainという項目をクリックして、「独自ドメイン」の取得に関する手続きを開始します。
以上で「uni.me」というサイトから「独自ドメイン」の取得することができました。
「uni.me」というサイトに関する記載は以上です。
3、【CU.CC】
1、<サイト情報>
それでは次に「CU.CC」というサイトについて記載いたします。
「CU.CC」というサイトに関しては、「CU.CC」というドメインのみで「独自ドメイン」を取得することができます。
まずは以下の「CU.CC」というサイトのサイト情報を参照してください。
<「CU.CC」>
1、サイトURL
以上が「CU.CC」というサイトのサイト情報になります。
2、<「独自ドメイン」の取得方法>
それでは次に「CU.CC」というサイトから「独自ドメイン」の取得する手順について記載いたします。
まずは「CU.CC」というサイトにアクセスしてください。
次に赤枠項目に「独自ドメイン」に設定する任意の文字列を入力してから、Check Availabilityという項目をクリックして、「独自ドメイン」の取得に関する手続きを開始します。
以上で「CU.CC」というサイトから「独自ドメイン」の取得することができました。
「独自ドメイン」を無料で取得することができるその他のサイトに関する記載は以上です。
「独自ドメイン」で無料のメールアドレスを利用する方法
それでは次に「独自ドメイン」で無料のメールアドレスを利用する方法について記載いたします。
「独自ドメイン」で無料のメールアドレスを利用する方法に関する詳細を把握する場合は、すでに当ブログにおける以前の投稿で詳細を記載しているために、以下の「独自ドメイン」で無料のメールアドレスを利用する方法に関する過去記事を参照してください。
<「独自ドメイン」で無料のメールアドレスを利用する方法について>
1、URL
・「独自ドメイン」で無料のメールアドレスを利用する方法について
「独自ドメイン」で無料のメールアドレスを利用する方法に関する記載は以上です。
あとがき
さて今回の投稿は以上となります。
今回の投稿で記載する記事以外の独自ドメインの使い方に関連する記事に興味がある方は、ぜひ一度以下の独自ドメインの使い方に関連する記事のまとめを参照してください。
<独自ドメインの使い方に関連する記事のまとめ>
1、URL
それでは以上です。