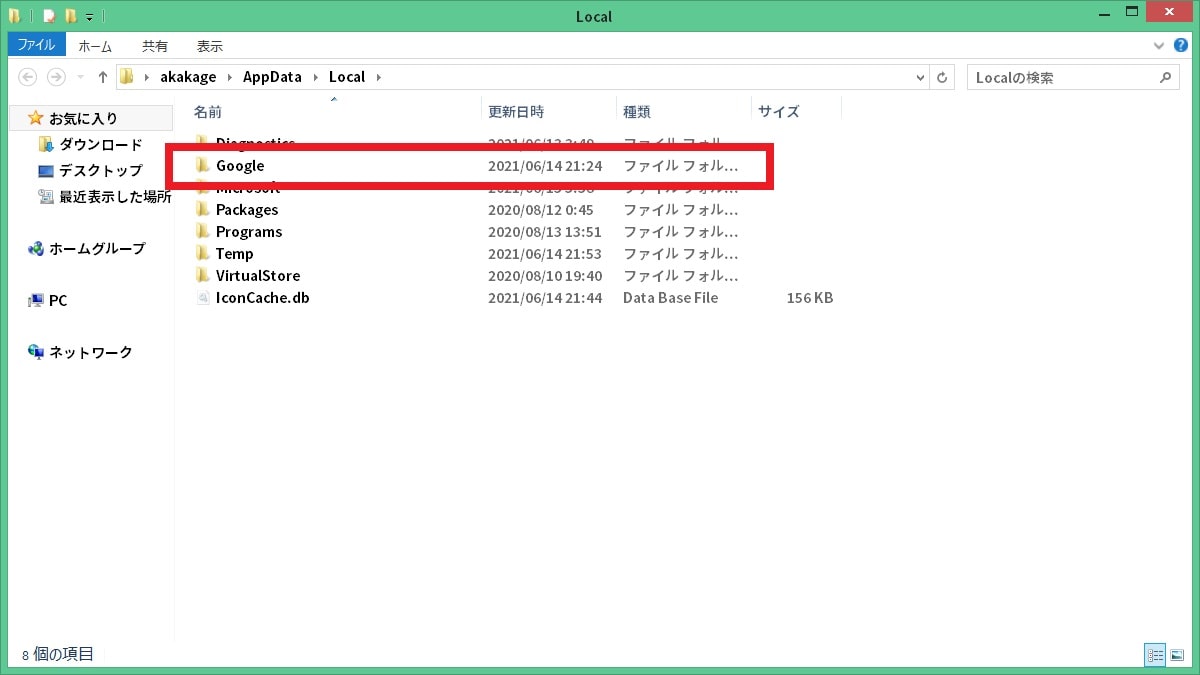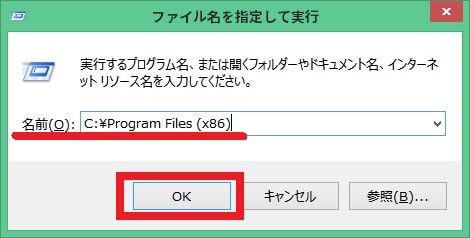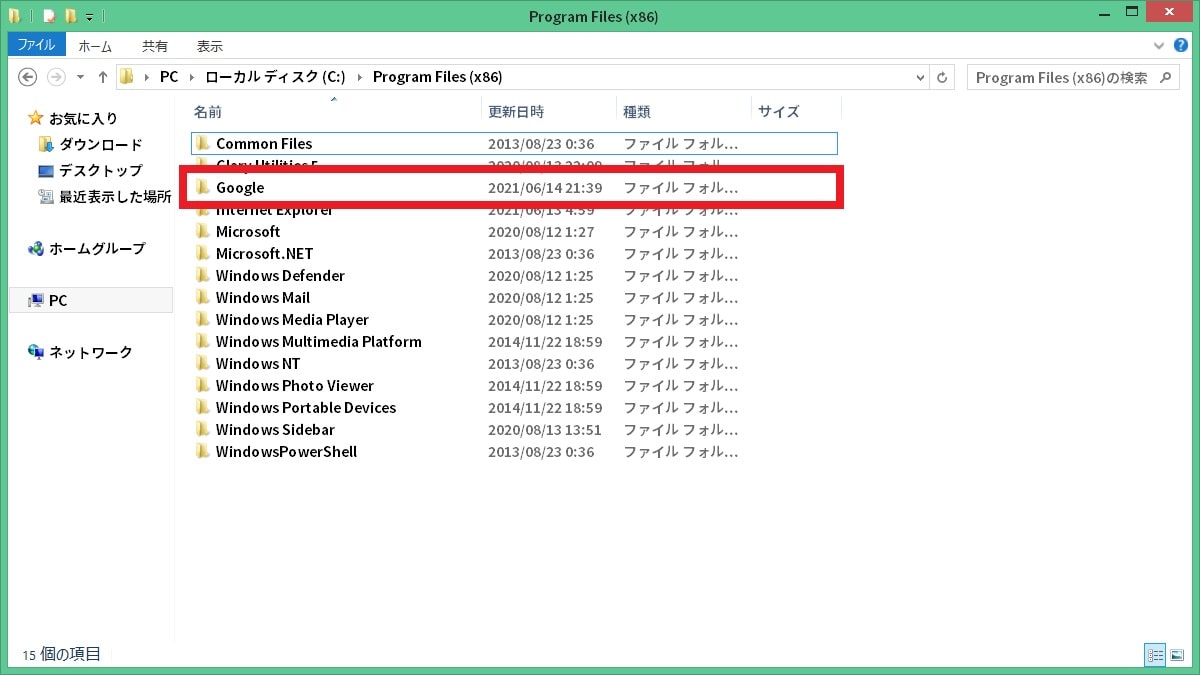皆様、こんばんは。
今回の投稿は、「Google Chrome」のインストールエラーに関する投稿となります。
それでは今回の投稿にまいりましょう。
【スポンサーリンク】
はじめに
さて改めまして今回の投稿は、「Google Chrome」のインストールエラーに関する投稿になります。
「Google Chrome」といえば、Windows OSにインストールできるサードパーティー製Webブラウザの代表格ですが、「Google Chrome」のスタンドアローン版のセットアップファイルを使用してインストールまたは再インストールを実行する際に、インストールエラーの画面が表示されるという不具合が発生することがあるようです。
そこで今回の投稿では、「Google Chrome」のインストールエラーが表示される場合の解決策について、記事を記載してまいりたいと思います。
それでは本題に入りましょう。
【スポンサーリンク】
インストールエラーの詳細と原因
それでは初めに「Google Chrome」のインストールエラーの詳細と原因について記載いたします。
実は当ブログ管理人のパソコン環境にインストールされている「Google Chrome」の動作に不具合が発生しており、「Google Chrome」を一度再インストールしようとした際に、以下のインストールエラーの画面が表示されました。
<インストールエラーの画面>
1、内容
未知のインストールエラー2、画像
そしてこのインストールエラーの原因としては、「Google Chrome」のデジタル署名が原因というインターネット上の情報を眼にしましたが、当ブログ管理人の場合は、「Google Chrome」を一度削除して再インストールするという形であるために、「Google Chrome」をアンインストールする際に残存するユーザーデータなどの残存ファイルが原因ではないかと考えています。
ただし「Google Chrome」のインストールエラーについては、その原因が多岐にわたっており、一概に原因を断定することは難しいというインターネット上の意見もありました。
「Google Chrome」のインストールエラーの詳細と原因に関する記載は以上です。
インストールエラーの解決策
それでは次に「Google Chrome」のインストールエラーの解決策について記載いたします。
前項で記載するように「Google Chrome」のインストールエラーについては、「Google Chrome」をアンインストールする際に残存するユーザーデータなどの残存ファイルが原因の一つとして挙げることができます。
そのためお使いのパソコン環境に残存している「Google Chrome」残存ファイルを除去していきます。
そこでまずは、お使いのキーボード上の[Windows]及び[R]というキーを同時に押してから、ファイル名を指定して実行という画面を表示してください。
次に名前という欄に以下の文字列を入力してから、OKという項目順にクリックします。
<文字列>
%USERPROFILE%\AppData\Local次にエクスプローラー画面が表示されてから、「Google」というフォルダを右クリックして、さらに削除という項目をクリックしてください。
次に再度ファイル名を指定して実行という画面を表示します。
次に名前という欄に以下の文字列を入力してから、OKという項目をクリックしてください。
<文字列>
1、Windows 32bit
C:\Program Files2、Windows 64bit
C:\Program Files (x86)次にエクスプローラー画面が表示されてから、「Google」というフォルダを右クリックして、さらに削除という項目をクリックします。
以上で「Google Chrome」の残存ファイルを削除することができました。
そして次に「Google Chrome」のセットアップファイルを正常に実行できるかを確認してください。
「Google Chrome」のインストールエラーの解決策に関する記載は以上です。
「Google Chrome」の表示に不具合が発生した場合の解決策
それでは次に「Google Chrome」の表示に不具合が発生した場合の解決策について記載いたします。
「Google Chrome」の表示に不具合が発生した場合の解決策の詳細については、以下の当ブログの過去記事を参照してください。
<「Google Chrome」の表示に不具合が発生した場合の対策方法>
1、URL
・「Google Chrome」の表示に不具合が発生した場合の解決策
「Google Chrome」の表示に不具合が発生した場合の解決策に関する記載は以上です。
あとがき
さて今回の投稿は以上となります。
今回の投稿で記載する記事以外の「Windows OS」に対応するWebブラウザの使い方に関連する記事に興味がある方は、ぜひ一度以下の「Windows OS」に対応するWebブラウザの使い方に関連する記事のまとめを参照してください。
<「Windows OS」に対応するWebブラウザの使い方に関連する記事のまとめ>
1、URL
・「Windows OS」に対応するWebブラウザの使い方に関連する記事のまとめ
それでは以上です。