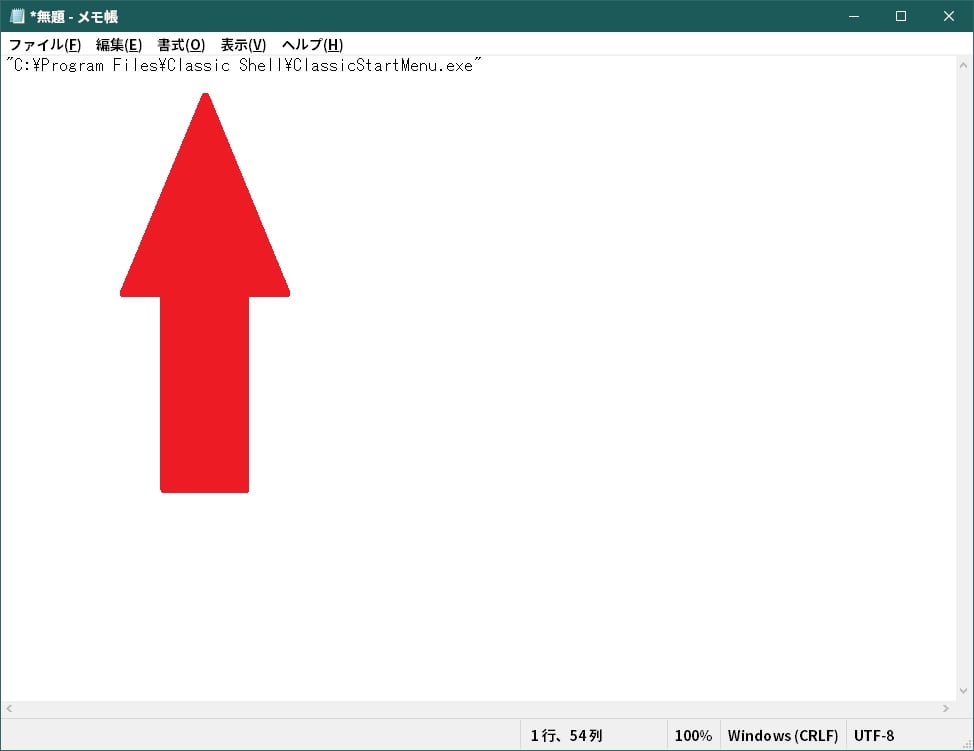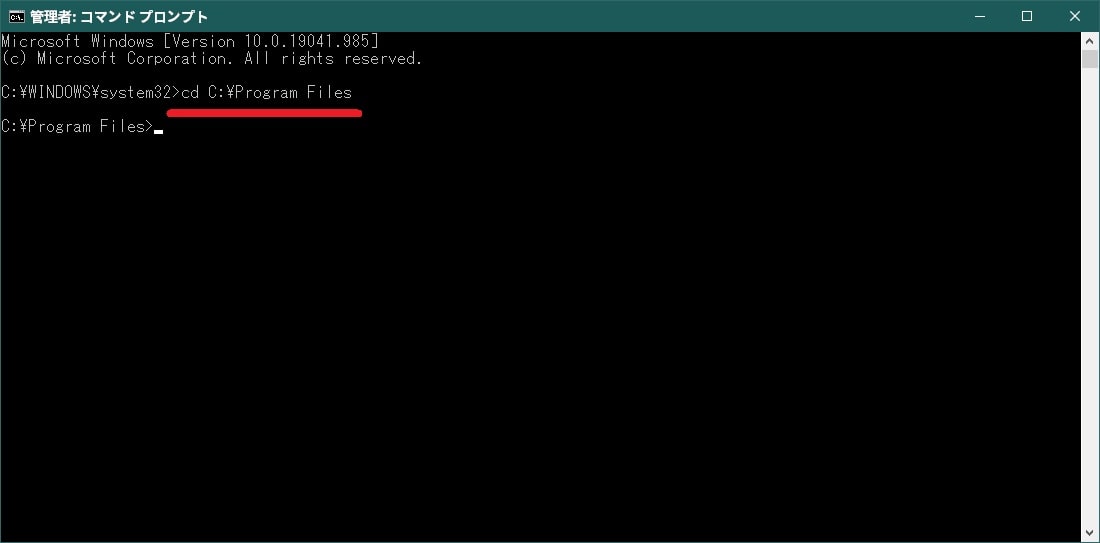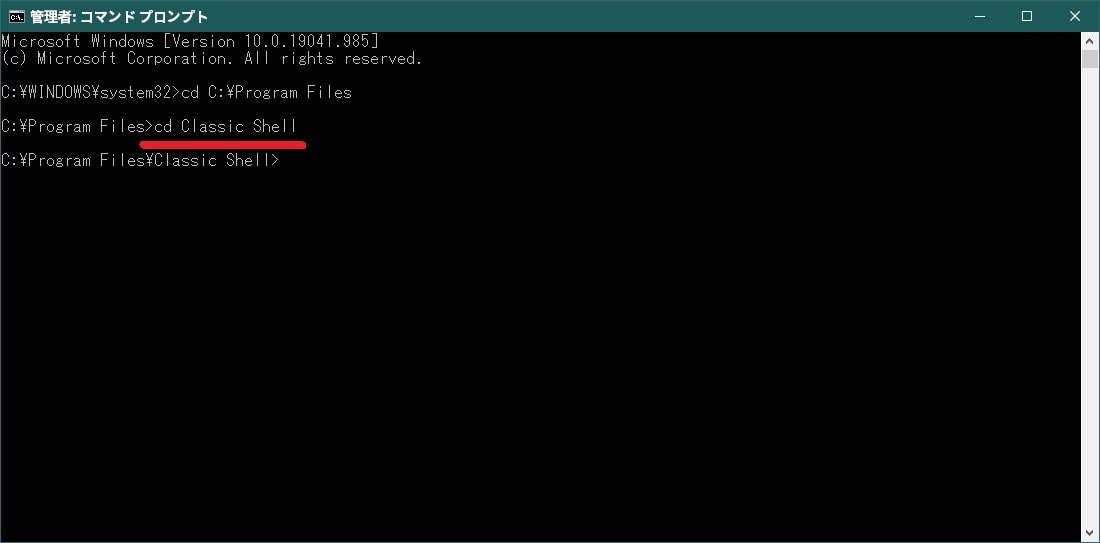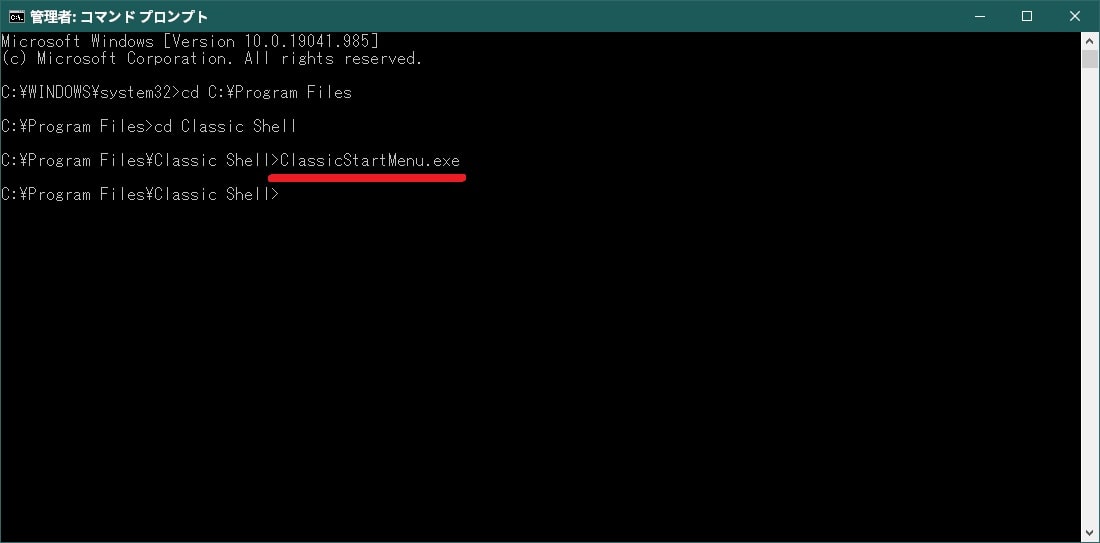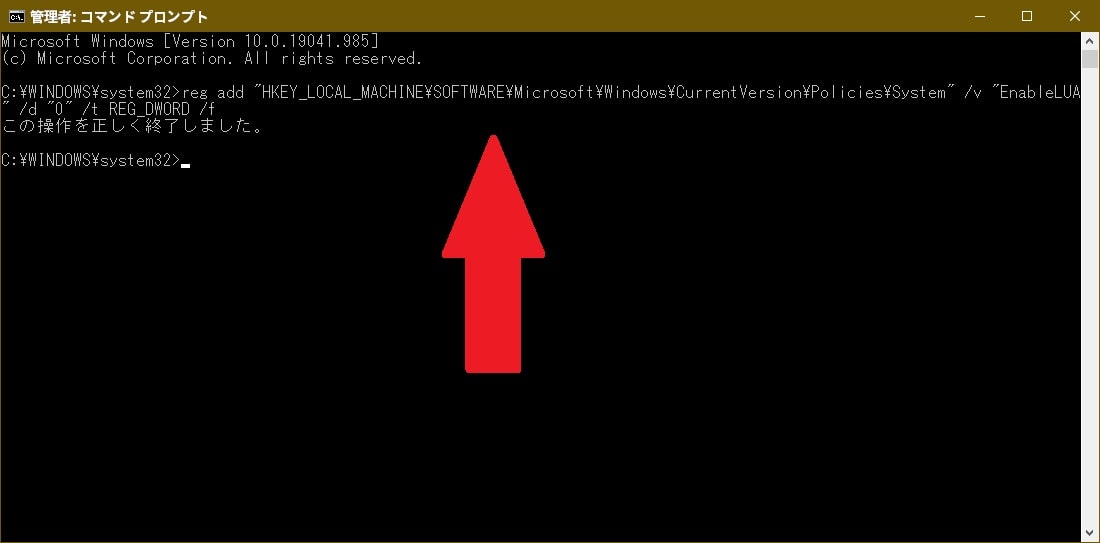皆様、こんばんは。
今回の投稿は、「Windows 10」のアプリの実行に関する投稿となります。
それでは今回の投稿にまいりましょう。
【スポンサーリンク】
はじめに
【目次】
さて改めまして今回の投稿は、「Windows 10」のアプリの実行に関する投稿になります。
当記事を参照されている皆様が「Windows 10」のアプリを実行する際に以下のような警告画面が表示されたことはないでしょうか。
<警告画面>
1、メッセージ
このアプリはシステム管理者によってブロックされています。詳しくは、システム管理者に問い合わせてください。2、画像
そして上記の「このアプリは保護のためにブロックされました」という警告画面が表示された場合には、「Windows 10」のアプリを実行することができません。
そこで今回の投稿では、「このアプリは保護のためにブロックされました」という警告画面が表示されアプリを実行できない場合の解決策について、記事を記載してまいりたいと思います。
それでは本題に入りましょう。
【スポンサーリンク】
「このアプリは保護のためにブロックされました」という警告画面が表示される原因
それでは初めに「このアプリは保護のためにブロックされました」という警告画面が表示される原因について記載いたします。
当ブログ管理人のパソコン環境で「このアプリは保護のためにブロックされました」という警告画面が表示されたのは、「Classic Shell」というアプリの旧バージョンをインストールして実行した際に表示されました。
そして「このアプリは保護のためにブロックされました」という警告画面が表示される原因としては、アプリの電子署名が不正と判断された場合に表示されるということです。
またアプリの電子署名が不正と判断されるケースとしては、例えばアプリやWindows 10のバージョンが古いということが原因として挙げることができます。
「このアプリは保護のためにブロックされました」という警告画面が表示される原因に関する記載は以上です。
「このアプリは保護のためにブロックされました」という警告画面が表示される場合の解決策
【アプリの最新版をインストールする】
それでは次に「このアプリは保護のためにブロックされました」という警告画面が表示される場合の解決策について記載いたします。
まずはアプリの最新版をインストールするという解決策について記載します。
前項で記載するように「このアプリは保護のためにブロックされました」という警告画面が表示される原因は、アプリの電子署名が不正と判断された場合ですが、アプリの電子署名が不正と判断されないためには、アプリの最新版をインストールすることが重要といえます。
そのため「このアプリは保護のためにブロックされました」という警告画面が表示される場合には、アプリの最新版をインストールしてください。
アプリの最新版をインストールするという解決策に関する記載は以上です。
【Windows 10を最新版にする】
それでは次にWindows 10を最新版にするという解決策について記載いたします。
前項のアプリの最新版をインストールするという解決策と同様にアプリの電子署名が不正と判断されないためには、Windows 10を最新版にすることが重要といえます。
そのため「このアプリは保護のためにブロックされました」という警告画面が表示される場合には、Windows 10を最新版してください。
なおお使いのWindows 10を最新版にする手順については、以下の「Windows 10 更新アシスタント」を使用して「Windows 10」を最新版にアップグレードする方法に関する過去記事を参照してください。
<「Windows 10 更新アシスタント」を使用して「Windows 10」を最新版にアップグレードする方法>
1、URL
・「Windows 10 更新アシスタント」を使用して「Windows 10」を最新版にアップグレードする方法
Windows 10を最新版にするという解決策に関する記載は以上です。
【コマンドプロンプトからアプリを実行する】
それでは次にコマンドプロンプトからアプリを実行するという解決策について記載いたします。
当ブログ管理人にも詳細は不明なのですが、コマンドプロンプトからアプリの絶対パスを指定して実行することにより、「このアプリは保護のためにブロックされました」という警告画面が表示されることを回避できるようです。
そこでまずは、実行するアプリが保存されているフォルダにアクセスしてください。
次に実行するアプリ項目を[Shift]というキーを押しながら右クリックしてパスのコピーという項目をクリックします。
次にコピーしたアプリの絶対パスをメモ帳などに貼り付けてください。
次に以下の「Windows 10」のコマンドプロンプトを管理者権限で表示する方法に関する過去記事を参照してから、お使いの「Windows 10」のコマンドプロンプト画面を表示します。
<「Windows 10」のコマンドプロンプトを管理者権限で表示する方法>
1、URL
・「Windows 10」のコマンドプロンプトを管理者権限で表示する方法
次にコマンドプロンプト画面が表示されてから、アプリの絶対パスを入力して、さらにお使いのキーボード上の「Enter」というキーを押してください。
なお当ブログ管理人の場合には、アプリの絶対パスを入力してもうまくいかないために、以下のようにアプリの階層を辿って実行しました。
<Open Shell>
1、絶対パス
C:\Program Files\Classic Shell\ClassicStartMenu.exe2、入力値
cd C:\Program Files
cd Classic Shell
start ClassicStartMenu.exe3、画像
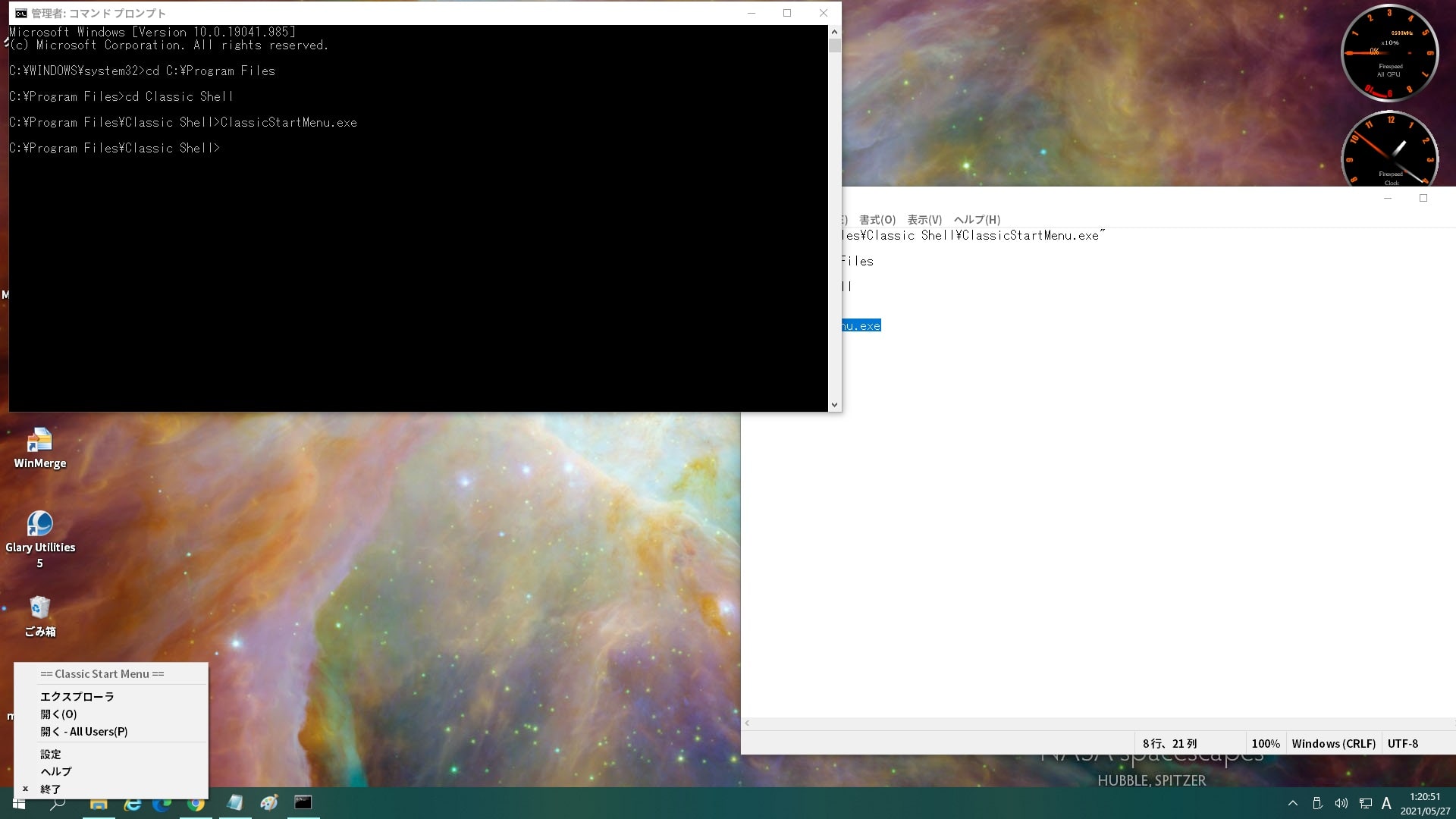
コマンドプロンプトからアプリを実行するという解決策に関する記載は以上です。
【ユーザーアカウント制御を無効にする】
それでは次にユーザーアカウント制御を無効にするという解決策について記載いたします。
Windows 10を始めとするWindows OSには、ユーザーアカウント制御と呼ばれる機能がありますが、この機能を無効にすることで「このアプリは保護のためにブロックされました」という警告画面が表示されることを回避することができます。
ただしユーザーアカウント制御と呼ばれる機能については、Windows OSの重要なセキュリティ機能の一つであり、恒常的に無効にすることはお勧めできません。
そのためユーザーアカウント制御を無効にするという解決策は、あくまで一時的に「このアプリは保護のためにブロックされました」という警告画面が表示されることを回避する解決策ということをご理解ください。
そこでまずは、前項と同様にお使いの「Windows 10」のコマンドプロンプト画面を管理者権限で表示します。
次に以下の文字列を入力してから、お使いのキーボード上の「Enter」というキーを押してください。
<文字列>
1、ユーザーアカウント制御を無効にする
reg add "HKEY_LOCAL_MACHINE\SOFTWARE\Microsoft\Windows\CurrentVersion\Policies\System" /v "EnableLUA" /d "0" /t REG_DWORD /f2、ユーザーアカウント制御を有効にする
reg add "HKEY_LOCAL_MACHINE\SOFTWARE\Microsoft\Windows\CurrentVersion\Policies\System" /v "EnableLUA" /d "1" /t REG_DWORD /f次にお使いのパソコンを再起動します。
以上で「このアプリは保護のためにブロックされました」という警告画面が表示されることを回避することができました。
「このアプリは保護のためにブロックされました」という警告画面が表示される場合の解決策に関する記載は以上です。
「Windows 10」のユーザーアカウント制御の設定を変更する手順
それでは次に「Windows 10」のユーザーアカウント制御の設定を変更する手順について記載いたします。
「Windows 10」のユーザーアカウント制御の設定を変更する手順の詳細については、以下の「Windows 10」のユーザーアカウント制御の設定を変更する方法に関する過去記事を参照してください。
<「Windows 10」のユーザーアカウント制御の設定を変更する方法>
1、URL
・「Windows 10」のユーザーアカウント制御の設定を変更する方法
「Windows 10」のユーザーアカウント制御の設定を変更する手順に関する記載は以上です。
あとがき
さて今回の投稿は以上となります。
今回の投稿で記載する記事以外の「Windows 10」の使い方に関連する記事に興味がある方は、ぜひ一度以下の「Windows 10」の使い方に関連する記事のまとめを参照してください。
<「Windows 10」の使い方に関連する記事のまとめ>
1、URL
それでは以上です。







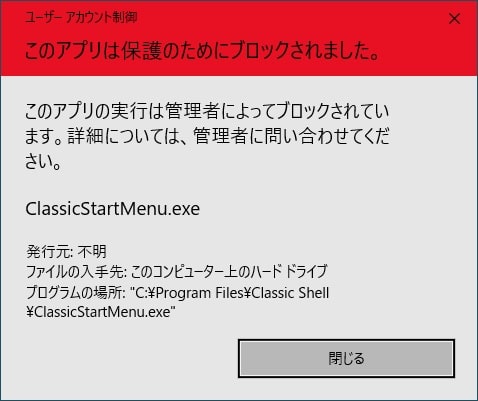
![実行するアプリが保存されているフォルダにアクセスして実行するアプリ項目を[Shift]というキーを押しながら右クリックしてパスのコピーという項目をクリックする](https://cdn-ak.f.st-hatena.com/images/fotolife/a/akakage1/20220804/20220804030302_original.jpg)