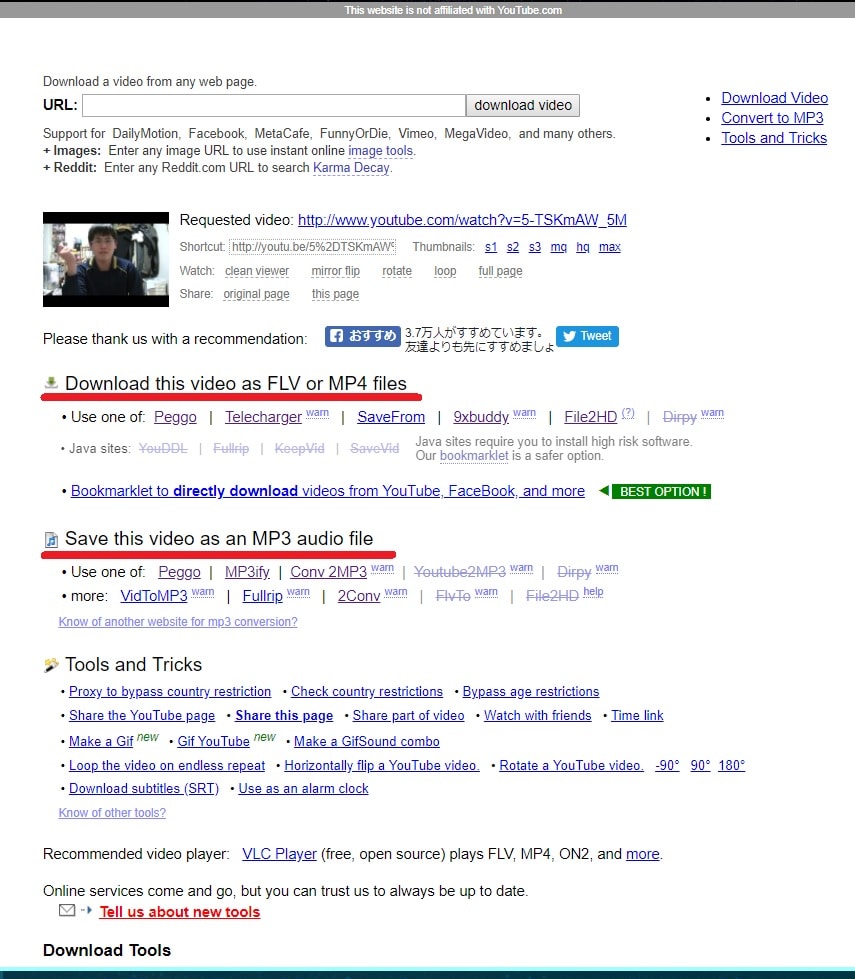皆様、こんばんは。
今回の投稿は、前回の投稿に引き続き、世界最大の動画共有サイトである「Youtube」の使い勝手を便利にする小技に関する投稿となります。
それでは今回の投稿にまいりましょう。
【スポンサーリンク】
はじめに
【目次】
さて改めまして今回の投稿は、前回の投稿に引き続き、世界最大の動画共有サイトである「Youtube」の使い勝手を便利にする小技に関する投稿になります。
「Youtube」という動画共有サイトに関しては、パソコン及びスマートフォンを問わずに、インターネットを利用するユーザーであれば、必ず一度は「Youtube」という動画共有サイトにアクセスしたことがあるのではないでしょうか。
もちろん日本の場合においても、「Youtube」という動画共有サイトに対して、日々多くの動画がアップロードされており、「Youtube」という動画共有サイトを介してお金を稼ぐ「Youtuber」と呼ばれる方々も存在しています。
そして当ブログ管理人については、「Youtube」という動画共有サイトに動画をアップロードすることはありませんが、現在では「Youtube」という動画共有サイトにアップロードされているバイク関連の動画を視聴することがあります。
またこのようにインターネットを利用する個人ユーザーの特技や趣味を動画ファイルをインターネット上に公開することができるという面について、「Youtube」という動画共有サイトの素晴らしい長所といえますが、当ブログ管理人のように「Youtube」という動画共有サイトから動画を視聴する側のユーザーの場合は、「Youtube」という動画共有サイトで動画を視聴する際の使い勝手を便利にしたいと考えたことはありませんか。
そして「Youtube」という動画共有サイトに関しては、実はインターネットを利用するユーザーに知られていない「Youtube」という動画共有サイトの使い勝手を便利にする小技が存在しています。
そこで今回の投稿では、「Youtube」の使い勝手を便利にする小技について、再投稿という形式で記事を記載してまいりたいと思います。
それでは本題に入りましょう。
【スポンサーリンク】
「Youtube」の使い勝手を便利にする小技集
【「Youtube」の動画再生画面で使用することができるショートカットキー】
それでは「Youtube」の使い勝手を便利にする小技集について記載いたします。
まずは「Youtube」の動画再生画面で使用することができるショートカットキーについて記載します。
当記事を参照されている皆様のパソコンで「Youtube」の公式サイトから動画を再生する場合は、「Youtube」の動画再生画面でショートカットキーを使用することができます。
そこで以下の「Youtube」の動画再生画面で使用することができるショートカットキーの一覧表を参照してください。
<「Youtube」の動画再生画面で使用することができるショートカットキーの一覧表>
| ショートカットキー | 機能 | フォーカス |
|---|---|---|
| Space | 動画再生を開始または停止する | 必要 |
| K | 動画再生を開始または停止する | 不要 |
| , | 動画再生をコマ戻しする(動画再生を一時停止している時) | 不要 |
| . | 動画再生をコマ送りする(動画再生を一時停止している時) | 不要 |
| Shift + , | 動画の再生速度を遅くする | 不要 |
| Shift + . | 動画の再生速度を早くする | 不要 |
| ← | 動画の再生時間を5秒戻る | 必要 |
| → | 動画の再生時間を5秒進める | 必要 |
| ↑ | 動画の音量を大きくする | 必要 |
| ↓ | 動画の音量を小さくする | 必要 |
| M | 動画の音量を無音にする | 不要 |
| J | 動画の再生時間を10秒戻る | 不要 |
| L | 動画の再生時間を10秒進める | 不要 |
| Home | 動画の先頭に戻る | 必要 |
| End | 動画の最後に進む | 必要 |
| 0~9 | 動画の再生位置を0%から90%にする | 必要 |
| Shift + N | 前の動画に移動する(動画再生リストが有効時) | 不要 |
| Shift + P | 次の動画に移動する | 不要 |
| F | 動画を全画面にする | 不要 |
| Escape | 動画を全画面にする | 不要 |
| ダブルクリック | 動画を全画面にする | 不要 |
| C | 動画に字幕を表示する | 必要 |
| / | 「Youtube」の検索ボックスにフォーカスする | 不要 |
以上が「Youtube」の動画再生画面で使用することができるショートカットキーの一覧表になります。
そしてあくまで当ブログ管理人の意見となりますが、特に「Youtube」の動画再生を開始及び停止するショートカットキーや「Youtube」の動画再生時の音量を上げる及び下げるショートカットキー、または「Youtube」の動画の再生位置を変更するショートカットキーを覚えておくと便利ではないかと考えます。
なお「Youtube」の動画再生画面でショートカットキーを使用する場合は、一部のショートカットキーで「Youtube」の動画再生画面がキーボード入力を行える状態(フォーカス)になっている必要があることに注意してください。
「Youtube」の動画再生画面で使用することができるショートカットキーに関する記載は以上です。
【動画をダウンロードする】
それでは次に「Youtube」の動画をダウンロードする小技について記載いたします。
「Youtube」の動画をダウンロードする方法に関しては、実に様々な手法が存在しますが、今回の投稿では、「Youtube」の動画ページのアドレスに「pwn」という語句を追加してダウンロードする方法について記載します。
そこでまずは、以下の「Youtube」の動画ページのアドレスを参照してください。
<「Youtube」の動画ページのアドレス>
1、「Youtube」の動画ページのアドレス
https://www.youtube.com/watch?v=5-TSKmAW_5M2、「Youtube」の動画をダウンロードするアドレス
pwnyoutube.com/watch?v=5-TSKmAW_5M次に実際に「Youtube」の動画をダウンロードするアドレスにアクセスします。
次に「YouTube」の動画ダウンロードを行う画面が表示されます。
そこでまずは「YouTube」の動画を音声ファイル形式でダウンロードする場合は、以下の「Save this video as an MP3 audio file」という欄に表示されているダウンロードサイト項目をクリックしてください。
<ダウンロードサイト項目>
- Peggo
- Telecharger
- SaveFrom
- 9xbuddy
- file2HD
また「YouTube」の動画を動画ファイル形式でダウンロードする場合は、「Download this video as FLV or MP3 file」という欄に表示されているダウンロードサイト項目をクリックします。
<ダウンロードサイト項目>
- Peggo
- MP3ify
- conv2MP3
- VidtoMP3
- Fullrip
- 2conv
以上で「YouTube」の動画をダウンロードすることができました。
なお「Youtube」の動画をダウンロードする方法に関する詳細を把握する場合は、すでに当ブログの以前の投稿で詳細を記載しているために、以下の「Youtube」の動画をダウンロードする方法に関する過去記事を参照してください。
<「2018年度版!」「YouTube」の動画を安全にダウンロードする方法について>
1、URL
・「2018年度版!」「YouTube」の動画を安全にダウンロードする方法について
「Youtube」の動画をダウンロードする小技に関する記載は以上です。
【動画を任意の再生速度に変更する】
それでは次に「Youtube」の動画を任意の再生速度に変更する小技について記載いたします。
先に記載するように「Youtube」の動画再生画面で使用することができるショートカットキーを利用することにより、「Youtube」の動画の再生速度を一定の割合で変更することができます。
しかしながら当記事を参照されている皆様が「Google Chrome」というWebブラウザを使用している場合には、「Video Speed Controller」という拡張機能を使用することにより、「Youtube」の動画の再生速度や再生量を任意の値に設定することができます。
そこで「Video Speed Controller」という拡張機能の使い方に関する詳細を把握する場合は、以下の「Video Speed Controller」という拡張機能の使い方に関する過去記事を参照してください。
<「Video Speed Controller」の使い方>
1、URL
「Youtube」の動画を任意の再生速度に変更する小技に関する記載は以上です。
【動画を連続再生する】
それでは次に「Youtube」の動画を連続再生する小技について記載いたします。
「YouTube」の公式サイトにおける動画再生画面に関しては、すでに「Youtube」の動画を連続再生する機能が実装されていますが、今回の投稿では、「Youtube」の動画ページのアドレスに「repeat」という語句を追加して連続再生する方法について記載します。
そこでまずは、以下の「Youtube」の動画ページのアドレスを参照してください。
<「Youtube」の動画ページのアドレス>
1、「Youtube」の動画ページのアドレス
https://www.youtube.com/watch?v=5-TSKmAW_5M2、「Youtube」の動画を連続再生するアドレス
https://www.youtuberepeat.com/watch?v=5-TSKmAW_5M次に実際に「Youtube」の動画を連続再生するアドレスにアクセスします。
以上で「Youtube」の動画を連続再生することができました。
なお「Youtube」の動画を連続再生する方法に関する詳細を把握する場合は、すでに当ブログの以前の投稿で詳細を記載しているために、以下の「Youtube」の動画を連続再生する方法に関する過去記事を参照してください。
<「Youtube」の動画を連続再生する方法についてのまとめ>
1、URL
・「Youtube」の動画を連続再生する方法についてのまとめ
「Youtube」の動画を連続再生する小技に関する記載は以上です。
【動画を高画質で再生する】
それでは次に「Youtube」の動画を高画質で再生する小技について記載いたします。
「Youtube」の動画に関しては、「Youtube」の動画ページのアドレスに「&fmt=18」及び「&hd=1」という語句を追加することにより、「Youtube」の動画を高画質で再生することができます。
そこでまずは、以下の「Youtube」の動画ページのアドレスを参照してください。
<「Youtube」の動画ページのアドレス>
1、「Youtube」の動画ページのアドレス
https://www.youtube.com/watch?v=5-TSKmAW_5M2、「Youtube」の動画を高画質で再生するアドレス
https://www.youtube.com/watch?v=5-TSKmAW_5M&fmt=183、「Youtube」の動画をHD画質で再生するアドレス
https://www.youtube.com/watch?v=5-TSKmAW_5M&hd=1次に「Youtube」の動画を高画質で再生するアドレスにアクセスします。
以上で「Youtube」の動画を高画質で再生することができました。
「Youtube」の動画を高画質で再生する小技に関する記載は以上です。
【動画を任意の時間から再生する】
それでは次に「Youtube」の動画を任意の時間から再生する小技について記載いたします。
「Youtube」の動画に関しては、「Youtube」の動画ページのアドレスに「#t= m s」という語句を追加することにより、「Youtube」の動画を任意の時間から再生することができます。
そこでまずは、以下の「Youtube」の動画ページのアドレスを参照してください。
<「Youtube」の動画ページのアドレス>
1、「Youtube」の動画ページのアドレス
https://www.youtube.com/watch?v=5-TSKmAW_5M2、「Youtube」の動画を任意の時間から再生するアドレス
https://www.youtube.com/watch?v=5-TSKmAW_5M#t=1m55s次に「Youtube」の動画を任意の時間から再生するアドレスにアクセスします。
以上で「Youtube」の動画を任意の時間から再生することができました。
「Youtube」の動画を任意の時間から再生する小技に関する記載は以上です。
【動画を全画面で再生する】
それでは次に「Youtube」の動画を全画面で再生する小技について記載いたします。
「Youtube」の動画に関しては、「Youtube」の動画ページのアドレスに「v/」という語句を追加することにより、「Youtube」の動画を全画面で再生することができます。
そこでまずは、以下の「Youtube」の動画ページのアドレスを参照してください。
<「Youtube」の動画ページのアドレス>
1、「Youtube」の動画ページのアドレス
https://www.youtube.com/watch?v=5-TSKmAW_5M2、「Youtube」の動画を全画面で再生するアドレス
https://www.youtube.com/v/5-TSKmAW_5M次に「Youtube」の動画を全画面で再生するアドレスにアクセスします。
以上で「Youtube」の動画を全画面で再生することができました。
「Youtube」の動画を全画面で再生する小技に関する記載は以上です。
【動画を再生画面のみで表示する】
それでは次に「Youtube」の動画を再生画面のみで表示する小技について記載いたします。
「Youtube」の動画に関しては、「Youtube」の動画ページのアドレスに「http://quietube.com/v.php/」という語句を追加することにより、「Youtube」の動画を再生画面のみで表示することができます。
そこでまずは、以下の「Youtube」の動画ページのアドレスを参照してください。
<「Youtube」の動画ページのアドレス>
1、「Youtube」の動画ページのアドレス
https://www.youtube.com/watch?v=5-TSKmAW_5M2、「Youtube」の動画を再生画面のみで表示するアドレス
http://quietube.com/v.php/https://www.youtube.com/watch?v=5-TSKmAW_5M次に「Youtube」の動画を再生画面のみで表示するアドレスにアクセスします。
以上で「Youtube」の動画を再生画面のみで表示することができました。
「Youtube」の動画を再生画面のみで表示する小技に関する記載は以上です。
【動画を全画面で連続再生する】
それでは次に「Youtube」の動画を全画面で連続再生する小技について記載いたします。
「Youtube」の動画に関しては、「Youtube」の動画ページのアドレスに「?loop=1」という語句を追加することにより、「Youtube」の動画を全画面で連続再生することができます。
そこでまずは、以下の「Youtube」の動画ページのアドレスを参照してください。
<「Youtube」の動画ページのアドレス>
1、「Youtube」の動画ページのアドレス
https://www.youtube.com/watch?v=5-TSKmAW_5M2、「Youtube」の動画を全画面で連続再生するアドレス
https://www.youtube.com/watch?v=5-TSKmAW_5M?loop=1次に「Youtube」の動画を全画面で連続再生するアドレスにアクセスします。
以上で「Youtube」の動画を全画面で連続再生することができました。
「Youtube」の動画を全画面で連続再生する小技に関する記載は以上です。
【コメントを装飾する】
それでは次に「Youtube」の動画コメントを装飾する小技について記載いたします。
「Youtube」の動画に関しては、「Youtube」の動画に対するコメントの文字を簡単に装飾することができます。
そこでまずは、以下の「Youtube」の動画コメントを装飾する方法を参照してください。
<「Youtube」の動画コメントを装飾する方法>
1、太字
*太字*2、斜体
_斜体_3、取り消し線
-取り消し線-このように「Youtube」の動画コメントを装飾する方法としては、太字及び斜体、または取り消し線という三種類の装飾を施すことができます。
そして「Youtube」の動画コメントを太字に装飾する場合は、テキストを「* (半角アスタリスク)」で囲んで、「Youtube」の動画コメントを斜体に装飾する場合は、テキストを「_ (半角アンダースコア」に囲みます。
また「Youtube」の動画コメントを取り消し線に装飾する場合は、テキストを「– (半角ハイフン)」に囲んでください。
次に実際に「Youtube」の動画コメントを太字に装飾してみます。
以上のようにテキストを「* (半角アスタリスク)」で囲むことによって「Youtube」の動画コメントを太字に装飾することができました。
「Youtube」の使い勝手を便利にする小技集に関する記載は以上です。
あとがき
さて今回の投稿は以上となります。
今回の投稿で記載する記事以外の動画ダウンロードに関連する記事に興味がある方は、ぜひ一度以下の動画ダウンロードに関連する記事のまとめを参照してください。
<動画ダウンロードに関連する記事のまとめ>
1、URL
それでは以上です。