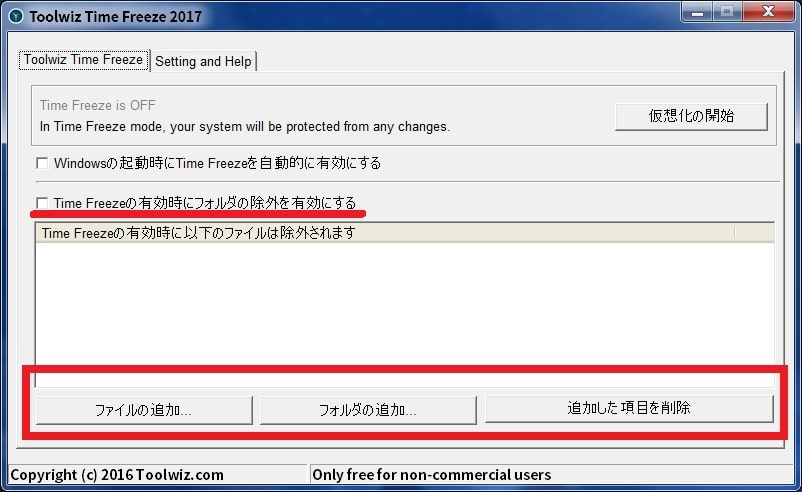皆様、こんばんは。
今回の投稿は、お使いのパソコンを仮想環境で保護することができる「Toolwiz Time Freeze」というソフトウェアの使い方に関する投稿となります。
それでは今回の投稿にまいりましょう。
【スポンサーリンク】
はじめに
さて改めまして今回の投稿は、お使いのパソコンを仮想環境で保護することができる「Toolwiz Time Freeze」というソフトウェアの使い方に関する投稿になります。
前回の投稿では、「Toolwiz Time Freeze」というソフトウェアの日本語化ファイルを公開しながら、「Toolwiz Time Freeze」のインストールと日本語化について、記事を投稿しました。
そして前回の投稿で記載していますが、「Toolwiz Time Freeze」というソフトウェアについては、お使いのパソコンのシステムドライブを仮想化して再起動するまでの間に加えられたシステムドライブに対する変更点を破棄することにより、お使いのパソコン環境を保護することができるアプリです。
そこで今回の投稿では、「Toolwiz Time Freeze」の使い方について、記事を記載してまいりたいと思います。
それでは本題に入りましょう。
【スポンサーリンク】
「Toolwiz Time Freeze」のインストールと日本語化
それでは初めに「Toolwiz Time Freeze」のインストールと日本語化について記載いたします。
「Toolwiz Time Freeze」のインストールと日本語化の詳細については、以下の当ブログの過去記事を参照してください。
<過去記事>
1、URL
・【Toolwiz Time Freeze】 日本語化ファイル公開!
「Toolwiz Time Freeze」のインストールと日本語化に関する記載は以上です。
「Toolwiz Time Freeze」の使い方
【仮想化を有効にする】
それでは次に「Toolwiz Time Freeze」の使い方について記載いたします。
まずは「Toolwiz Time Freeze」を実行して仮想化を有効にする手順について記載します。
そこでお使いのパソコン環境のデスクトップ画面のタスクトレイ領域を参照してください。
次にタスクトレイ領域に表示されている「Toolwiz Time Freeze」のアイコンを右クリックしてから、仮想化を開始という項目をクリックします。
次にヒントという画面が表示されてから、OKという項目をクリックすることにより、仮想化を有効にすることができます。
それから次に「Toolwiz Time Freeze」の仮想化を終了して変更点を破棄する場合には、お使いのパソコン環境を再起動することにより、仮想化を終了することができます。
「Toolwiz Time Freeze」を実行して仮想化を有効にする手順に関する記載は以上です。
【ファイルまたはフォルダを除外する】
それでは次に「Toolwiz Time Freeze」の仮想化を有効にした際にファイルまたはフォルダを除外する手順について記載いたします。
まずは前項と同様にタスクトレイ領域に表示されている「Toolwiz Time Freeze」のアイコンを右クリックしてから、プログラムの表示という項目をクリックしてください。
次に「Toolwiz Time Freeze」の実行画面が表示されてから、ファイルまたはフォルダを除外する場合には、「Time Freezeの有効時にフォルダの除外を有効にする」という項目にチェックを入れて、以下の三種類の項目でファイルまたはフォルダを選択します。
<選択項目>
- ファイルの追加
- フォルダの追加
- 追加した項目を削除
以上でファイルまたはフォルダを除外することができます。
「Toolwiz Time Freeze」の使い方に関する記載は以上です。
あとがき
さて今回の投稿は以上となります。
今回の投稿で記載する記事以外のセキュリティソフトの使い方に関連する記事に興味がある方は、ぜひ一度以下のセキュリティソフトの使い方に関連する記事のまとめを参照してください。
<セキュリティソフトの使い方に関連する記事のまとめ>
1、URL
それでは以上です。