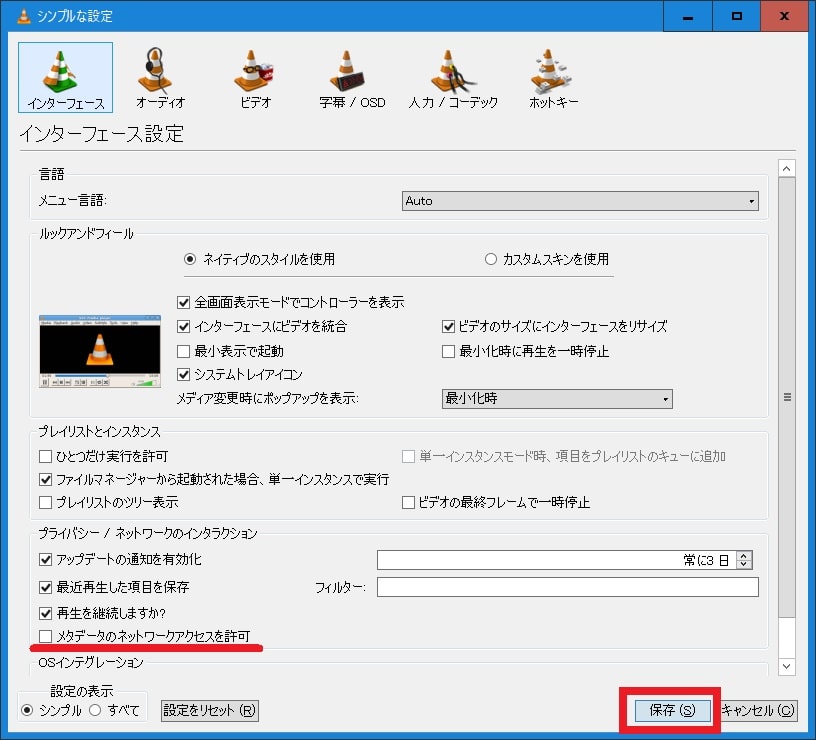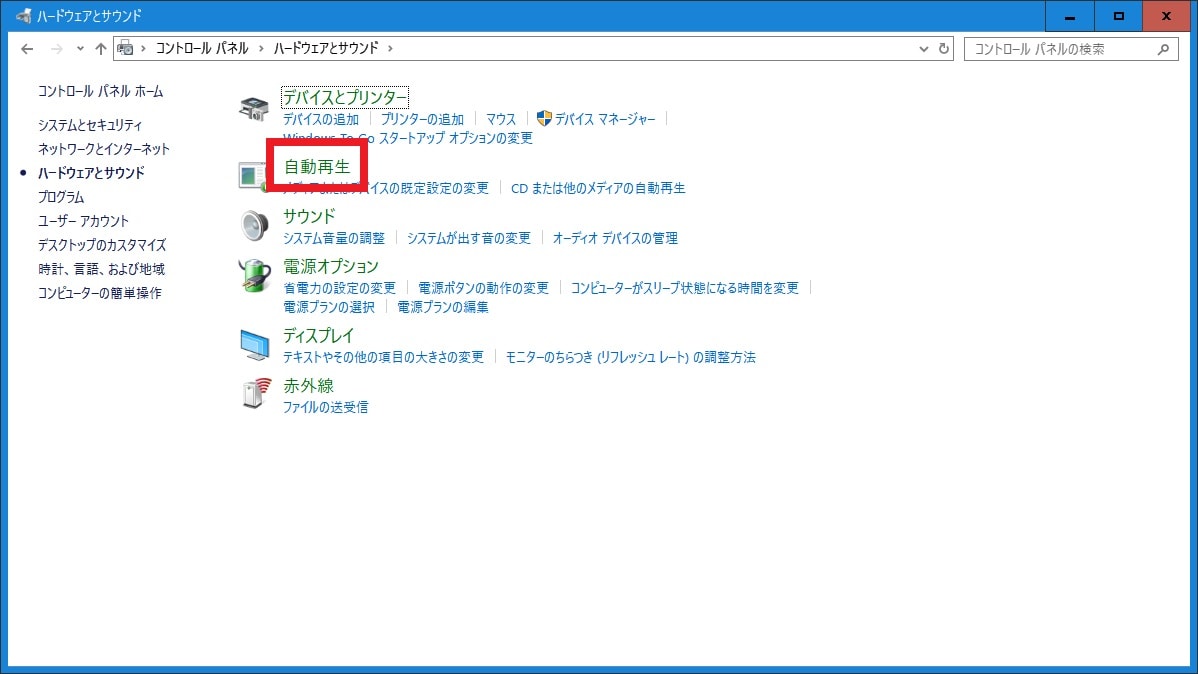皆様、おはようございます。
今回の投稿は、前回の投稿に引き続き、多くの動画データ形式に対応して動画再生を行うことができる「VLC Media Player」というアプリの使い方に関する投稿となります。
それでは今回の投稿にまいりましょう。
【スポンサーリンク】
はじめに
さて改めまして今回の投稿は、前回の投稿に引き続き、多くの動画データ形式に対応して動画再生を行うことができる「VLC Media Player」というアプリの使い方に関する投稿になります。
前回の投稿では、「VLC Media Player」というアプリのダウンロードとインストールという投稿テーマについて、記事を投稿しました。
そして前回の投稿で記載するように「VLC Media Player」というアプリについては、DVDを含む多くの動画データ形式に対応して動画再生を行うことができる動画再生アプリになります。
そこで今回の投稿では、「VLC Media Player」の使い方としてDVD再生と設定という投稿テーマについて、記事を記載してまいりたいと思います。
それでは本題に入りましょう。
【スポンサーリンク】
「VLC Media Player」をインストールする手順
それでは初めに「VLC Media Player」をインストールする手順について記載いたします。
「VLC Media Player」をインストールする手順の詳細については、以下の当ブログの過去記事を参照してください。
<過去記事>
1、URL
・「VLC Media Player」をインストールする手順
「VLC Media Player」をインストールする手順に関する記載は以上です。
「VLC Media Player」の使い方
【DVDを再生する】
それでは次に「VLC Media Player」の使い方について記載いたします。
まずは「VLC Media Player」からDVDを再生する手順について記載します。
そこでお使いの「VLC Media Player」を実行してください。
次に「VLC Media Player」の実行画面上部に表示されているメディアという項目をクリックしてから、ディスクを開くという項目をクリックします。
次にメディアを開くという画面で参照という項目をクリックしてから、「DVD」を挿入した光学ドライブを指定して、さらに再生という項目をクリックしてください。
次に「VLC Media Player」によるDVD再生が開始されます。
次に「VLC Media Player」の再生画面を操作する場合には、以下の操作パネルから操作してください。
<操作パネル>
- 一時停止
- 早戻し
- 停止
- 早送り
- 全画面
- 音量
- チャプター
- ループ再生
以上で「DVD」を再生することができます。
「VLC Media Player」からDVDを再生する手順に関する記載は以上です。
【設定】
それでは次に「VLC Media Player」の設定画面について記載いたします。
まずは再度「VLC Media Player」の実行画面を表示してください。
次に実行画面上部に表示されているツールという項目をクリックしてから、設定という項目をクリックしてください。
次に「VLC Media Player」の設定画面が表示されます。
そこで「VLC Media Player」のネットワークアクセスを無効にする場合は、「メタデータのネットワークアクセスを許可」という項目のチェックを外してから、保存という項目をクリックしてください。
また「VLC Media Player」の設定画面については、「VLC Media Player」の詳細な設定を行うことができますが、基本的に「VLC Media Player」の設定画面を設定する必要はありません。
以上が「VLC Media Player」の設定画面の説明になります。
それから次に、お使いの「Windows 10」のコントロールパネルを表示してください。
次にハードウェアとサウンドという項目をクリックします。
次に自動再生という項目をクリックしてください。
次に「DVDムービー」という欄で「DVDムービー(VideoLan VLC media player)」という項目を選択してから、保存という項目をクリックします。
以上でお使いの「Windows 10」のエクスプローラー画面から「DVD」を挿入した光学ドライブの項目をダブルクリックすることにより、「VLC Media Player」を使用して自動的に「DVD」の動画を再生できるようになりました。
「VLC Media Player」の使い方に関する記載は以上です。
あとがき
さて今回の投稿は以上となります。
今回の投稿で記載する記事以外の動画再生アプリに関連する記事に興味がある方は、ぜひ一度以下の動画再生アプリに関連する記事のまとめを参照してください。
<動画再生アプリに関連する記事のまとめ>
1、URL