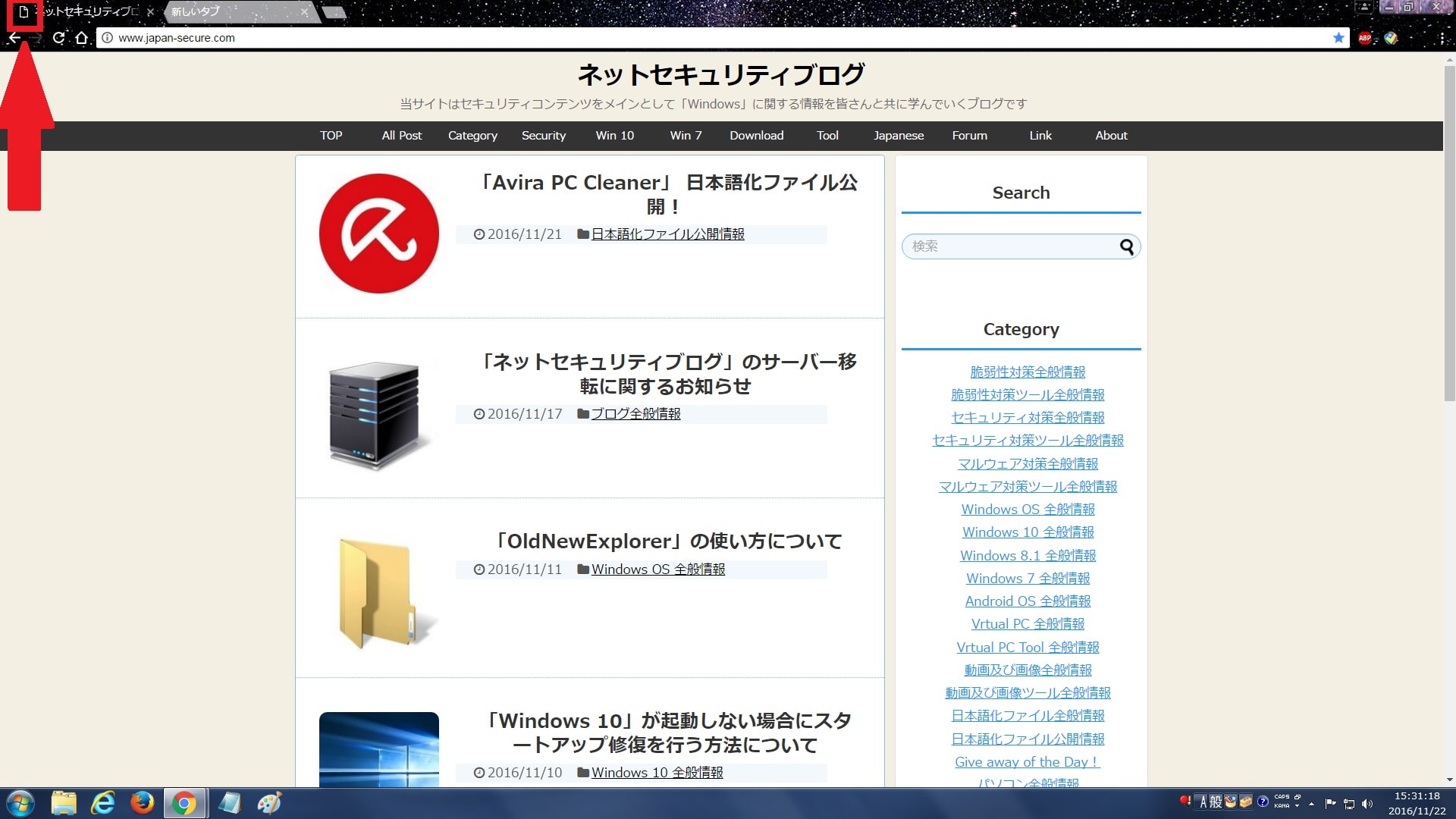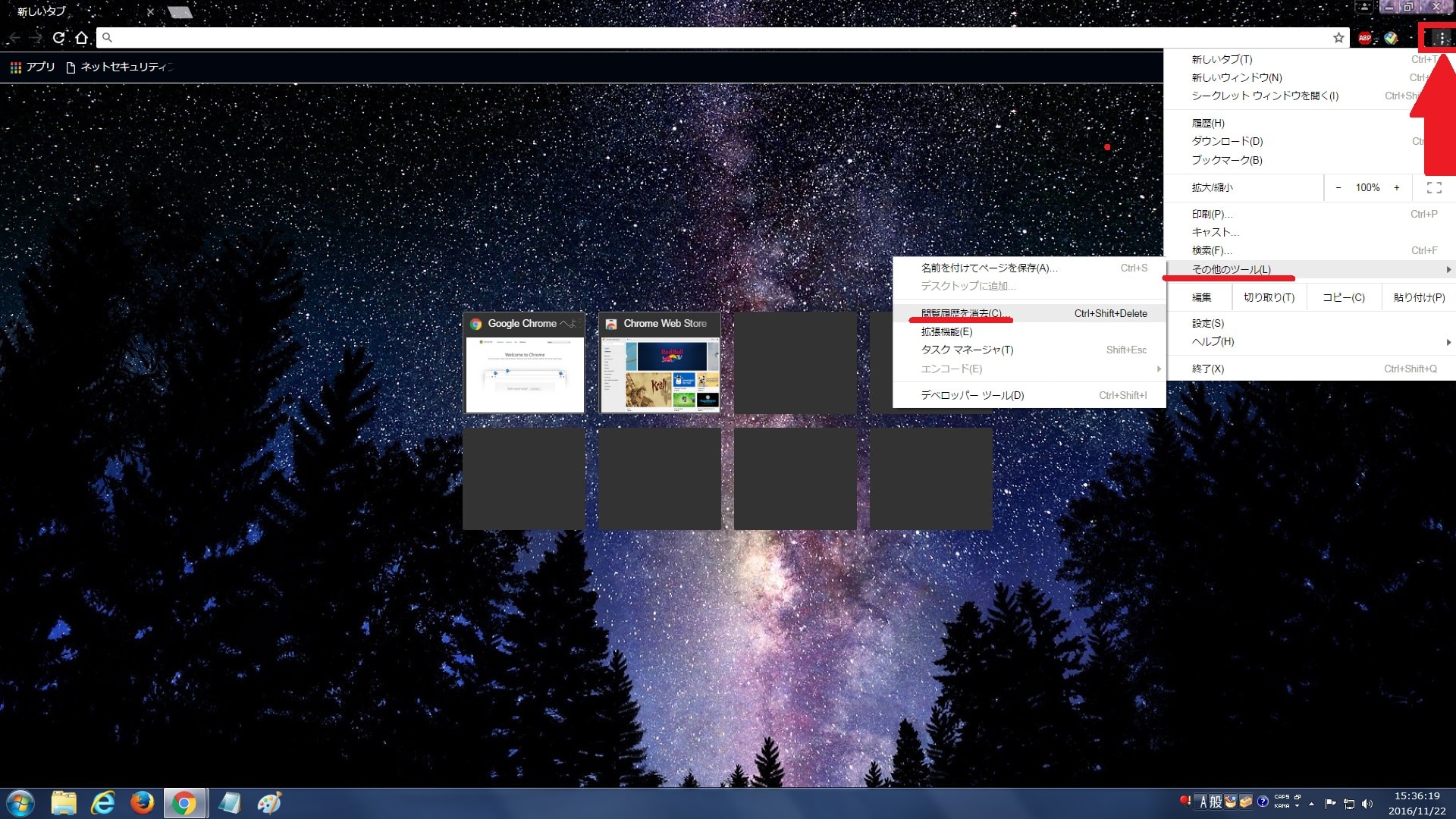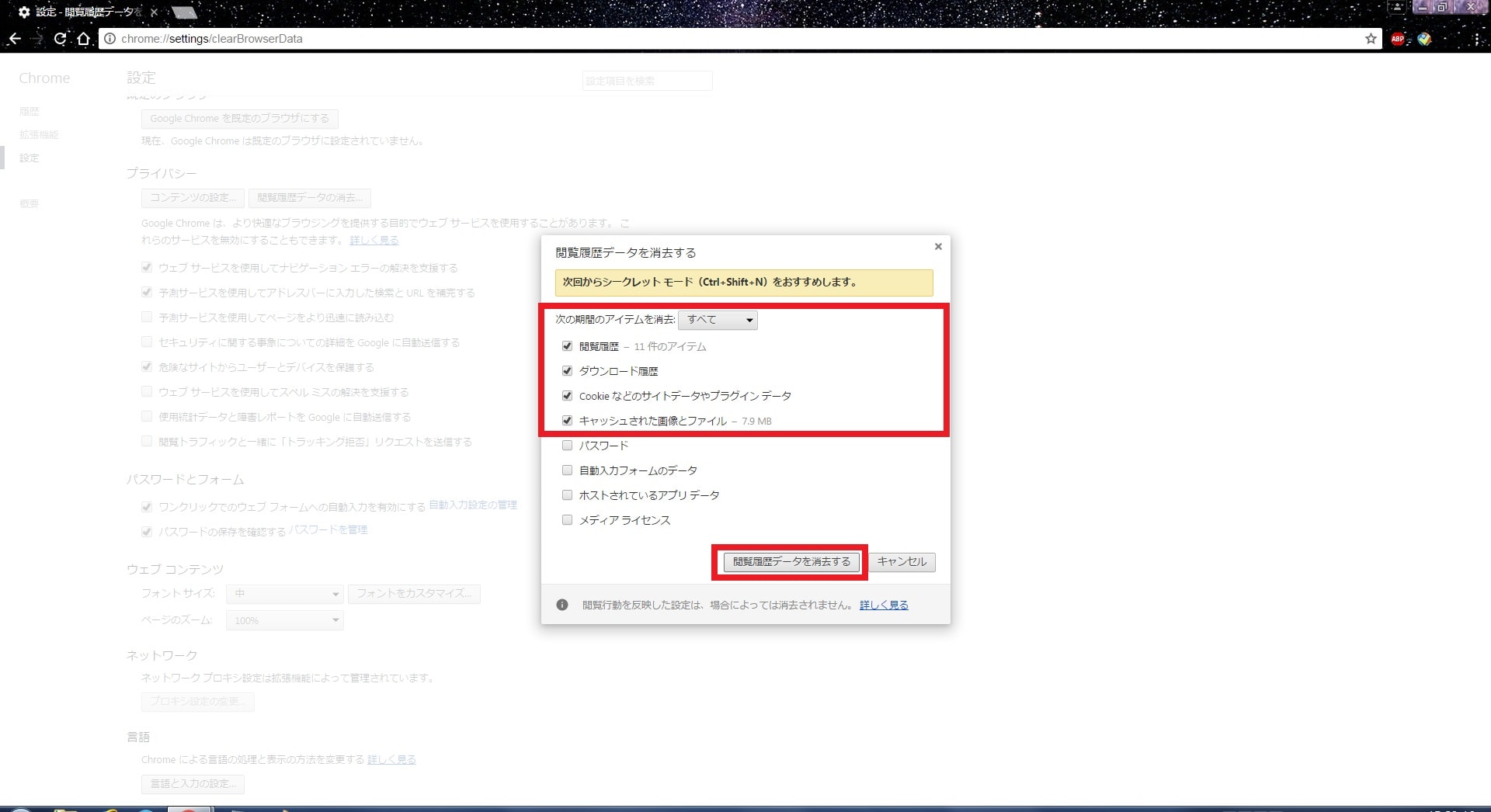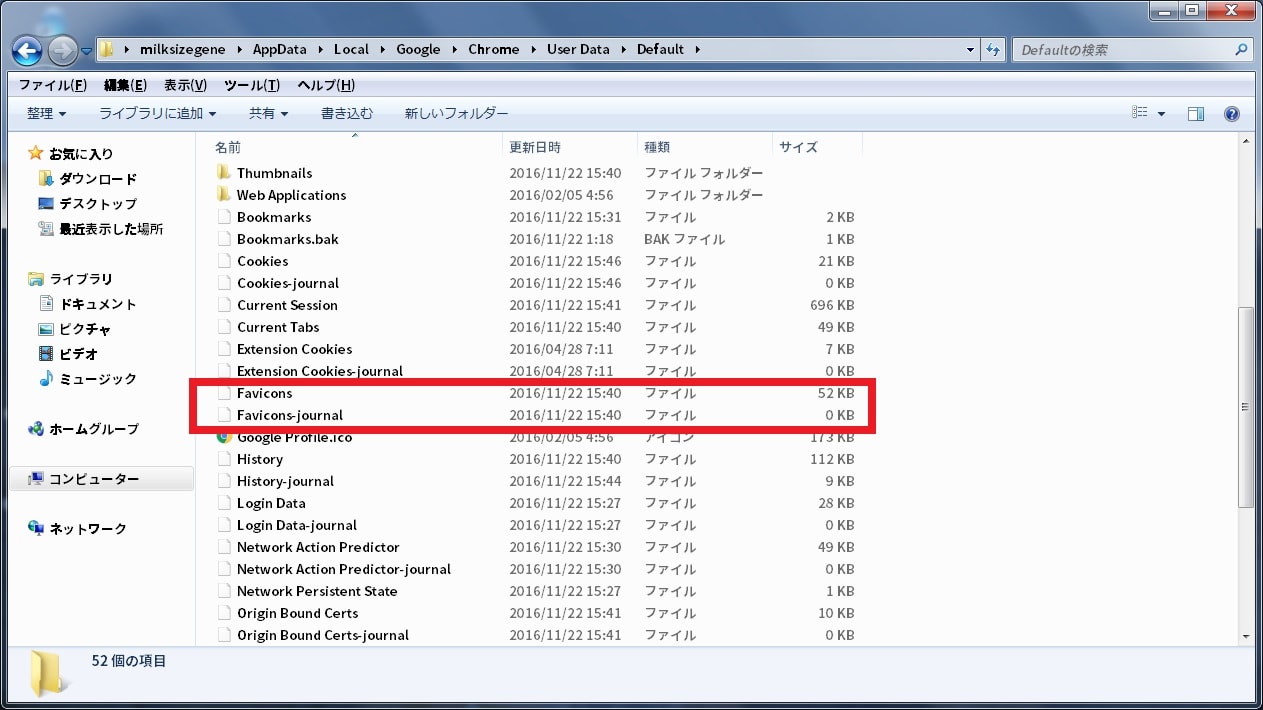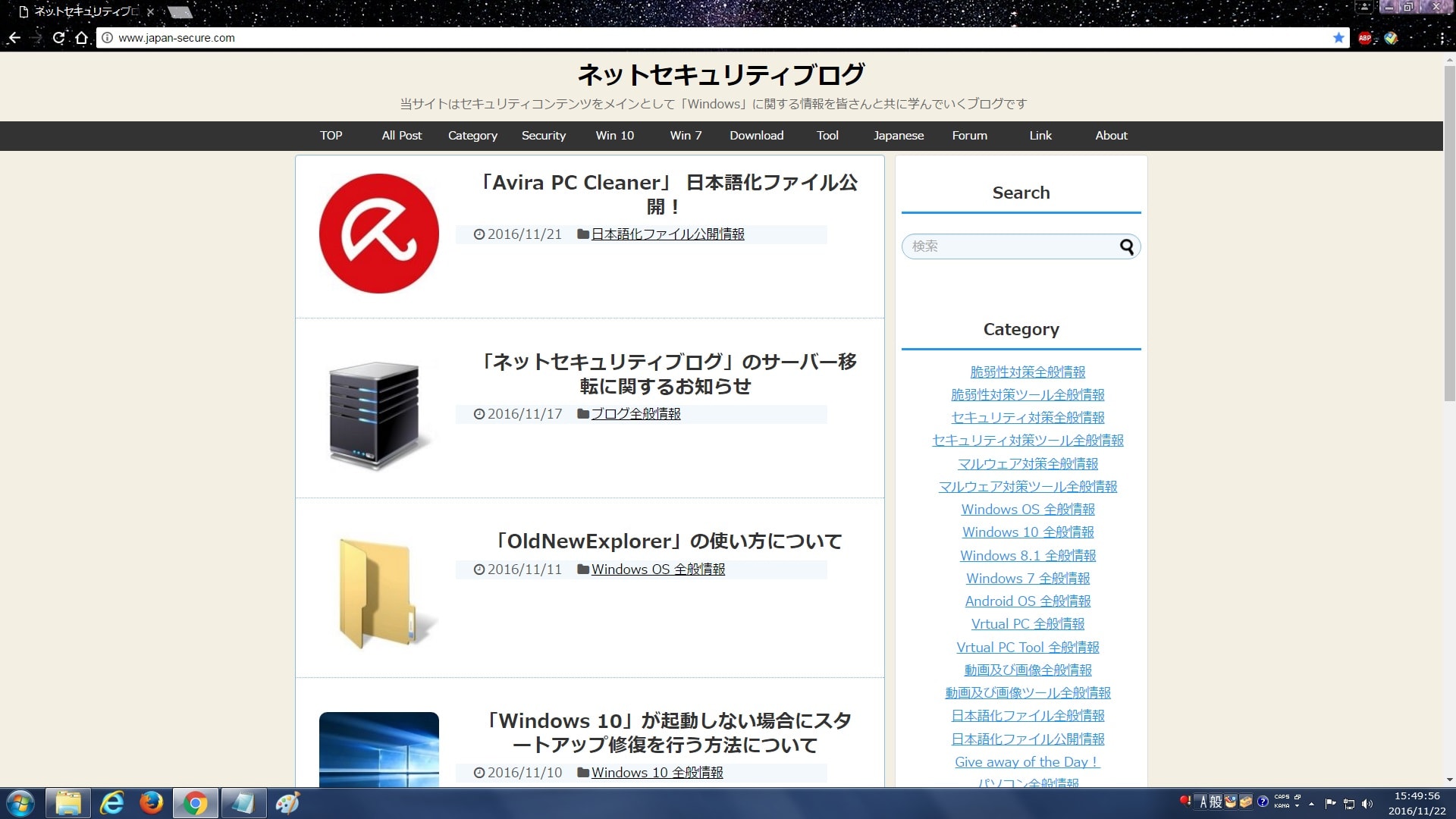皆様、こんばんは。
今回の投稿は、世界最大の検索サイトを運営する「Google」が開発するサードパーティー製のWebブラウザである「Google Chrome」の不具合に関する投稿となります。
それでは今回の投稿にまいりましょう。
【スポンサーリンク】
はじめに
【目次】
さて改めまして今回の投稿は、世界最大の検索サイトを運営する「Google」が開発するサードパーティー製のWebブラウザである「Google Chrome」の不具合に関する投稿になります。
かつて「Windows OS」における定番のWebブラウザといえば、「Internet Explorer」が主流でしたが、現在では「Google Chrome」が多数のシェアを有するという状況になりました。
そして今回の投稿テーマである「Google Chrome」に関しては、当ブログ管理人も使用していますが、先日の当ブログにおけるレンタルサーバーの移転後に、当ブログ管理人のパソコン環境において「Google Chrome」から当ブログにアクセスする際に、「Google Chrome」の画面で当ブログのファビコンが表示されないという不具合が見受けられています。
そこでまずは、以下の「Google Chrome」に表示される当ブログのファビコンに関する画像を参照してください。
<当ブログのファビコン>
このように「Google Chrome」に表示されるファビコンに関しては、Webブラウザでサイトにアクセスする際に表示される専用のアイコンと覚えてください。
確かに「Google Chrome」で当ブログのファビコンが表示されない場合でも、特に当ブログを参照することに影響はないですが、可能であれば「Google Chrome」で当ブログのファビコンが表示されないという不具合を改善したいと思いました。
そこで今回の投稿では、「Google Chrome」でファビコンが表示されない場合の対策方法について、再投稿という形式で記事を記載してまいりたいと思います。
それでは本題に入りましょう。
【スポンサーリンク】
「Google Chrome」でファビコンが表示されない場合の対策方法
【閲覧履歴を削除する】
それでは初めに「Google Chrome」でファビコンが表示されない場合の対策方法について記載いたします。
まずは「Google Chrome」の閲覧履歴を削除するという対策方法について記載します。
「Google Chrome」の閲覧履歴を削除するという対策方法に関しては、「Google Chrome」の古いキャッシュ情報を削除することにより、「Google Chrome」でファビコンが表示されないという不具合を改善するという対策方法になります。
そこでお使いの「Google Chrome」を実行してください。
次に「Google Chrome」の画面右上のメニューアイコンをクリックしてから、その他のツール→閲覧履歴を削除という項目順にクリックします。
次に以下の「Google Chrome」の閲覧履歴に関する項目にチェックを入れてから、閲覧履歴データを削除するという項目をクリックしてください。
<「Google Chrome」の閲覧履歴に関する項目>
- 次の期間のアイテムを消去:すべて
- 閲覧履歴
- ダウンロード履歴
- キャッシュされた画像とファイル
- Cookieと他のサイトのデータ
以上で「Google Chrome」の閲覧履歴を削除することができました。
「Google Chrome」の閲覧履歴を削除するという対策方法に関する記載は以上です。
【ファビコンのデータファイルを削除する】
それでは次に「Google Chrome」に保存されているファビコンのデータファイルを削除するを削除するという対策方法について記載いたします。
「Google Chrome」に保存されているファビコンのデータファイルを削除するを削除するという対策方法に関しては、「Google Chrome」に保存されている古いファビコンに関するファイルを削除することにより、「Google Chrome」でファビコンが表示されないという不具合を改善するという対策方法になります。
そこでまずは、お使いの「Google Chrome」を終了してください。
次にお使いのキーボード上の[Windows]+[R]というキーを同時に押してから、ファイル名を指定して実行という画面を表示します。
次に名前という欄に以下の文字列を入力してから、OKという項目をクリックしてください。
<文字列>
%USERPROFILE%\AppData\Local\Google\Chrome\User Data\Default次に「Google Chrome」のフォルダ画面が表示されてから、以下のファビコンに関するファイルを削除します。
<ファビコンのデータファイル>
- Favicons
- Favicons-journal
以上で「Google Chrome」に保存されているファビコンのデータファイルを削除することができました。
「Google Chrome」に保存されているファビコンのデータファイルを削除するを削除するという対策方法に関する記載は以上です。
【Webサイト情報を強制的に更新する】
それでは次に「Google Chrome」に保存されているWebサイト情報を強制的に更新するという対策方法について記載いたします。
「Google Chrome」に保存されているWebサイト情報を強制的に更新するという対策方法に関しては、「Google Chrome」に保存されている古いWebサイト情報を強制的に更新することにより、「Google Chrome」でファビコンが表示されないという不具合を改善するという対策方法になります。
そこでまずは、お使いの「Google Chrome」を実行してください。
次に「Google Chrome」にファビコンが表示されないという不具合が発生するWebサイトにアクセスします。
次にお使いのキーボード上の[Ctrl]+[F5]というキーを同時に押してください。
以上で「Google Chrome」に保存されているWebサイト情報を強制的に更新することができました。
「Google Chrome」でファビコンが表示されない場合の対策方法に関する記載は以上です。
「Google Chrome」で「ホストを解決しています」という画面が表示される場合の対策方法
それでは次に「Google Chrome」で「ホストを解決しています」という画面が表示される場合の対策方法について記載いたします。
「Google Chrome」に関しては、今回の投稿テーマであるファビコンが表示されないという不具合以外にも、「Google Chrome」で「ホストを解決しています」という画面がされてから、「Google Chrome」のインターネットのアクセス速度が低下するという不具合が見受けられます。
そこで「Google Chrome」で「ホストを解決しています」という画面がされてから、「Google Chrome」のインターネットのアクセス速度が低下するという不具合が見受けられる場合は、以下の「Google Chrome」で「ホストを解決しています」という画面が表示される場合の対策方法に関する過去記事を参照してください。
<Google Chrome」で「ホストを解決しています」という画面が表示される場合の対策方法について>
1、URL
・Google Chrome」で「ホストを解決しています」という画面が表示される場合の対策方法について
「Google Chrome」で「ホストを解決しています」という画面が表示される場合の対策方法に関する記載は以上です。
あとがき
さて今回の投稿は以上となります。
今回の投稿で記載する記事以外の「Windows OS」に対応するWebブラウザの使い方に関連する記事に興味がある方は、ぜひ一度以下の「Windows OS」に対応するWebブラウザの使い方に関連する記事のまとめを参照してください。
<「Windows OS」に対応するWebブラウザの使い方に関連する記事のまとめ>
1、URL
・「Windows OS」に対応するWebブラウザの使い方に関連する記事のまとめ
それでは以上です。