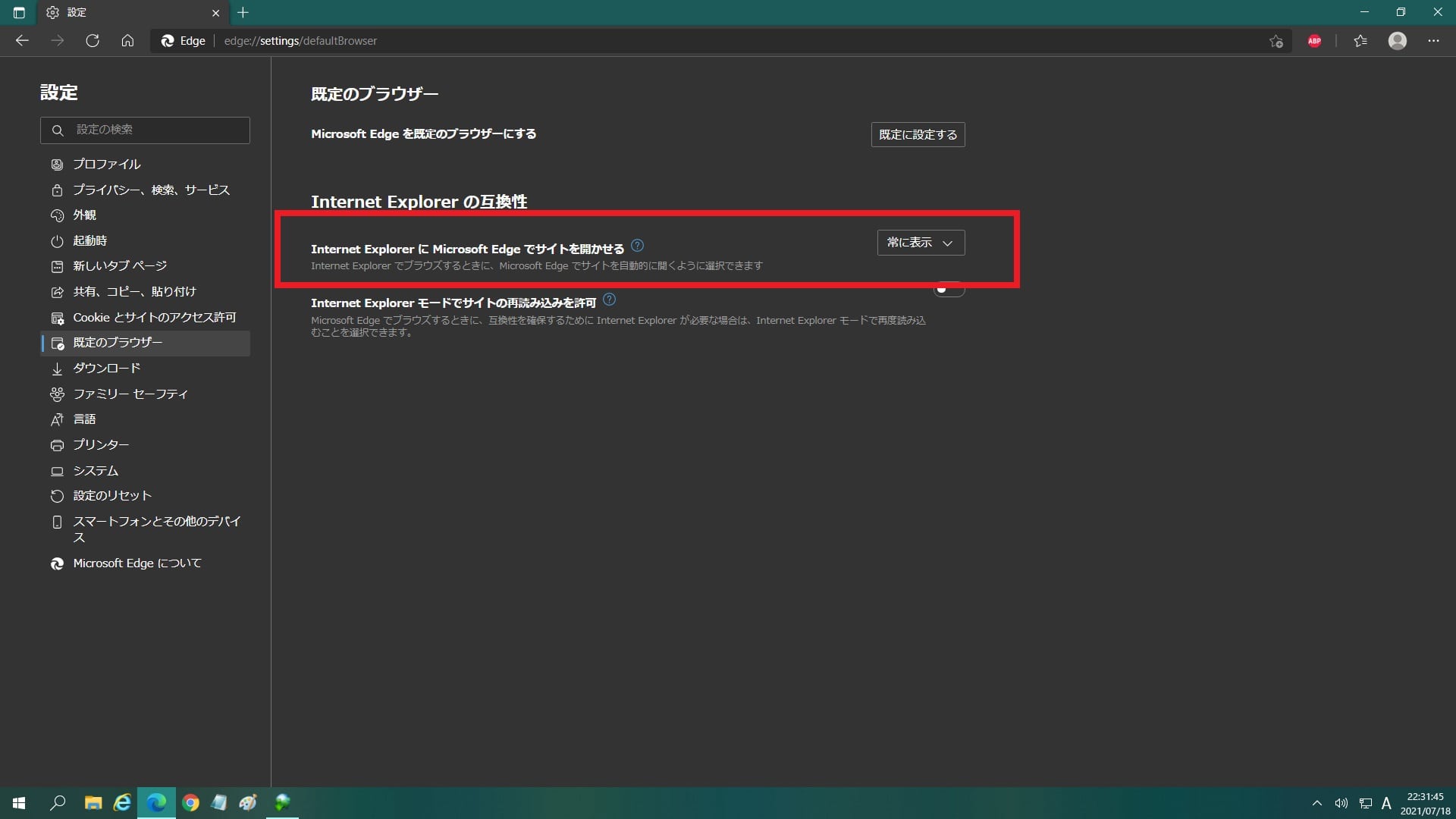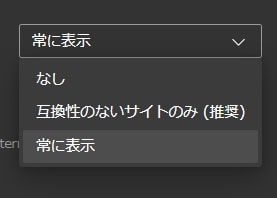皆様、こんばんは。
今回の投稿は、「Windows 10」の標準ブラウザに関する投稿となります。
それでは今回の投稿にまいりましょう。
【スポンサーリンク】
はじめに
【目次】
さて改めまして今回の投稿は、「Windows 10」の標準ブラウザに関する投稿になります。
実は当ブログ管理人が職場のパソコンで専用のソフトウェアを実行する際に、通常は「Internet Explorer」が立ち上がって認証画面を開いてから、ソフトウェアの実行画面(サーバー画面)が表示されるのですが、なぜか認証画面のままソフトウェアの実行画面まで進むことがないという症状が発生しました。
もちろんソフトウェアの実行画面が表示されない場合には、仕事上の記録などの打ち込み作業が行えないために原因を探っていたのですが、どうやら原因として「Internet Explorer」から表示される認証画面が「Microsoft Edge」で表示されていたことがわかりました。
そして上記のような症状については、企業のパソコンだけではなく、一般家庭のパソコンでも発生する症状であると判明した次第です。
そこで今回の投稿では、「Windows 10」の「Internet Explorer」を実行すると「Microsoft Edge」が起動する場合の対策について、記事を記載してまいりたいと思います。
それでは本題に入りましょう。
【スポンサーリンク】
「Internet Explorer」を実行すると「Microsoft Edge」が起動する原因
それでは初めに「Windows 10」の「Internet Explorer」を実行すると「Microsoft Edge」が起動する場合の原因について記事を記載いたします。
「Internet Explorer」を実行すると「Microsoft Edge」が起動する場合の原因としては、「Microsoft Edge」の既定ブラウザの設定を挙げることができます。
2021年5月のWindows Updateの月例アップデートによって「Microsoft Edge」の新しいバージョンが配信されましたが、どうやら新しいバージョンの「Microsoft Edge」の既定ブラウザの設定では、以下のように「Internet Explorer」を実行する場合に、「Microsoft Edge」から実行するという設定が追加になっていました。
<既定ブラウザの設定項目>
1、設定項目
Internet ExplorerにMicrosoft Edgeでサイトを開かせる2、画像
つまり当記事の冒頭で記載した当ブログ管理人が職場のパソコンで遭遇した症状については、ソフトウェアの認証画面が「Internet Explorer」ではなく「Microsoft Edge」で開かれたことにより、ソフトウェアの認証が出来なかったというわけです。
そのため「Microsoft Edge」の既定ブラウザの設定を変更したところ、無事に症状が改善されてソフトウェアの実行画面が表示されるようになりました。
「Windows 10」の「Internet Explorer」を実行すると「Microsoft Edge」が起動する場合の原因に関する記載は以上です。
「Internet Explorer」を実行すると「Microsoft Edge」が起動する場合の解決策
それでは次に「Windows 10」の「Internet Explorer」を実行すると「Microsoft Edge」が起動する場合の解決策について記載いたします。
前項で記載するように「Internet Explorer」を実行すると「Microsoft Edge」が起動する場合の解決策としては、「Microsoft Edge」の既定ブラウザの設定を変更ことで解決することができます。
そこでまずは、お使いのパソコンの「Microsoft Edge」を実行してください。
次に以下の文字列をアドレスバーに入力してから、お使いのキーボード上の[Enter]というキーを押します。
<文字列>
edge://settings/defaultBrowser次に「Microsoft Edge」の既定ブラウザの設定画面が表示されます。
そして「Internet Explorer」を実行すると「Microsoft Edge」が起動する場合には、Internet ExplorerにMicrosoft Edgeでサイトを開かせるという項目が常に表示という項目になっています。
そこでInternet ExplorerにMicrosoft Edgeでサイトを開かせるという項目を以下のようになしという項目に変更してください。
<選択項目>
1、設定項目
- なし
- 互換性のないサイトのみ(推奨)
- 常に表示
2、画像
以上で「Internet Explorer」を実行すると「Microsoft Edge」が起動するという症状を解決することができます。
「Internet Explorer」を実行すると「Microsoft Edge」が起動する場合の解決策に関する記載は以上です。
あとがき
さて今回の投稿は以上となります。
今回の投稿で記載する記事以外の「Windows 10」の使い方に関連する記事に興味がある方は、ぜひ一度以下の「Windows 10」の使い方に関連する記事のまとめを参照してください。
<「Windows 10」の使い方に関連する記事のまとめ>
1、URL
それでは以上です。