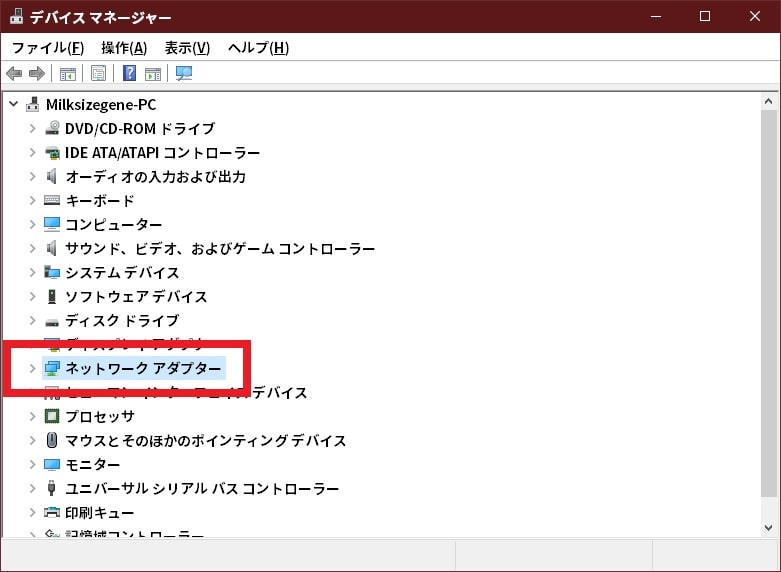皆様、こんばんは。
今回の投稿は、前回の投稿に引き続き、「Windows 10」の「Wi-Fi」という機能の不具合に関する投稿となります。
それでは今回の投稿にまいりましょう。
【スポンサーリンク】
はじめに
さて改めまして今回の投稿は、前回の投稿に引き続き、「Windows 10」の「Wi-Fi」という機能の不具合に関する投稿になります。
前回の投稿では、「Windows 10」の「Wi-Fi」という機能の有効化と設定という投稿テーマについて、記事を投稿しました。
しかしながら「Windows 10」の「Wi-Fi」という機能については、「Windows 10」の設定画面から有効化しても、「Wi-Fi」という機能自体が有効にならないという不具合が発生することがあるようです。
そこで今回の投稿では、「Windows 10」の「Wi-Fi」という機能が有効にできない場合の対策という投稿テーマについて、記事を記載してまいりたいと思います。
それでは本題に入りましょう。
【スポンサーリンク】
「Wi-Fi」を有効にできない原因
それでは初めに「Windows 10」の「Wi-Fi」を有効にできない原因について記載いたします。
「Windows 10」の「Wi-Fi」を有効にできない原因としては、「Windows 10」を始めとする「Windows OS」の場合には、「Wi-Fi」のドライバーが無効になっていることが考えられます。
そのため「Wi-Fi」のドライバーを有効にすることにより、「Windows 10」の設定画面から「Wi-Fi」を有効にすることができると考えます。
「Windows 10」の「Wi-Fi」を有効にできない原因に関する記載は以上です。
「Wi-Fi」のドライバーを有効にする手順
それでは次に「Windows 10」の「Wi-Fi」を有効にできない場合の対策について記載いたします。
まずは「Windows 10」のスタートボタンを右クリックしてから、デバイスマネージャーという項目をクリックしてください。
次にデバイスマネージャーの画面に表示されているネットワークアダプターという項目をダブルクリックします。
次にネットワークアダプターの項目に表示されている「Wireless Network Adapter」という項目をダブルクリックしてください。
次に「Wireless Network Adapter」のプロパティ画面が表示されてから、ドライバーの状態を確認して無効の場合には有効にします。
そしてドライバーの状態を有効にした後には、以下の当ブログの過去記事を参照してから、「Wi-Fi」を有効にすることができることを確認してください。
<過去記事>
1、URL
「Windows 10」の「Wi-Fi」を有効にできない場合の対策に関する記載は以上です。
あとがき
さて今回の投稿は以上となります。
今回の投稿で記載する記事以外の「Windows 10」の使い方に関連する記事に興味がある方は、ぜひ一度以下の「Windows 10」の使い方に関連する記事のまとめを参照してください。
<「Windows 10」の使い方に関連する記事のまとめ>
1、URL
それでは以上です。