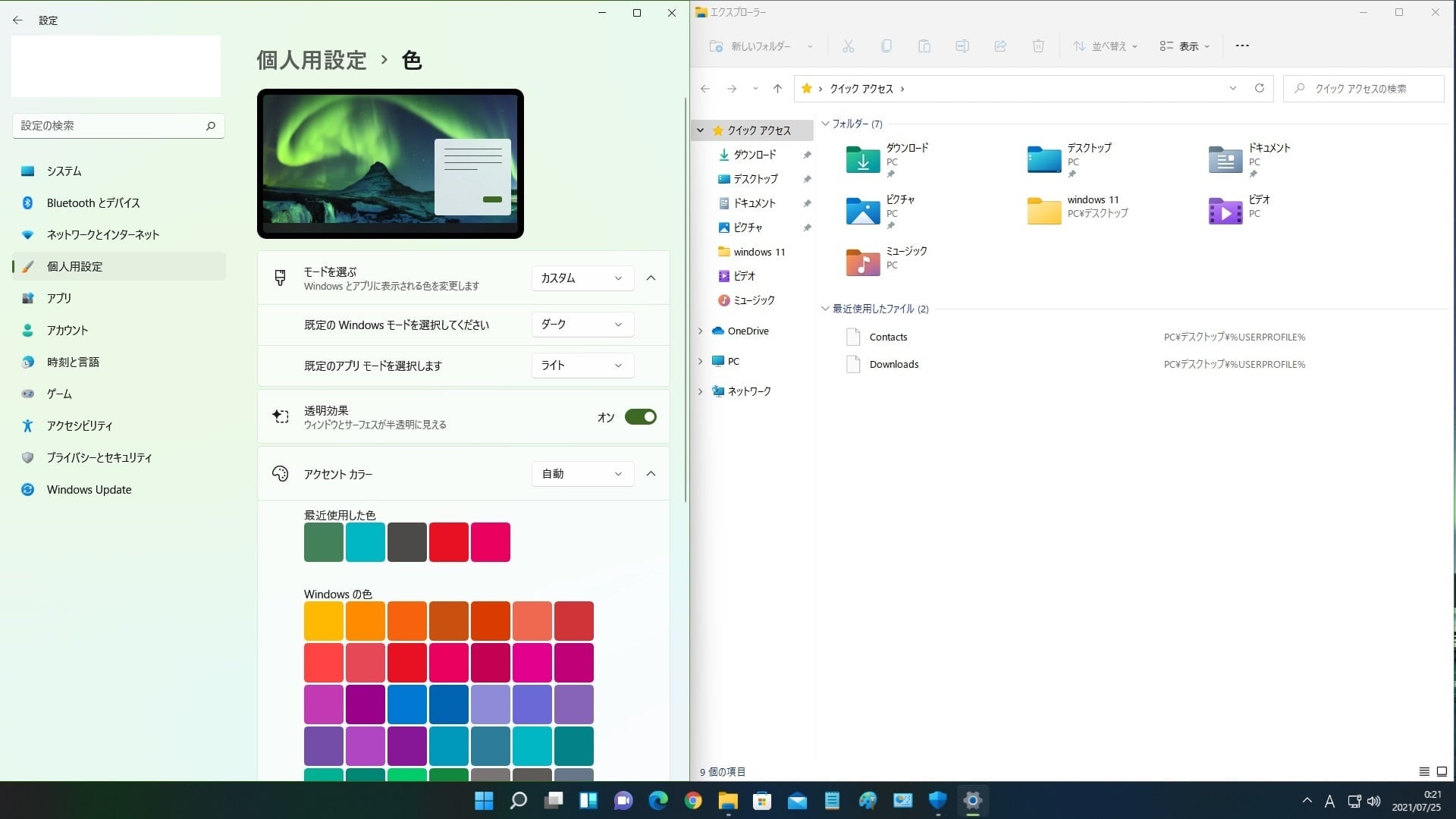皆様、こんばんは。
今回の投稿は、「Windows 11」のダークモードとライトモードに関する投稿となります。
それでは今回の投稿にまいりましょう。
【スポンサーリンク】
はじめに
さて改めまして今回の投稿は、「Windows 11」のダークモードとライトモードに関する投稿になります。
「Windows 11」の個人用設定という項目には、「Windows モード」と「アプリモード」というエクスプローラー画面やタスクバー、アプリ画面の明暗を変更できるダークモードとライトモードという二種類の設定項目があります。
そしてダークモードでは、エクスプローラー画面やタスクバー、アプリ画面をブラックに配色するモードであり、ライトモードは、エクスプローラー画面やタスクバー、アプリ画面をホワイトに配色するモードです。
また「Windows 11」の個人用設定という項目については、ダークモードとライトモードに加えて、エクスプローラー画面やタスクバー、アプリ画面を半透明にできる透明効果という設定項目もあります。
そこで今回の投稿では、「Windows 11」のダークモードとライトモードの設定について、記事を記載してまいりたいと思います。
それでは本題に入りましょう。
【スポンサーリンク】
ダークモードとライトモードを設定する手順
それでは初めに「Windows 11」のダークモードとライトモードを設定する手順について記載いたします。
まずはお使いの「Windows 11」のスタートボタンを右クリックしてから、設定という項目をクリックしてください。
次に設定画面が表示されてから、画面左に表示されている個人用設定という項目をクリックして、さらに色という項目をクリックします。
次に色という設定画面が表示されてから、モードを選ぶ並びに透明効果という項目に着目してください。
そしてモードを選ぶという項目には、ライト及びダーク、カスタムという三種類の設定項目があり、透明効果という項目を有効化または無効化することを加えて、ダークモードとライトモードを設定することができます。
それではモードを選ぶ並びに透明効果という項目を変更する場合のエクスプローラー画面やタスクバー、アプリ画面の状態を確認していきましょう。
まずはモードを選ぶという項目をライトに設定して透明効果という項目を有効化した場合の状態です。
この場合はエクスプローラー画面が白を基調とした配色になり、設定画面やタスクバーが半透明化処理によって背景画像の色が透過するライトモードになります。
次にモードを選ぶという項目をライトに設定して透明効果という項目を無効化した場合の状態です。
この場合はエクスプローラー画面が白を基調とした配色になり、設定画面やタスクバーについても、半透明化処理が無効になっているため完全な白を基調とするライトモードになります。
次にモードを選ぶという項目をダークに設定して透明効果という項目を有効化した場合の状態です。
この場合はエクスプローラー画面が黒を基調とした配色になり、設定画面やタスクバーが半透明化処理によって背景画像の色が透過するダークモードになります。
次にモードを選ぶという項目をダークに設定して透明効果という項目を無効化した場合の状態です。
この場合はエクスプローラー画面が黒を基調とした配色になり、設定画面やタスクバーについても、半透明化処理が無効になっているため完全な黒を基調とするダークモードになります。
次にモードを選ぶという項目をカスタムに設定する場合には、既定のWindows モードを選択してくださいという項目と既定のアプリモードを選択しますという項目が表示されます。
そして既定のWindows モードを選択してくださいという項目については、ライト及びダークという選択項目があり、既定のアプリモードを選択しますという項目についても、ライト及びダークという選択項目があって、それぞれ設定画面やタスクバー、アプリ画面の明暗を詳細に変更することができます。
次に上記画像では、モードを選ぶという項目をカスタムに設定して既定のWindows モードを選択してくださいという項目と既定のアプリモードを選択しますという項目をダークに設定してから、透明効果という項目を有効化した場合の状態です。
この場合はエクスプローラー画面が黒を基調とした配色になり、設定画面やタスクバーが半透明化処理によって背景画像の色が透過するダークモードになります。
次に既定のWindows モードを選択してくださいという項目と既定のアプリモードを選択しますという項目をダークに設定してから、透明効果という項目を無効化した場合の状態です。
この場合はエクスプローラー画面が黒を基調とした配色になり、定画面やタスクバーについても、半透明化処理が無効になっているため完全な黒を基調とするダークモードになります。
次に既定のWindows モードを選択してくださいという項目をライトに設定してから、既定のアプリモードを選択しますという項目をダークに設定して、さらに透明効果という項目を有効化した場合の状態です。
この場合はエクスプローラー画面が黒を基調とした配色になり、設定画面が半透明化処理によって背景画像の色が透過するダークモードになりますが、タスクバーについては、半透明化処理によって背景画像の色が透過するライトモードになります。
次に既定のWindows モードを選択してくださいという項目をライトに設定してから、既定のアプリモードを選択しますという項目をダークに設定して、さらに透明効果という項目を無効化した場合の状態です。
この場合はエクスプローラー画面が黒を基調とした配色になり、設定画面が半透明化処理が無効になっているため完全な黒を基調とするダークモードになりますが、タスクバーについても同様に、半透明化処理が無効になっているため完全な白を基調とするライトモードになります。
次に既定のWindows モードを選択してくださいという項目をダークに設定してから、既定のアプリモードを選択しますという項目をライトに設定して、さらに透明効果という項目を有効化した場合の状態です。
この場合はエクスプローラー画面が白を基調とした配色になり、設定画面が半透明化処理によって背景画像の色が透過するライトモードになりますが、タスクバーについては、半透明化処理によって背景画像の色が透過するダークモードになります。
次に既定のWindows モードを選択してくださいという項目をダークに設定してから、既定のアプリモードを選択しますという項目をライトに設定して、さらに透明効果という項目を無効化した場合の状態です。
この場合はエクスプローラー画面が白を基調とした配色になり、設定画面が半透明化処理が無効になっているため完全な白を基調とするライトモードになりますが、タスクバーについても同様に、半透明化処理が無効になっているため完全な黒を基調とするダークモードになります。
以上がダークモードとライトモードの設定の説明になります。
「Windows 11」のダークモードとライトモードを設定する手順に関する記載は以上です。
あとがき
さて今回の投稿は以上となります。
今回の投稿で記載する記事以外の「Windows 11」の使い方に関連する記事に興味がある方は、ぜひ一度以下の「Windows 11」の使い方に関連する記事のまとめを参照してください。
<「Windows 11」の使い方に関連する記事のまとめ>
1、URL
それでは以上です