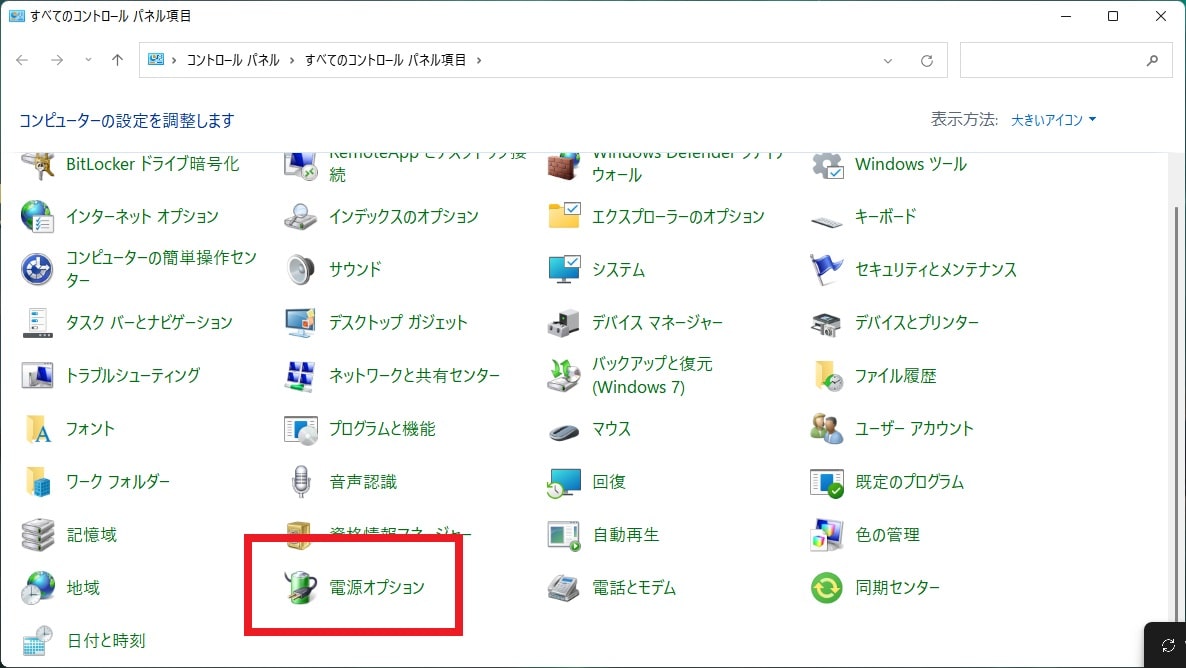皆様、こんばんは。
今回の投稿は、「Windows 11」の電源ボタンに関する投稿となります。
それでは今回の投稿にまいりましょう。
【スポンサーリンク】
はじめに
さて改めまして今回の投稿は、「Windows 11」の電源ボタンに関する投稿になります。
「Windows 11」の電源ボタンについては、パソコンの電源ボタンを押した際の動作として、シャットダウンやスリープなどの動作を設定することができます。
また「Windows 11」のスタートメニューに表示される電源メニューに表示されるスリープや休止状態の設定を行うこともできます。
そこで今回の投稿では、【Windows 11】電源ボタンとシャットダウンの設定について、記事を記載してまいりたいと思います。
それでは本題に入りましょう。
【スポンサーリンク】
電源ボタンと電源メニューを設定する手順
【電源とスリープボタンの設定】
それでは初めに「Windows 11」の電源ボタンと電源メニューを設定する手順について記載いたします。
まずは電源とスリープボタンの設定について記載します。
そこでお使いの「Windows 11」のスタートボタンを右クリックしてから、ファイル名を指定して実行という項目をクリックしてください。
次に名前という欄に以下の文字列を入力してから、OKという項目をクリックします。
<文字列>
shell:ControlPanelFolder次にコントロールパネルの画面が表示されてから、電源オプションという項目をクリックしてください。
次に画面左に表示されている電源ボタンの動作の選択という項目をクリックします。
次にシステム設定という画面が表示されてから、電源とスリープボタンの設定という欄に表示されている以下の電源ボタンを押したときの動作とスリープボタンを押したときの動作という項目を設定して、さらに設定の保存という項目をクリックしてください。
<設定項目>
1、電源ボタンを押したときの動作
- 何もしない
- スリープ状態
- 休止状態
- シャットダウン
- ディスクプレイの電源を切る
2、スリープボタンを押したときの動作
- 何もしない
- スリープ状態
- 休止状態
- ディスクプレイの電源を切る
以上で電源ボタンとスリープボタンの押したときの動作を設定することができます。
「Windows 11」の電源とスリープボタンの設定に関する記載は以上です。
【高速スタートアップとシャットダウン設定】
それでは次に高速スタートアップとシャットダウン設定について記載いたします。
「Windows 11」にも実装されている高速スタートアップという機能については、「Windows 8.1」の時代から賛否両論ありますが、要は「Windows OS」の根幹部分であるカーネルやドライバなどの状態をシャットダウンを行う際に休止状態にしておき、次に「Windows OS」を起動する際の時間を高速化できるという機能です。
しかしながら高速スタートアップという機能は、不具合が発生する可能性もあるために、「Windows 11」を使用するユーザーの判断で無効にするか否かを選択してください。
そこでまずは、前項と同様にシステム設定という画面を表示します。
次に現在利用可能ではない設定を変更しますという項目をクリックしてから、シャットダウン設定を選択できる状態にします。
次にシャットダウン設定という欄に表示されている以下の設定項目を選択して、さらに設定の保存という項目をクリックしてください。
<選択項目>
1、高速スタートアップを有効にする(推奨)
・チェックを外すと高速スタートアップを無効にすることができます。
2、スリープ
・現在のパソコンの状態をメモリーなどに保存して低電力状態にできます。またチェックを外すと電源メニューの項目が非表示になります。
3、休止状態
・現在のパソコンの状態をハードディスクなどに保存して電源を切ることができます。またチェックを入れると電源メニューの項目に表示されます。
4、ロック
・現在のパソコンの状態をロックできます。
以上で高速スタートアップとシャットダウン設定を設定することができます。
「Windows 11」の電源ボタンと電源メニューを設定する手順に関する記載は以上です。
あとがき
さて今回の投稿は以上となります。
今回の投稿で記載する記事以外の「Windows 11」の使い方に関連する記事に興味がある方は、ぜひ一度以下の「Windows 11」の使い方に関連する記事のまとめを参照してください。
<「Windows 11」の使い方に関連する記事のまとめ>
1、URL
それでは以上です。