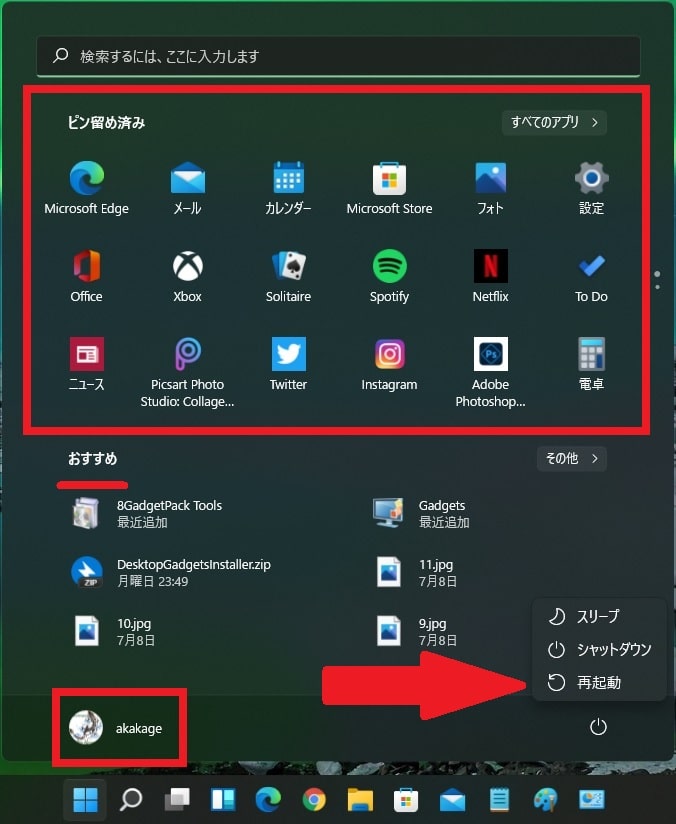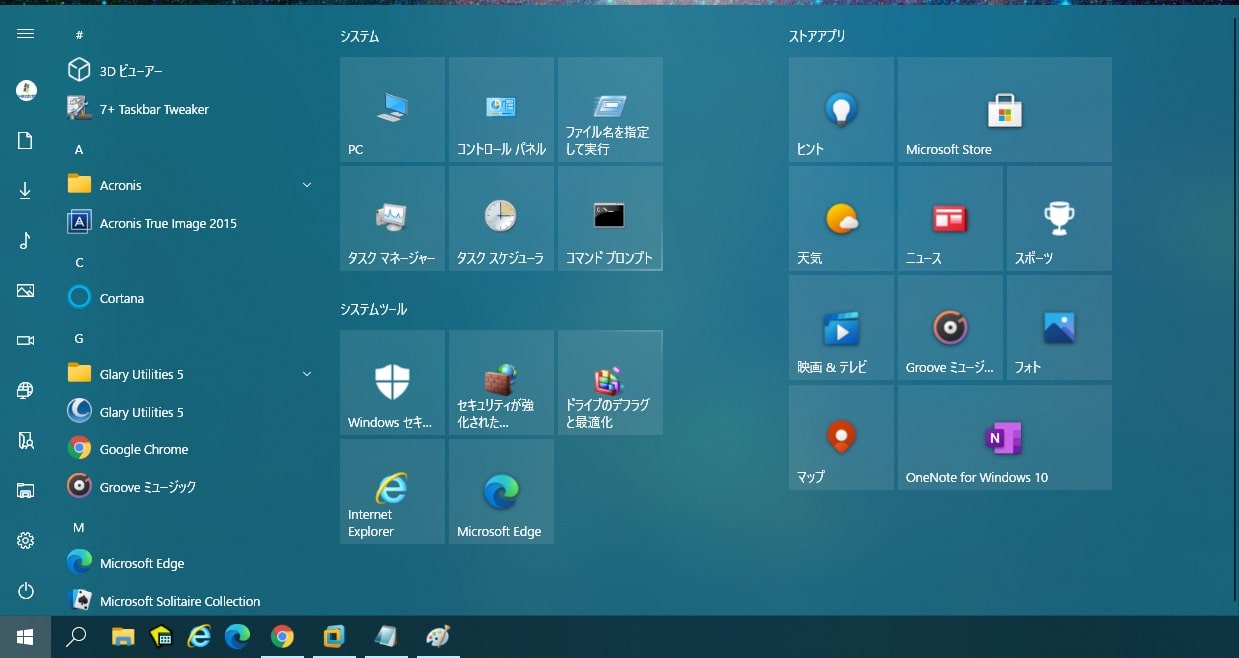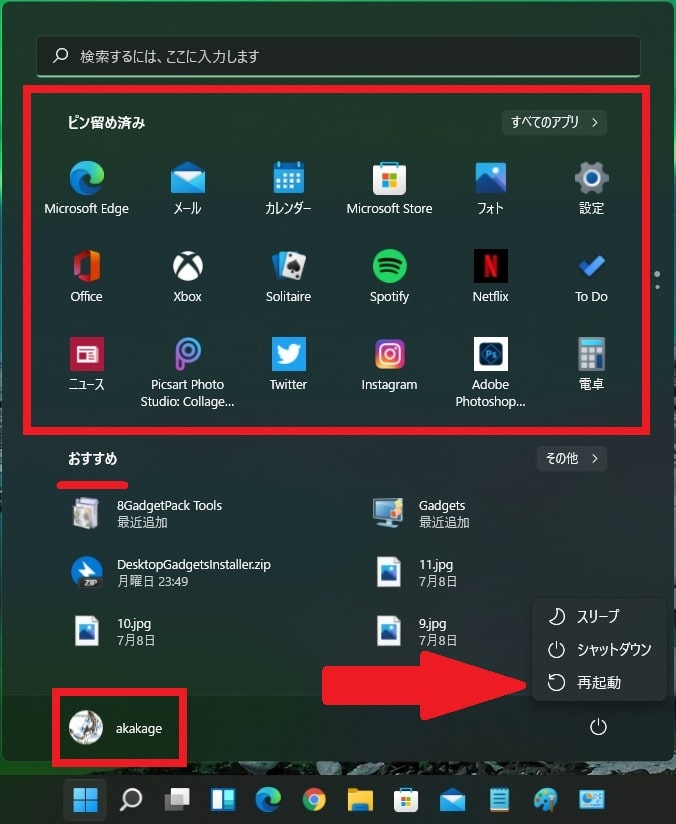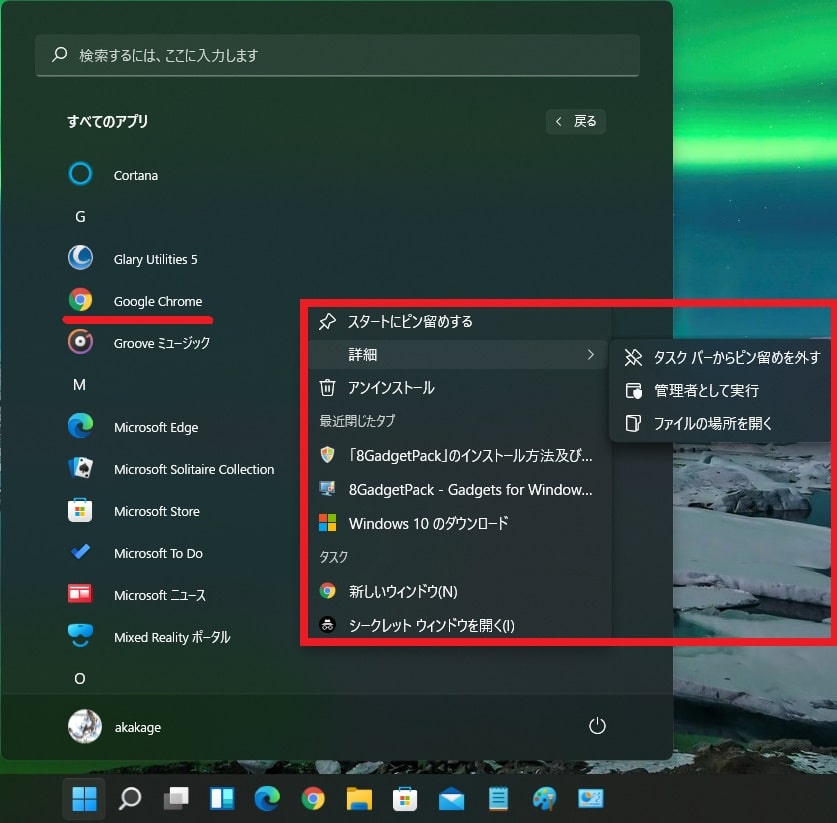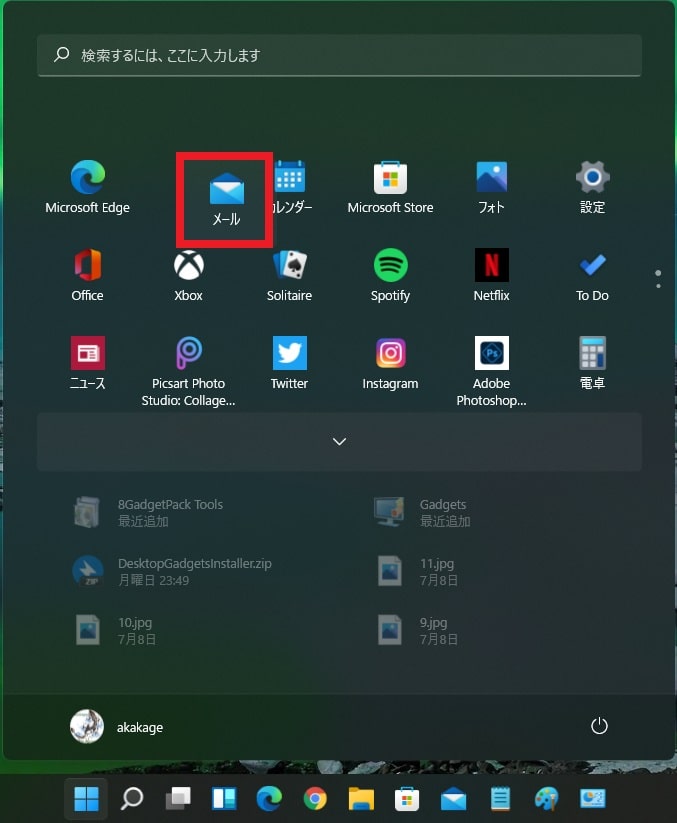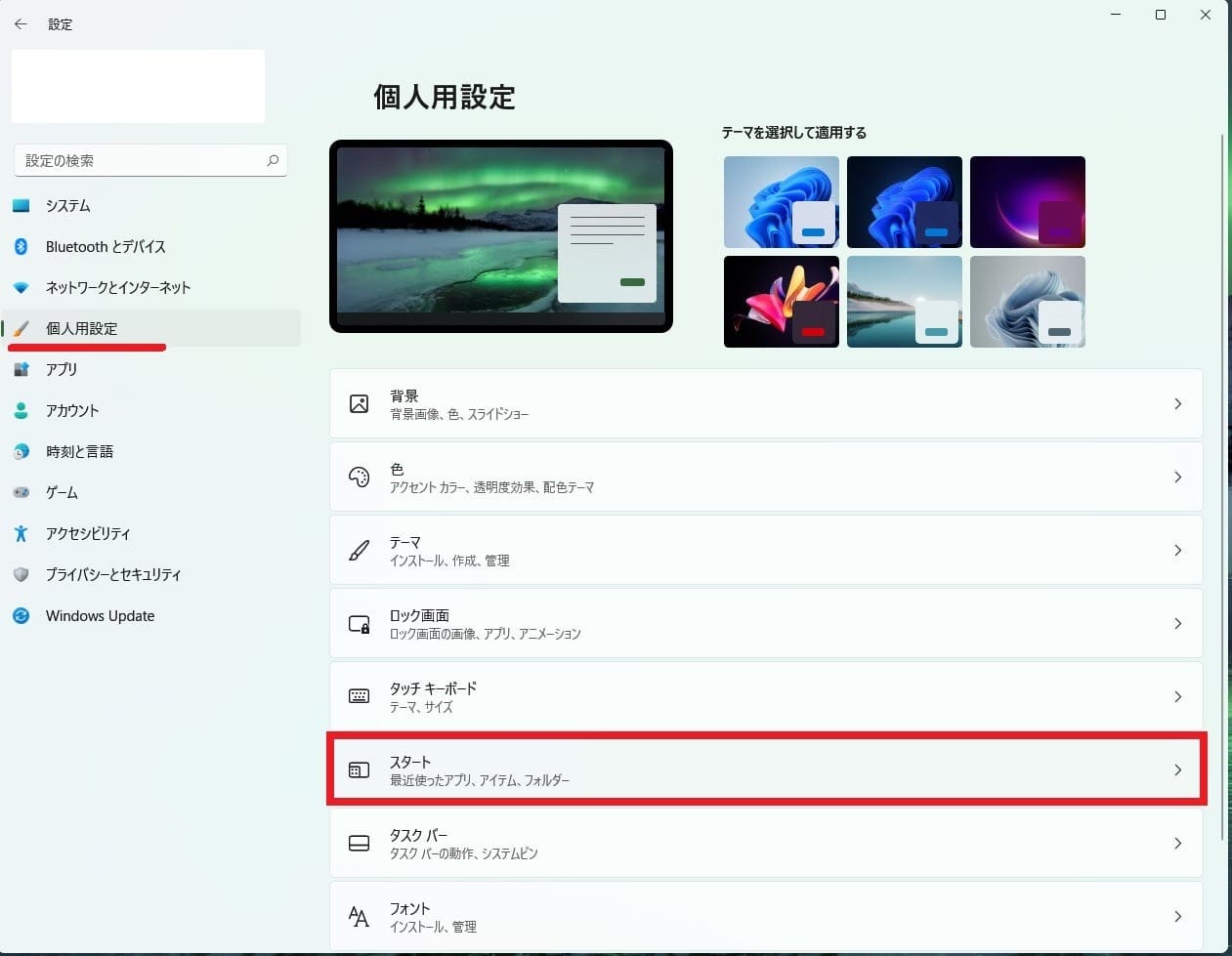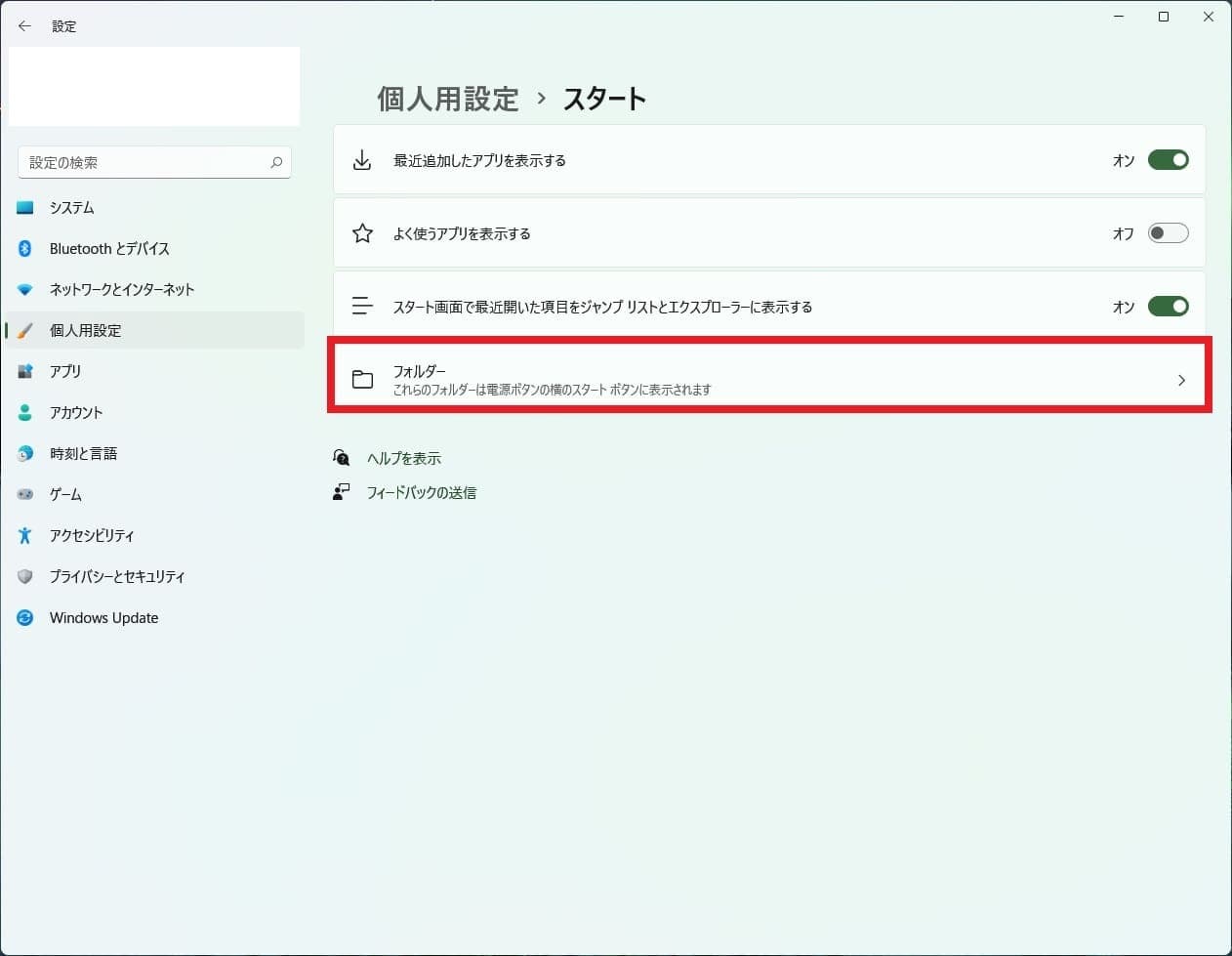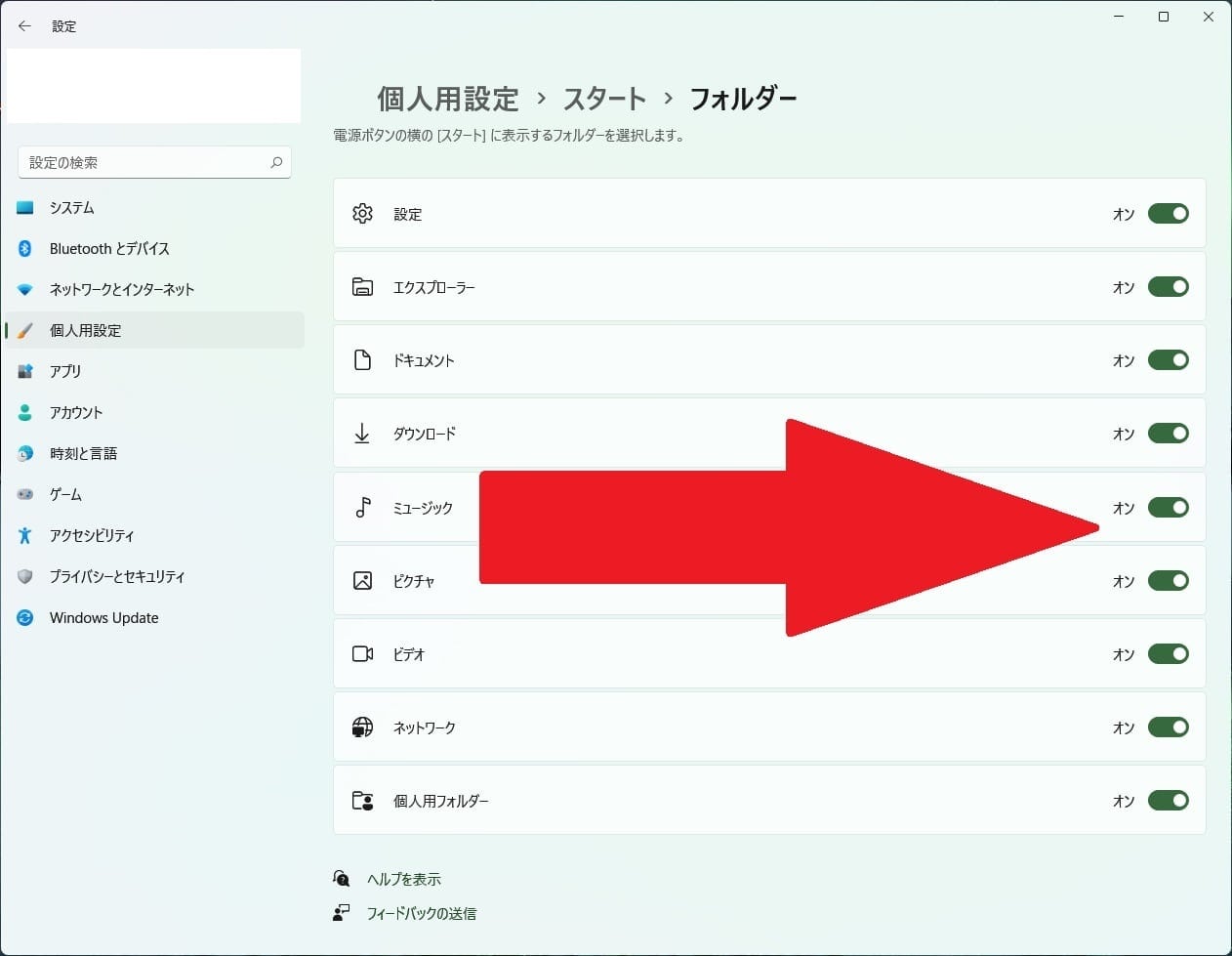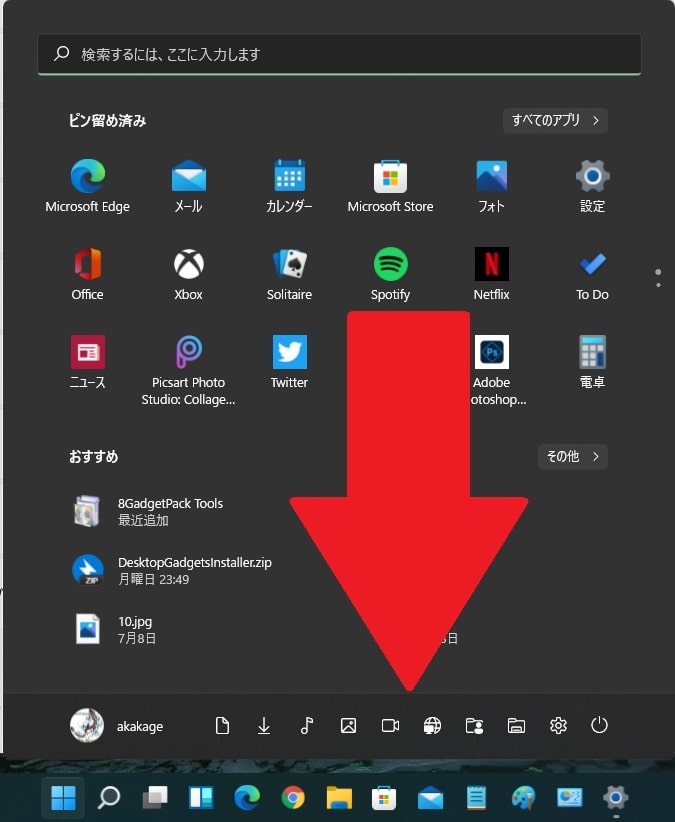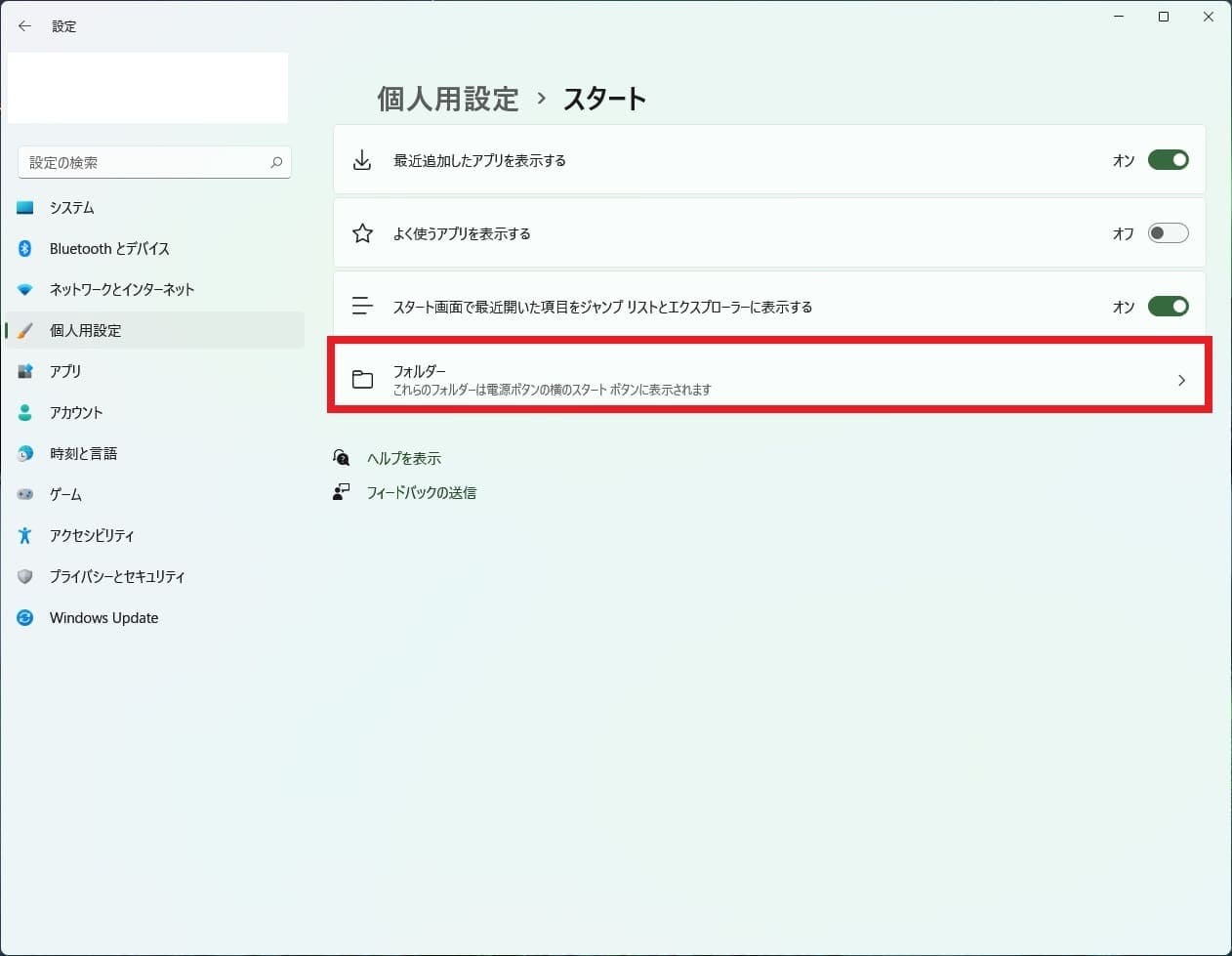皆様、こんばんは。
今回の投稿は、「Windows 11」のスタートメニューに関する投稿となります。
それでは今回の投稿にまいりましょう。
【スポンサーリンク】
はじめに
さて改めまして今回の投稿は、「Windows 11」のスタートメニューに関する投稿になります。
「Windows 11」のスタートメニューについては、「Windows 10」のスタートメニューと比較する場合に、より簡素で使用頻度の高いアプリを配置するなどの工夫が施されています。
そこで今回の投稿では、「Windows 11」のスタートメニューの操作と設定について、記事を記載してまいりたいと思います。
それでは本題に入りましょう。
【スポンサーリンク】
スタートメニューの比較
それでは初めに「Windows 11」と「Windows 10」のスタートメニューの比較について記載いたします。
まずは以下の「Windows 11」と「Windows 10」のスタートメニューを参照してください。
<スタートメニュー>
1、Windows 11
2、Windows 10
このように「Windows 11」と「Windows 10」のスタートメニューを比較する場合には、まず何より感じることが「Windows 11」は縦型にスタートメニューが構成されており、「Windows 10」は横型にスタートメニューが構成されているということです。
そして「Windows 10」のスタートメニューは、画面にフォルダアイコンと全てのアプリ項目、アプリのタイルが横に広がる形になっていますが、「Windows 11」のスタートメニューは、デザインが洗練されたアイコンを中心にした全てのアプリ項目と最近使ったアプリ項目が縦に広がる形になっていて、シンプルでありながらスタートメニューとしての視認性が向上しているという印象を受けます。
以上のように「Windows 11」と「Windows 10」のスタートメニューの違いとしては、機能的な面では大きな変更点はないですが、ユーザーの視認性と使い勝手、デザインという面に違いが表れているのではないかといえます。
「Windows 11」と「Windows 10」のスタートメニューの比較に関する記載は以上です。
スタートメニューの操作
それでは次に「Windows 11」のスタートメニューの操作について記載いたします。
まずはお使いの「Windows 11」のスタートメニューを参照してください。
次にスタートメニュー画面では、一番上にピン留め済みという比較的使用頻度の高いSNSやシステムのアプリ項目が表示されています。
そして一番下には、スリープやシャットダウン、再起動という電源項目が配置されており、アカウント項目をクリックすると、アカウント設定の変更やロック、サインアウトといった項目が配置されています。
次にピン留め済みという欄に表示されている各アプリ項目については、各アプリ項目を右クリックすることによって、以下のようにアプリの表示位置の変更やピン留めなどの操作項目が表示されます。
<操作項目>
- 一番上に移動
- スタートからピン留めを外す
- 管理者として実行
- タスクバーにピン留めする
- アプリの設定
- アンインストール
次にスタートメニュー画面右上に表示されているすべてのアプリという項目をクリックすると、お使いの「Windows 11」にインストールされているすべてのアプリの一覧画面が表示されます。
そしてすべてのアプリの一覧画面では、各アプリ項目を右クリックすることにより、以下のようにアプリのピン留めやアンインストールなどの操作項目が表示されます。
<操作項目>
- スタートにピン留めする
- アンインストール
- 最近閉じたタブ(アプリごとに異なる)
- タスク(アプリごとに異なる)
次にすべてのアプリの一覧画面で各アプリ項目をスタートにピン留めすると、このようにスタートメニュー画面のピン留め済みという欄に表示されるようになります。
次にスタートメニュー画面のピン留め済みという欄に表示されている各アプリアイコンは、マウスカーソルでドラッグアンドドロップすることにより、アプリの表示位置を変更することができます。
以上が「Windows 11」のスタートメニューにおける基本的な操作になります。
「Windows 11」のスタートメニューの操作に関する記載は以上です。
スタートメニューの設定
【スタートボタンの表示位置を変更する】
それでは次に「Windows 11」のスタートメニューの設定について記載いたします。
まずはスタートボタンの表示位置を変更する手順について記載します。
「Windows 11」のスタートボタンについては、既定値でタスクバーの中央に表示されるようになりましたが、この配置を従来の「Windows OS」のようにタスクバーの左端に表示させるように変更することができます。
そこでスタートボタンの表示位置を変更する手順に関する詳細については、以下の当ブログの過去記事を参照してください。
<【Windows 11】スタートボタンを左揃えにする方法>
1、URL
・「Windows 11」のスタートボタンを左揃えにする手順
スタートボタンの表示位置を変更する手順に関する記載は以上です。
【フォルダアイコンを表示する】
それでは次にスタートメニューにフォルダアイコンを表示する手順について記載いたします。
「Windows 11」のスタートメニュー画面では、既定値でドキュメントやダウンロードなどのフォルダにアクセスするためのアイコンが表示されていませんが、「Windows 11」の個人用設定という画面から、スタートメニュー画面に各フォルダアイコンを表示させることができます。
そこでまずは、お使いの「Windows 11」のスタートボタンを右クリックしてから、設定という項目をクリックしてください。
次に設定画面左に表示されている個人用設定という項目をクリックしてから、スタートという項目をクリックします。
次にフォルダという項目をクリックしてください。
次にスタートメニューに表示するフォルダアイコンを選択する画面が表示されます。
そこで各フォルダアイコンをスタートメニューに表示する場合には、以下の各フォルダアイコンの項目をオンにしてください。
<フォルダアイコン>
- 設定
- エクスプローラー
- ドキュメント
- ダウンロード
- ミュージック
- ピクチャ
- ビデオ
- ネットワーク
- 個人用フォルダ
次に「Windows 11」のスタートメニュー画面を表示します。
以上でスタートメニューにフォルダアイコンを表示できました。
スタートメニューにフォルダアイコンを表示する手順に関する記載は以上です。
【その他の設定】
それでは次にスタートメニューのその他の設定について記載いたします。
まずは前項と同様に「Windows 11」の設定画面のスタートという項目を参照してください。
次にスタートメニューのその他の設定としては、以下のような設定項目があります。
<設定項目>
- 最近追加したアプリを表示する
- よく使うアプリを表示する
- スタート画面で最近開いた項目をジャンプリストとエクスプローラーに表示する
このようにアプリ履歴の設定項目があることを覚えておいてください。
「Windows 11」のスタートメニューの設定に関する記載は以上です。
あとがき
さて今回の投稿は以上となります。
今回の投稿で記載する記事以外の「Windows 11」の使い方に関連する記事に興味がある方は、ぜひ一度以下の「Windows 11」の使い方に関連する記事のまとめを参照してください。
<「Windows 11」の使い方に関連する記事のまとめ>
1、URL
それでは以上です。