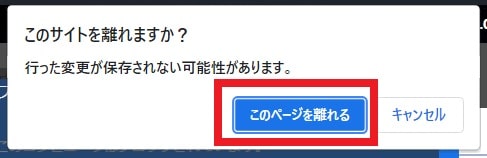皆様、こんばんは。
今回の投稿は、インターネットを利用している際にWebサイト画面に突然表示される「Windows Defender – セキュリティ警告」という偽の警告画面に関する投稿となります。
それでは今回の投稿にまいりましょう。
【スポンサーリンク】
はじめに
さて改めまして今回の投稿は、インターネットを利用している際にWebサイト画面に突然表示される「Windows Defender – セキュリティ警告」という偽の警告画面に関する投稿になります。
YahooやGoogleといった検索サイトの結果に表示されているWebサイトにアクセスする際に、「Windows Defender – セキュリティ警告」という偽の警告画面が表示されたことはないでしょうか。
当ブログでは、過去の投稿で「Windowsセキュリティの重要な警告」という画面を消す方法というタイトルの記事を公開しましたが、今回の投稿テーマである「Windows Defender – セキュリティ警告」という偽の警告画面についても、インターネットを利用するユーザーを騙そうとするフィッシングサイトになります。
そこで今回の投稿では、「Windows Defender – セキュリティ警告」という偽の警告画面の削除と概要について、記事を記載してまいりたいと思います。
それでは本題に入りましょう。
【スポンサーリンク】
概要
それでは初めに「Windows Defender – セキュリティ警告」という偽の警告画面の概要について記載いたします。
前項で記載するように、当ブログ管理人が「Windows Defender – セキュリティ警告」という偽の警告画面に遭遇したのは、Yahooからバイクの純正部品を検索していて、以下のように検索結果に表示されていた某サイトにアクセスしたところ突然に表示されました。
<「Windows Defender – セキュリティ警告」という偽の警告画面の詳細>
1、画面
2、サイト内容
このPCへのアクセスはセキュリティ上の理由でブロックされています3、電話番号
050-5050-1042このように「Windows Defender – セキュリティ警告」のサイト画面を見る場合でも、正直いろいろと指摘する部分はありますが、何よりもマイクロソフトのサポートが050というIP電話を使用することはあり得ません。
そして050から始まるIP電話というのは、時として詐欺的な勧誘などに使用されることが多い電話番号であり、当記事を参照されている皆様におかれましては、決して騙されないように注意をお願いします。
それから次に「Windows Defender – セキュリティ警告」という偽の警告画面が表示される原因については、主に以下の二種類の原因を挙げることができます。
<原因>
- 「Windows Defender – セキュリティ警告」という偽サイトを準備してSEOポイズニングなどの手法で検索サイトの上位に表示させている。
- 一般的なWebサイトが改ざんされソースコードに不正なスクリプトが埋め込まれている。
残念ながら上記に挙げる二種類の原因については、インターネットを利用するユーザー側で防ぎにくいという側面がありますが、例えば以下のように無料で利用できるインターネット保護機能を提供するアプリを使用することも重要といえます。
<アプリ>
1、マカフィー ウェブアドバイザー
・「マカフィー ウェブアドバイザー」のインストール方法及び使い方
2、「Avast Online Security」
・「Avast Online Security」のインストール方法及び使い方
当記事を参照されている皆様におかれましては、くれぐれも「Windows Defender – セキュリティ警告」のような偽サイトに騙されないように注意してください。
「Windows Defender – セキュリティ警告」という偽の警告画面の概要に関する記載は以上です。
偽の警告画面を削除する手順
それでは次に「Windows Defender – セキュリティ警告」という偽の警告画面を削除する手順について記載いたします。
まずは「Windows Defender – セキュリティ警告」の警告画面を参照してください。
次に「Windows Defender – セキュリティ警告」の警告画面では、画面内の拒否や許可するという項目、または×ボタンをクリックすると、警告画面が全画面になってしまいます。
そのため警告画面を削除する場合には、「Windows Defender – セキュリティ警告」の警告画面が表示されているブラウザタブを削除するようにしてください。
それから次に以下の「Windows Defender – セキュリティ警告」の警告画面を全画面にしてしまった際の画像を参照するようにお願いします。
次に警告画面を全画面にした場合には、まずはお使いのキーボード上の[ESC]というキーを押してから、全画面を通常画面に戻してください。
次に「Windows Defender – セキュリティ警告」の警告画面が表示されているブラウザタブを削除します。
次にこのタブを閉じますかなどの確認画面が表示された場合には、はいまたは許可などの項目をクリックしてください。
以上で偽の警告画面を削除できます。
なお偽の警告画面を削除することに加えて、以下のようにWebブラウザの履歴を削除することで、「Windows Defender – セキュリティ警告」の痕跡を完全に消し去ることができます。
<過去記事>
1、URL
・「Windows OS」で利用できる主要なWebブラウザのキャッシュ情報を削除する手順
「Windows Defender – セキュリティ警告」という偽の警告画面を削除する手順に関する記載は以上です。
電話をかけた場合の対策
それでは次に「Windows Defender – セキュリティ警告」という偽の警告画面に表示されている電話番号にかけた場合の対策について記載いたします。
警告画面に表示されている電話番号にかけてしまった場合には、相手方に電話番号が知られてしまうために、その後に迷惑電話などがかかってくる可能性があります。
本来であれば電話をかけないことが重要ですが、もし電話番号にかけてしまった場合は、着信拒否機能を設定するなどして、迷惑電話に対する対策を行ってください。
「Windows Defender – セキュリティ警告」という偽の警告画面に表示されている電話番号にかけた場合の対策に関する記載は以上です。
あとがき
さて今回の投稿は以上となります。
今回の投稿で記載する記事以外のフィッシングサイトの対策方法に関連する記事に興味がある方は、ぜひ一度以下のフィッシングサイトの対策方法に関連する記事のまとめを参照してください。
<フィッシングサイトの対策方法に関連する記事のまとめ>
1、URL
それでは以上です。









![「Windows Defender - セキュリティ警告」の警告画面を全画面にしてしまった場合にはお使いのキーボード上の[ESC]というキーを押して全画面を解除する](https://cdn-ak.f.st-hatena.com/images/fotolife/a/akakage1/20230304/20230304225911_original.jpg)