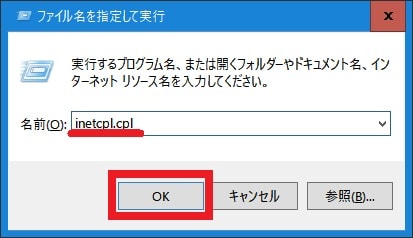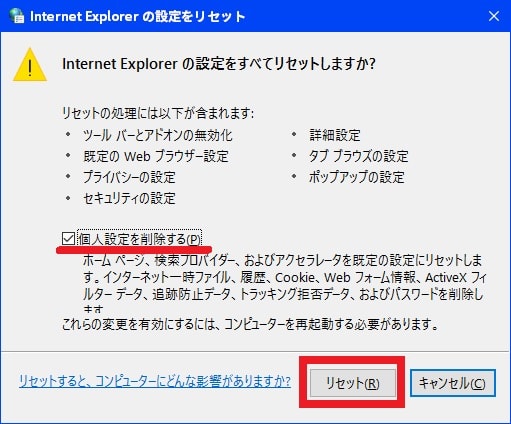皆様、こんばんは。
今回の投稿は、「Windows OS」にインストールできる主要なWebブラウザのリセットに関する投稿となります。
それでは今回の投稿にまいりましょう。
【スポンサーリンク】
はじめに
【目次】
さて改めまして今回の投稿は、「Windows OS」にインストールできる主要なWebブラウザのリセットに関する投稿になります。
「Windows OS」にインストールできる主要なWebブラウザといえば、「Firefox」と「Google Chrome」という二種類のサードパーティ製Webブラウザを挙げることができますが、「Windows OS」の標準ブラウザである「Internet Explorer」及び「Microsoft Edge」を始めとして、Webブラウザの操作に不具合が生じることはよくあることです。
そのため今回の投稿テーマであるWebブラウザのリセットという操作は、Webブラウザ自体の動作等における不具合を改善することができる一つの対策方法になります。
そこで今回の投稿では、「Windows OS」にインストールできる主要なWebブラウザのリセットする手順について、再投稿という形式で記事を記載してまいりたいと思います。
それでは本題に入りましょう。
【スポンサーリンク】
主要なWebブラウザをリセットする手順
【「Internet Explorer」】
それでは初めに「Windows OS」にインストールできる主要なWebブラウザのリセットする手順について記載いたします。
まずは「Internet Explorer」をリセットする手順について記載します。
そこでまずは、お使いのキーボード上の[Windows]及び[R]というキーを同時に押してから、ファイル名を指定して実行という画面を表示します。
次に名前という欄に以下の文字列を入力してから、OKという項目をクリックしてください。
<文字列>
inetcpl.cpl次にインターネットのプロパティという画面が表示されてから、詳細設定という項目をクリックして、さらにリセットという項目をクリックします。
次に「Internet Explorer」に設定している個人設定を削除する場合は、「個人設定を削除する」という項目にチェックを入れてから、リセットという項目をクリックしてください。
次に閉じるという項目をクリックします。
以上で「Internet Explorer」をリセットすることができました。
「Internet Explorer」をリセットする手順に関する記載は以上です。
【「Microsoft Edge」】
それでは次に「Microsoft Edge」をリセットする手順について記載いたします。
まずはお使いの「Microsoft Edge」を実行してください。
次に以下の文字列をアドレスバーに入力してから、お使いのキーボード上の[Enter]というキーを押します。
<文字列>
edge://settings/resetProfileSettings次に設定のリセットという画面が表示されてから、リセットという項目をクリックしてください。
以上で「Microsoft Edge」をリセットすることができました。
「Microsoft Edge」をリセットする手順に関する記載は以上です。
【「Firefox」】
それでは次に「Firefox」をリセットする手順について記載いたします。
まずはお使いの「Firefox」を実行してください。
次に画面右上のメニューアイコンをクリックしてから、ヘルプという項目をクリックします。
次にトラブルシューティング情報という項目をクリックします。
次にFirefoxをリフレッシュという項目をクリックしてください。
次にFirefoxをリフレッシュという項目をクリックします。
以上で「Firefox」をリセットすることができました。
「Firefox」をリセットする手順に関する記載は以上です。
【「Google chrome」】
それでは次に「Google chrome」をリセットする手順について記載いたします。
まずは以下の「Google Chrome」のリセットとクリーンアップを実行する手順に関する過去記事を参照してから、お使いの「Google chrome」を実行してください。
<「Google Chrome」のリセットとクリーンアップを実行する手順>
1、URL
・「Google Chrome」のリセットとクリーンアップを実行する手順
次に画面右上のメニューアイコンをクリックしてから、設定という項目をクリックします。
次に画面を下にスクロールしてから、詳細設定という項目をクリックしてください。
次に画面を下にスクロールしてから、リセットとクリーンアップという欄に表示されている設定を元の既定値に戻すという項目をクリックします。
次にリセットという項目をクリックしてください。
以上で「Google chrome」をリセットすることができました。
「Windows OS」にインストールできる主要なWebブラウザのリセットする手順に関する記載は以上です。
「Windows OS」で利用できる主要なWebブラウザを再設定する手順
それでは次に「Windows OS」で利用できる主要なWebブラウザを再設定する手順について記載いたします。
お使いのWebブラウザを個人テータを含めてリセットする場合は、Webブラウザの設定が完全に初期化されるために、お使いのWebブラウザを再設定する必要があります。
そこでお使いのWebブラウザを再設定する場合は、以下の「Windows OS」で利用できる主要なWebブラウザを再設定する手順に関する過去記事を参照してください。
<「Windows OS」で利用できる主要なWebブラウザを再設定する手順について>
1、URL
・「Windows OS」で利用できる主要なWebブラウザを再設定する手順について
「Windows OS」で利用できる主要なWebブラウザを再設定する手順に関する記載は以上です。
あとがき
さて今回の投稿は以上となります。
今回の投稿で記載する記事以外の「Windows OS」に対応するWebブラウザの使い方に関連する記事に興味がある方は、ぜひ一度以下の「Windows OS」に対応するWebブラウザの使い方に関連する記事のまとめを参照してください。
<「Windows OS」に対応するWebブラウザの使い方に関連する記事のまとめ>
1、URL
・「Windows OS」に対応するWebブラウザの使い方に関連する記事のまとめ
それでは以上です。