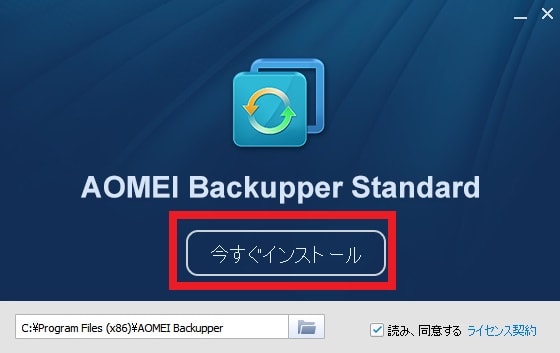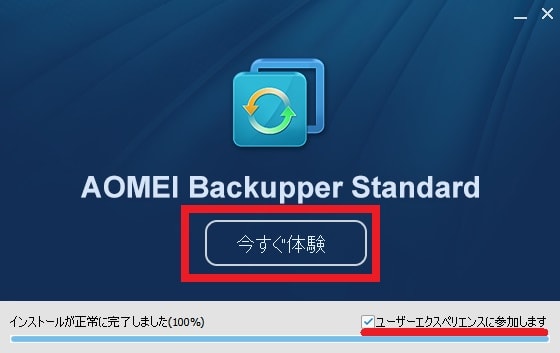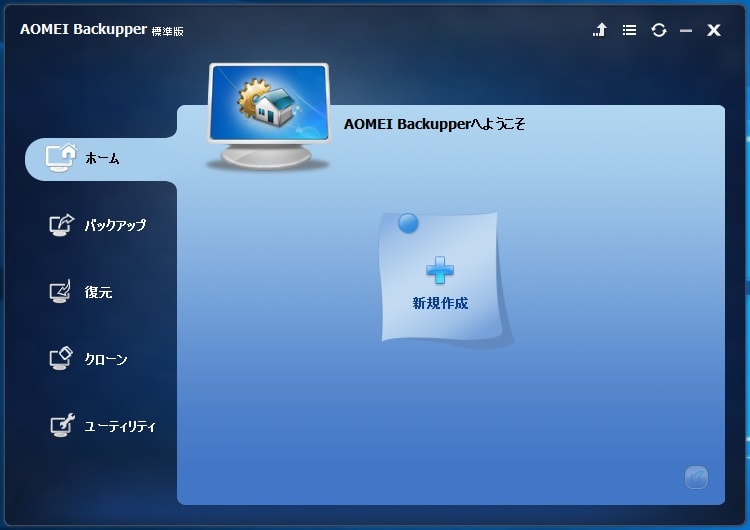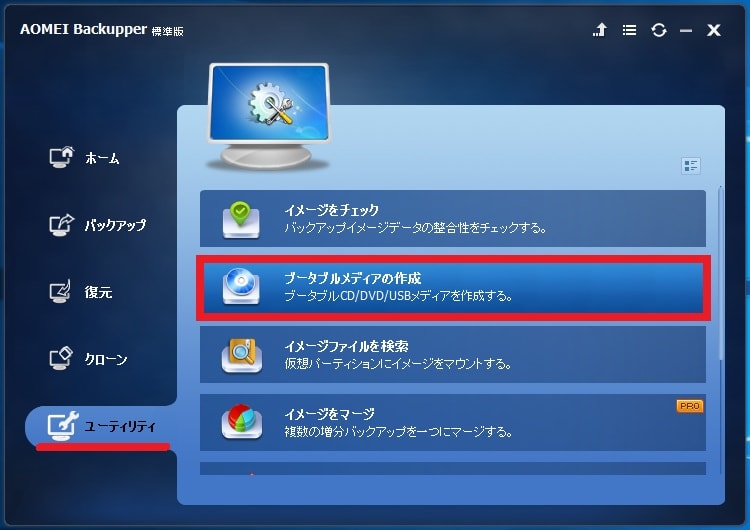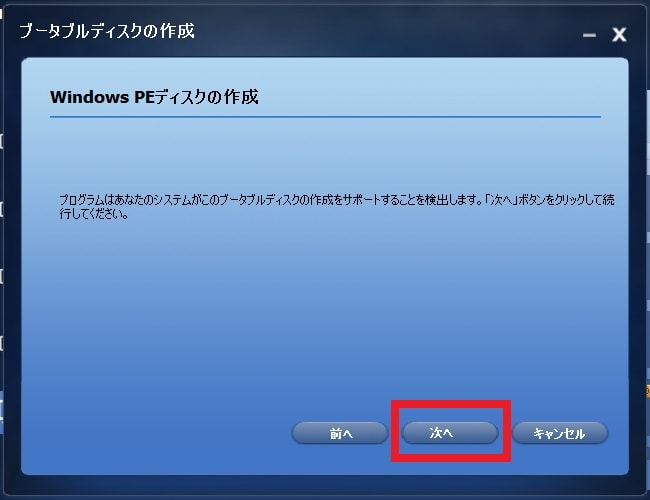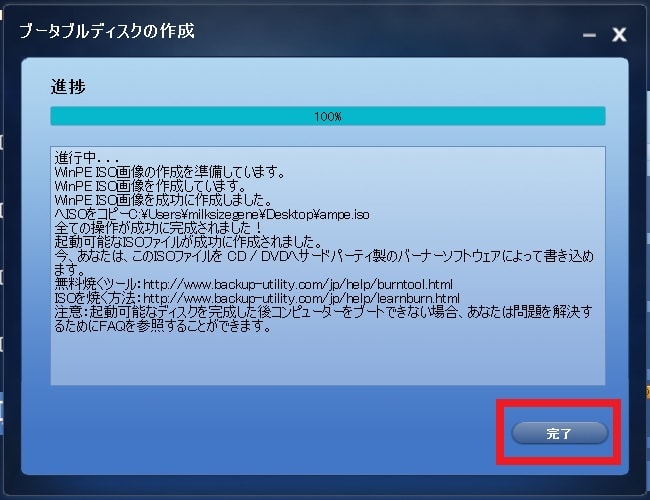皆様、こんにちは。
今回の投稿は、「AOMEI Backupper Standard Edition」という無料バックアップソフトに関する投稿となります。
それでは今回の投稿にまいりましょう。
【スポンサーリンク】
はじめに
【目次】
さて改めまして今回の投稿は、「AOMEI Backupper Standard Edition」という無料バックアップソフトに関する投稿になります。
当記事においては、2015年9月まで「AOMEI Backupper Standard Edition」という無料バックアップソフトの日本語化ファイル公開していました。
しかしながら、2015年9月に「AOMEI Backupper Standard Edition」の開発元が公式で日本語に対応したことから、「AOMEI Backupper Standard Edition」という無料バックアップソフトをインストールする手順を記載する記事に変更したという次第です。
そして2016年12月に「AOMEI Backupper Standard Edition」の最新バージョンとなる「AOMEI Backupper Standard 4.0」が公開されました。
また一方「AOMEI Backupper Standard Edition」の最新バージョンとなる「AOMEI Backupper Standard 4.0」に関しては、バックアップ対象になっているファイル等を自動更新するリアルタイムファイル同期機能やバックアップデータの保存場所としてオンラインストレージを選択することができる項目が追加されています。
そこで今回の投稿では、「AOMEI Backupper Standard Edition」をインストールする手順について、再投稿という形式で記事を記載してまいりたいと思います。
それでは本題に入りましょう。
【スポンサーリンク】
「AOMEI Backupper Standard Edition」の導入手順
1、【ダウンロードリンク】
それでは初めに「AOMEI Backupper Standard Edition」の導入手順について記載いたします。
まずは「AOMEI Backupper Standard Edition」のセットアップファイルをダウンロードする手順について記載します。
そこで以下の「AOMEI Backupper Standard Edition」のセットアップファイルに関するダウンロードリンクを参照してください。
<ダウンロードリンク>
1、公式サイト
・「AOMEI Backupper Standard Edition」のセットアップファイル
次に上記のダウンロードリンクにアクセスしてから、「AOMEI Backupper Standard Edition」のセットアップファイルについて、任意の場所に保存します。
以上で「AOMEI Backupper Standard Edition」のセットアップファイルをダウンロードすることができました。
「AOMEI Backupper Standard Edition」のセットアップファイルをダウンロードする手順に関する記載は以上です。
2、【インストール】
それでは次に「AOMEI Backupper Standard Edition」をインストールする手順について記載します。
まずは前項でダウンロードした「AOMEI Backupper Standard Edition」のセットアップファイルを実行してください。
次にOKという項目をクリックします。
次に今すぐインストールという項目をクリックしてください。
次に「AOMEI Backupper Standard Edition」の使用状況等の情報を開発元に送信したくない場合は、ユーザーエクスペリエンスに参加しますという項目のチェックを外してから、今すぐ体験という項目をクリックします。
以上で「AOMEI Backupper Standard Edition」をインストールすることができました。
「AOMEI Backupper Standard Edition」をインストールするに関する記載は以上です。
3、【レスキューメディアを作成する】
それでは次に「AOMEI Backupper Standard Edition」のレスキューメディアを作成する手順について記載いたします。
「AOMEI Backupper Standard Edition」のレスキューメディアに関しては、仮にお使いのパソコンが不測の事態で起動しない等のトラブルに遭遇する場合に、お使いのパソコンを「AOMEI Backupper Standard Edition」のレスキューメディアから起動して復元する等の際に必要となるために、必ず作成してください。
そこでまずは、お使いの「AOMEI Backupper Standard Edition」を実行します。
次にユーティリティーという項目をクリックしてから、ブータブルメディアを作成という項目をクリックしてください。
次に「Windows PE」という項目にチェックを入れてから、次へという項目をクリックします。
次に次へという項目をクリックしてください。
次に「AOMEI Backupper Standard Edition」のレスキューメディアを作成する場所を選択する画面が表示されます。
そこで「AOMEI Backupper Standard Edition」のレスキューメディアを作成する場所として光学メディアの項目またはリムーバブルメディアの項目にチェックを入れてください。
次にお使いのパソコンに光学メディア及びリムーバブルメディアを接続してから、次へという項目をクリックします。
なお、当ブログ管理人が「AOMEI Backupper Standard Edition」のレスキューメディアを作成した際は、「AOMEI Backupper Standard Edition」のレスキューメディアを作成する場所として光学メディアを指定する場合に、正常に「AOMEI Backupper Standard Edition」のレスキューメディアを作成することができませんでした。
あくまで推測になりますが、当ブログ管理人のパソコン環境では、「AOMEI Backupper Standard Edition」のレスキューメディアを光学メディアにライティングする段階で「AOMEI Backupper Standard Edition」が停止していることから、「AOMEI Backupper Standard Edition」のソフトウェア的なエラーではないかと思います。
そこで今回の投稿では、「AOMEI Backupper Standard Edition」のレスキューメディアを作成する場所として光学メディアを指定する場合の回避策として、「AOMEI Backupper Standard Edition」のレスキューメディアのイメージファイルを作成してから、「Windows OS」のディスクイメージの書き込みツールを使用して「AOMEI Backupper Standard Edition」のレスキューメディアを作成することをご了承ください。
次に「AOMEI Backupper Standard Edition」のレスキューメディアのイメージファイルの作成が開始されます。
次に完了という項目をクリックしてください。
次に既定値の「AOMEI Backupper Standard Edition」の設定では、お使いの「Windows OS」のデスクトップ画面に「AOMEI Backupper Standard Edition」のレスキューメディアのイメージファイルが作成されています。
そこで「AOMEI Backupper Standard Edition」のレスキューメディアのイメージファイルを光学メディアにライティングする場合は、以下の「Windows OS」でディスクの書き込みを実行する手順に関する過去記事を参照してください。
<「Windows OS」でディスクの書き込みを実行する手順に関する過去記事>
1、「Windows 7」
・「Windows 7」でディスクの消去及びディスクの書き込みを実行する手順について
2、「Windows 10」
・「Windows 10」でディスクの消去及びディスクの書き込みを実行する手順について
以上で「AOMEI Backupper Standard Edition」のレスキューメディアを作成することができました。
「AOMEI Backupper Standard Edition」のレスキューメディアを作成する手順に関する記載は以上です。
4、【設定を変更する】
それでは次に「AOMEI Backupper Standard Edition」の設定を変更する手順について記載いたします。
まずはお使いの「AOMEI Backupper Standard Edition」を実行してください。
次に画面右上の三本線アイコン→オプションという項目順にクリックします。
次に以下の「AOMEI Backupper Standard Edition」の設定項目に関する説明を参照してから、「AOMEI Backupper Standard Edition」の設定を行ってください。
<設定項目>
1、圧縮
・バックアップイメージの圧縮レベルに関する設定項目
2、分割
・バックアップイメージの分割に関する設定項目
3、通知
・バックアップイメージの作成が完了した際の通知に関する設定項目
4、インテリジェントセクター
・バックアップイメージのバックアップ方式に関する設定項目
5、VSS
・バックアップイメージを作成する際のシャドウコピーに関する設定項目
6、その他
・その他の設定項目
ただし「AOMEI Backupper Standard Edition」の設定項目に関しては、通常では既定値のままで設定する必要はありません。
以上で「AOMEI Backupper Standard Edition」の設定を変更することができました。
「AOMEI Backupper Standard Edition」の導入手順に関する記載は以上です。
「AOMEI Backupper Standard Edition」の使い方
それでは次に「AOMEI Backupper Standard Edition」の使い方について記載いたします。
「AOMEI Backupper Standard Edition」の使い方に関しては、すでに当ブログにおける以前の投稿で詳細を記載しているために、以下の「AOMEI Backupper Standard Edition」の使い方に関する過去記事を参照してください。
<「AOMEI Backupper Standard Edition」の使い方について>
1、URL
・「AOMEI Backupper Standard Edition」の使い方について
「AOMEI Backupper Standard Edition」の使い方に関する記載は以上です。
あとがき
さて今回の投稿は以上となります。
今回の投稿で記載する記事以外のセキュリティソフトの使い方に関連する記事に興味がある方は、ぜひ一度以下のセキュリティソフトの使い方に関連する記事のまとめを参照してください。
<セキュリティソフトの使い方に関連する記事のまとめ>
1、URL
それでは以上です。