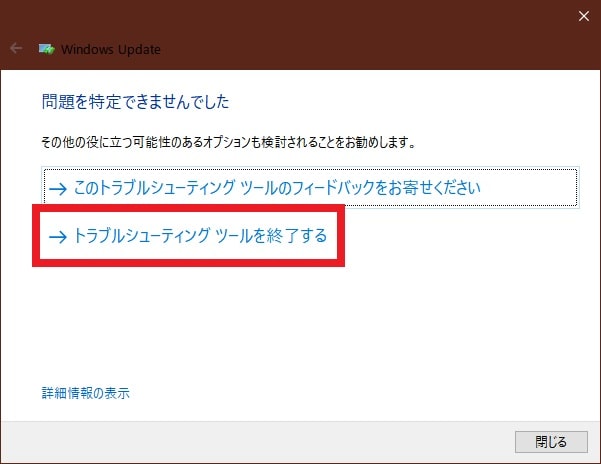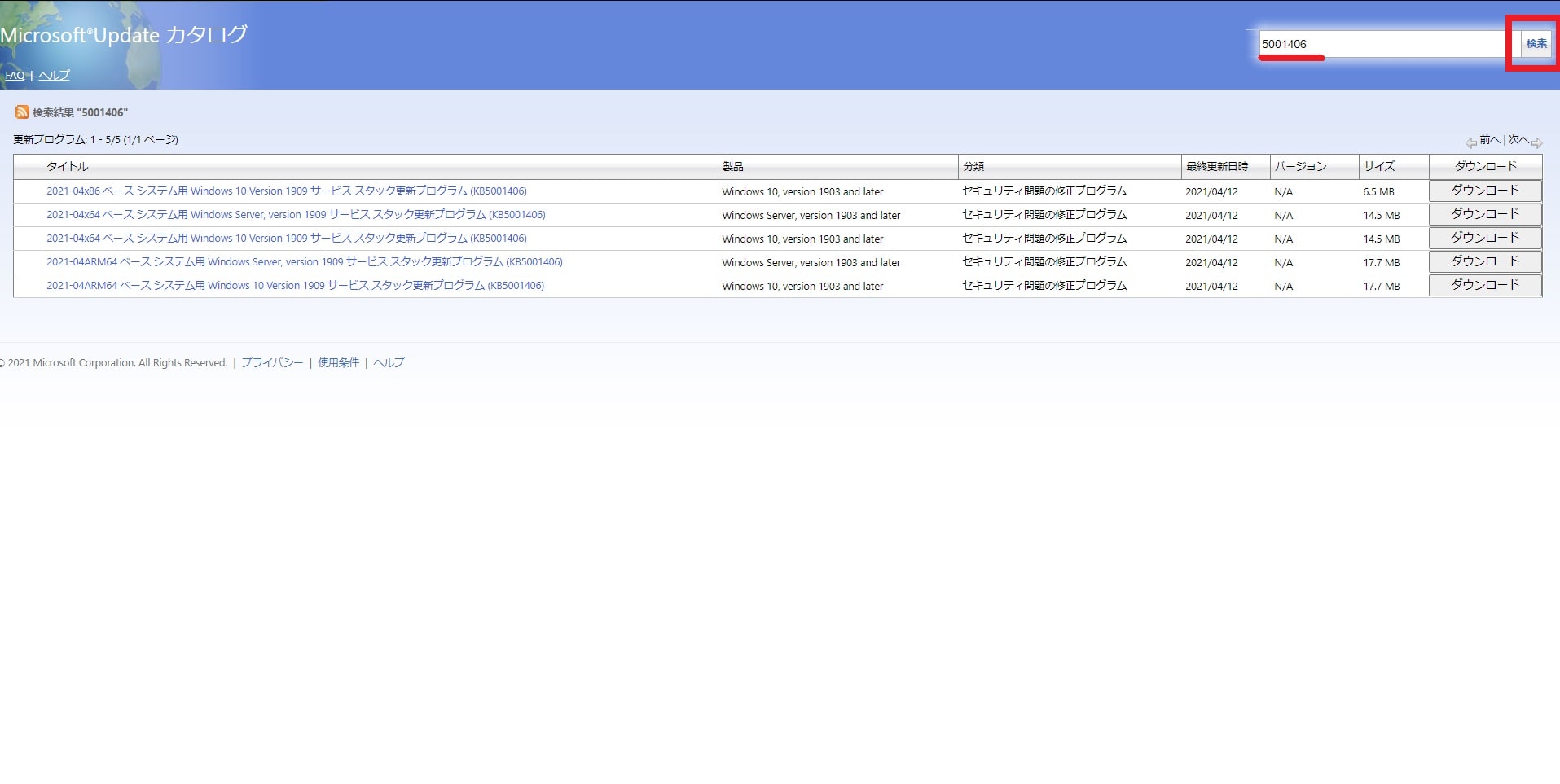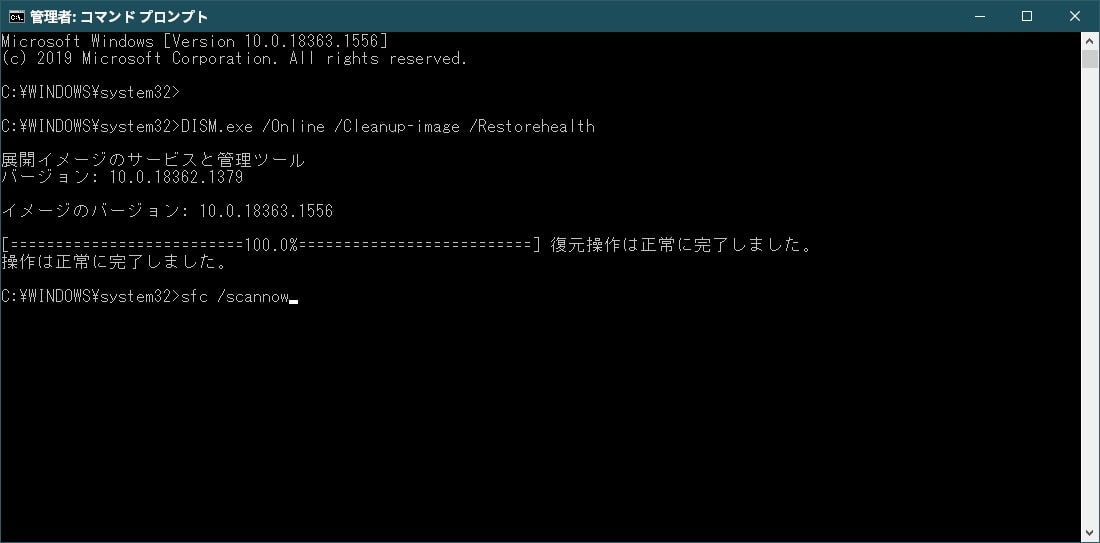皆様、こんばんは。
今回の投稿は、「Windows 10」のWindows Updateの不具合に関する投稿となります。
それでは今回の投稿にまいりましょう。
【スポンサーリンク】
はじめに
【目次】
さて改めまして今回の投稿は、「Windows 10」のWindows Updateの不具合に関する投稿になります。
2021年5月12日にWindows Updateの月例アップデートが行われましたが、当ブログ管理人のパソコン環境については、Windows Updateの画面において、以下のようにWindows Updateの更新プログラムに関するメッセージが表示されるようになりました。
<Windows Updateの更新プログラムに関するメッセージ>
1、メッセージ
デバイスに重要なセキュリティ修正プログラムと品質修正プログラムがインストールされていません2、画像
このように「デバイスに重要なセキュリティ修正プログラムと品質修正プログラムがインストールされていません」というメッセージが表示されたわけですが、当ブログ管理人のパソコン環境では、必ず毎月のWindows Updateの月例アップデートを行っているために、セキュリティ修正プログラムや品質修正プログラムを適用していないということは考えられませんでした。
そして次に「デバイスに重要なセキュリティ修正プログラムと品質修正プログラムがインストールされていません」というメッセージについて、インターネット上で検索を行ってみましたが、どうやらインターネット上でも、このメッセージに関する報告例を数多く目にすることが出来た次第です。
そこで今回の投稿では、「デバイスに重要なセキュリティ修正プログラムと品質修正プログラムがインストールされていません」というメッセージの原因と解決策について、記事を記載してまいりたいと思います。
それでは本題に入りましょう。
【スポンサーリンク】
「デバイスに重要なセキュリティ修正プログラムと品質修正プログラムがインストールされていません」というメッセージが表示される場合の原因
それでは初めに「デバイスに重要なセキュリティ修正プログラムと品質修正プログラムがインストールされていません」というメッセージが表示される場合の原因について記載いたします。
「デバイスに重要なセキュリティ修正プログラムと品質修正プログラムがインストールされていません」というメッセージが表示される原因としては、以下のように要はWindows Updateの実行に問題が生じていることにあるようです。
<「デバイスに重要なセキュリティ修正プログラムと品質修正プログラムがインストールされていません」というメッセージが表示される原因>
- Windows Updateのファイルが破損している
- Windows Updateに必要な最新のサービススタック更新プログラムがインストールされていない
- Windows Updateの実行に問題が生じている
- Windows 10のシステムファイルが破損している
- Windows 10のバージョンが古すぎる
そして当ブログ管理人のパソコン環境については、以下のように現在のところWindows 10 1909というバージョンを使用しています。
<当ブログ管理人のパソコン環境>
1、画像1
2、画像2
しかしながらWindows 10 1909というバージョンにおいては、このように2021年5月11日に配信されたWindows Updateの月例アップデートを最後にサポートが終了しますが、当ブログ管理人のパソコン環境では、Windows Updateの設定画面で機能更新プログラムの配信を延期する設定にしています。
つまり2021年5月11日にWindows 10 1909というバージョンのサポートが終了になることにより、Windows Updateの更新プログラムの配信を受けられなくなるために、「デバイスに重要なセキュリティ修正プログラムと品質修正プログラムがインストールされていません」というメッセージが表示されたことと考えることも出来ます。
「デバイスに重要なセキュリティ修正プログラムと品質修正プログラムがインストールされていません」というメッセージが表示される場合の原因に関する記載は以上です。
「デバイスに重要なセキュリティ修正プログラムと品質修正プログラムがインストールされていません」というメッセージが表示される場合の解決策
1、【Windows 10を最新版にアップデートする】
それでは次に「デバイスに重要なセキュリティ修正プログラムと品質修正プログラムがインストールされていません」というメッセージが表示される場合の解決策について記載いたします。
まずはWindows 10を最新版にアップデートするという解決策について記載します。
当ブログ管理人のパソコン環境については、Windows 10 1909というマイクロソフトのサポートが終了するバージョンを使用しており、前項で記載する「デバイスに重要なセキュリティ修正プログラムと品質修正プログラムがインストールされていません」というメッセージが表示される場合の原因を考慮すると、Windows 10を最新バージョンにアップデートすることが必要と判断して実行したところ、「デバイスに重要なセキュリティ修正プログラムと品質修正プログラムがインストールされていません」というメッセージが消えました。
そして当ブログ管理人がWindows 10を最新バージョンにアップデートする際に使用したのは、マイクロソフトが提供している「Windows 10 更新アシスタント」というプログラムであり、「Windows 10 更新アシスタント」というプログラムを使用すると、Windows Updateを介さずに、Windows 10を最新バージョンにアップデートすることができます。
そのため「Windows 10 更新アシスタント」というプログラムを使用してWindows 10を最新バージョンにアップデートする場合には、以下の「Windows 10 更新アシスタント」を使用して「Windows 10」を最新版にアップグレードする方法に関する過去記事を参照してください。
<「Windows 10 更新アシスタント」を使用して「Windows 10」を最新版にアップグレードする方法>
1、URL
・「Windows 10 更新アシスタント」を使用して「Windows 10」を最新版にアップグレードする方法
Windows 10を最新版にアップデートするという解決策に関する記載は以上です。
2、【トラブルシューティングツールを実行する】
それでは次にトラブルシューティングツールを実行するという解決策について記載いたします。
Windows 10には、あらかじめ各機能の不具合を修正することができるトラブルシューティングツールと呼ばれる機能があり、Windows Updateの不具合にも対応しているために、この機能を実行して「デバイスに重要なセキュリティ修正プログラムと品質修正プログラムがインストールされていません」というメッセージを解決します。
そこでまずは、以下の「Windows 10」のトラブルシューティングツールを実行する方法に関する過去記事を参照してから、トラブルシューティングツールの画面を表示してください。
<「Windows 10」のトラブルシューティングツールを実行する方法>
1、URL
・「Windows 10」のトラブルシューティングツールを実行する方法
次にWindows Updateという項目をクリックしてから、トラブルシューティングツールを実行という項目をクリックします。
次にトラブルシューティングツールの実行画面を進めてWindows Updateの問題が特定及び修復できるかを確認してください。
トラブルシューティングツールを実行するという解決策に関する記載は以上です。
3、【最新のサービススタック更新プログラムを適用する】
それでは次に最新のサービススタック更新プログラムを適用するという解決策について記載いたします。
Windows Updateの最新のサービススタック更新プログラムをインストールすることは、最新の品質更新プログラムおよび機能更新プログラムのインストール中に発生する可能性がある問題を減らす一方で、最新のサービススタック更新プログラムをインストールしない場合には、最新の Microsoft セキュリティ修正プログラムによるデバイスの更新が実行できなくなることがあります。
つまり最新のサービススタック更新プログラムをインストールすることにより、最新の品質更新プログラムおよび機能更新プログラムのインストールを正常に実行できるというわけです。
そこでまずは、以下のサービススタック更新プログラムを最新版にする方法に関する過去記事を参照してから、最新のサービススタック更新プログラムをインストールする手順を把握してください。
<サービススタック更新プログラムを最新版にする方法>
1、URL
次にお使いのキーボード上の[Windows]及び[I]というキーを同時に押してから、Windows 10の設定画面を表示します。
次に更新とセキュリティという項目をクリックしてください。
次にOSビルドとシステム情報という項目をクリックします。
次にデバイスという欄のシステムの種類という項目及びWindowsの仕様という欄のバージョンという項目を参照してから、お使いのWindows 10のビット数及びバージョンを把握してください。
次に以下のサービススタック更新プログラムのWebサイトを参照します。
<サービススタック更新プログラム>
1、公式サイト
次にサービススタック更新プログラムのWebサイトにアクセスしてから、Security Updatesという欄でお使いのWindows 10のバージョンに合致するサービススタック更新プログラムのパッケージを確認して、さらにパッケージの右側に表示されているSecurity Stack Updateという項目をクリックしてください。
次にお使いのWindows 10のビット数及びバージョンに合致するサービススタック更新プログラムをダウンロードします。
次にダウンロードした最新のサービススタック更新プログラムをインストールしてから、お使いのWindows 10を再起動して、Windows Updateを実行してください。
最新のサービススタック更新プログラムを適用するという解決策に関する記載は以上です。
4、【システムファイルを修復する】
それでは次にシステムファイルを修復するという解決策について記載いたします。
Windows Updateを含むWindows 10のシステムファイルが破損することにより、Windows Updateの実行や更新プログラムのインストールに不具合が生じることがありますが、Windows OSにはシステムファイルの破損を検出及び修復する機能が備えられています。
そこでまずは、以下の「Windows 10」のコマンドプロンプトを管理者権限で表示する方法に関する過去記事を参照してから、お使いの「Windows 10」のコマンドプロンプト画面を表示してください。
<「Windows 10」のコマンドプロンプトを管理者権限で表示する方法について>
1、URL
・「Windows 10」のコマンドプロンプトを管理者権限で表示する方法について
次に以下の文字列を入力してから、お使いのキーボード上の「Enter」というキーを押します。
<文字列>
DISM.exe /Online /Cleanup-image /Restorehealth次にコマンドプロンプトの画面に「操作は正常に完了しました」というメッセージが表示されてから、以下の文字列を入力して、お使いのキーボード上の「Enter」というキーを押します。
<文字列>
sfc /scannow次に「検証 100% が完了しました」というメッセージが表示されてから、コマンドプロンプトの画面を閉じてください。
次にお使いのパソコンを再起動してから、Windows Updateを実行します。
なおWindows 10のシステムファイルの不具合を詳細に検出及び修復される場合には、以下の「Windows 10」のディスクエラー及びシステムファイルをチェックする方法に関する過去記事を参照してください。
<「Windows 10」のディスクエラー及びシステムファイルをチェックする方法>
1、URL
・「Windows 10」のディスクエラー及びシステムファイルをチェックする方法
システムファイルを修復するという解決策に関する記載は以上です。
5、【Windows Updateを再試行する】
それでは次にWindows Updateを再試行するという解決策について記載いたします。
まずは以下のWindows Updateの実行画面を参照してください。
<Windows Updateの実行画面>
これはWindows Updateの実行画面から更新プログラムをインストールする際に問題が発生した「0x800705b4」というエラーが表示されています。
そしてWindows Updateの更新プログラムの確認にも同じことが言えますが、「0x800705b4」というエラーについては、お使いのパソコン環境の実行プロセスによってWindows Updateの更新プログラムの適用が失敗している可能性が考えられます。
そのため「デバイスに重要なセキュリティ修正プログラムと品質修正プログラムがインストールされていません」というメッセージが表示される場合には、お使いのパソコンを一度再起動してから、Windows Updateの更新プログラムの確認を実行してください。
Windows Updateを再試行するという解決策に関する記載は以上です。
6、【コンポーネントを初期化する】
それでは次にコンポーネントを初期化するという解決策について記載いたします。
Windows Updateのファイルが破損している場合には、Windows Updateのコンポーネントをリセットすることにより、Windows Updateを正常に動作させることができるようになります。
そこでまずは、お使いのキーボード上の[Windows]及び[R]というキーを同時に押してから、ファイル名を指定して実行という画面を表示してください。
次に名前という欄に以下の文字列入力してから、OKという項目をクリックします。
<文字列>
notepad次にメモ帳の画面が表示されてから、以下の文字列を入力して、さらに画面上部のファイル→名前を付けて保存という項目順にクリックしてください。
<文字列>
@echo off
REM Script to Reset Windows Updates agent
REM Stop Services
net stop usosvc
net stop dosvc
net stop bits
net stop wuauserv
net stop appidsvc
net stop cryptsvc
taskkill /im wuauclt.exe /f
REM Delete the qmgr*.dat files
Del "%ALLUSERSPROFILE%\Application Data\Microsoft\Network\Downloader\qmgr*.dat"
REM Rename folders
Ren %systemroot%\SoftwareDistribution SoftwareDistribution.bak
Ren %systemroot%\system32\catroot2 catroot2.bak
REM Reset services permissions
sc.exe sdset bits D:(A;;CCLCSWRPWPDTLOCRRC;;;SY)(A;;CCDCLCSWRPWPDTLOCRSDRCWDWO;;;BA)(A;;CCLCSWLOCRRC;;;AU)(A;;CCLCSWRPWPDTLOCRRC;;;PU)
sc.exe sdset wuauserv D:(A;;CCLCSWRPWPDTLOCRRC;;;SY)(A;;CCDCLCSWRPWPDTLOCRSDRCWDWO;;;BA)(A;;CCLCSWLOCRRC;;;AU)(A;;CCLCSWRPWPDTLOCRRC;;;PU)
sc.exe sdset cryptsvc D:(A;;CCLCSWLOCRRC;;;AU)(A;;CCDCLCSWRPWPDTLOCRSDRCWDWO;;;BA)(A;;CCDCLCSWRPWPDTLCRSDRCWDWO;;;SO)(A;;CCLCSWRPWPDTLOCRRC;;;SY)S:(AU;FA;CCDCLCSWRPWPDTLOCRSDRCWDWO;;WD)
sc.exe sdset trustedinstaller D:(A;;CCLCSWLOCRRC;;;AU)(A;;CCDCLCSWRPWPDTLOCRSDRCWDWO;;;BA)(A;;CCDCLCSWRPWPDTLCRSDRCWDWO;;;SO)(A;;CCLCSWRPWPDTLOCRRC;;;SY)S:(AU;FA;CCDCLCSWRPWPDTLOCRSDRCWDWO;;WD)
REM ReRegister services
cd /d %windir%\system32
regsvr32.exe /U /s vbscript.dll
regsvr32.exe /U /s mshtml.dll
regsvr32.exe /U /s msjava.dll
regsvr32.exe /U /s msxml.dll
regsvr32.exe /U /s actxprxy.dll
regsvr32.exe /U /s shdocvw.dll
regsvr32.exe /U /s Mssip32.dll
regsvr32.exe /U /s wintrust.dll
regsvr32.exe /U /s initpki.dll
regsvr32.exe /U /s dssenh.dll
regsvr32.exe /U /s rsaenh.dll
regsvr32.exe /U /s gpkcsp.dll
regsvr32.exe /U /s sccbase.dll
regsvr32.exe /U /s slbcsp.dll
regsvr32.exe /U /s cryptdlg.dll
regsvr32.exe /U /s Urlmon.dll
regsvr32.exe /U /s Oleaut32.dll
regsvr32.exe /U /s msxml2.dll
regsvr32.exe /U /s Browseui.dll
regsvr32.exe /U /s shell32.dll
regsvr32.exe /U /s atl.dll
regsvr32.exe /U /s jscript.dll
regsvr32.exe /U /s msxml3.dll
regsvr32.exe /U /s softpub.dll
regsvr32.exe /U /s wuapi.dll
regsvr32.exe /U /s wuaueng.dll
regsvr32.exe /U /s wuaueng1.dll
regsvr32.exe /U /s wucltui.dll
regsvr32.exe /U /s wups.dll
regsvr32.exe /U /s wups2.dll
regsvr32.exe /U /s wuweb.dll
regsvr32.exe /U /s scrrun.dll
regsvr32.exe /U /s msxml6.dll
regsvr32.exe /U /s ole32.dll
regsvr32.exe /U /s qmgr.dll
regsvr32.exe /U /s qmgrprxy.dll
regsvr32.exe /U /s wucltux.dll
regsvr32.exe /U /s muweb.dll
regsvr32.exe /U /s wuwebv.dll
regsvr32.exe /s vbscript.dll
regsvr32.exe /s mshtml.dll
regsvr32.exe /s msjava.dll
regsvr32.exe /s msxml.dll
regsvr32.exe /s actxprxy.dll
regsvr32.exe /s shdocvw.dll
regsvr32.exe /s Mssip32.dll
regsvr32.exe /s wintrust.dll
regsvr32.exe /s initpki.dll
regsvr32.exe /s dssenh.dll
regsvr32.exe /s rsaenh.dll
regsvr32.exe /s gpkcsp.dll
regsvr32.exe /s sccbase.dll
regsvr32.exe /s slbcsp.dll
regsvr32.exe /s cryptdlg.dll
regsvr32.exe /s Urlmon.dll
regsvr32.exe /s Oleaut32.dll
regsvr32.exe /s msxml2.dll
regsvr32.exe /s Browseui.dll
regsvr32.exe /s shell32.dll
regsvr32.exe /s Mssip32.dll
regsvr32.exe /s atl.dll
regsvr32.exe /s jscript.dll
regsvr32.exe /s msxml3.dll
regsvr32.exe /s softpub.dll
regsvr32.exe /s wuapi.dll
regsvr32.exe /s wuaueng.dll
regsvr32.exe /s wuaueng1.dll
regsvr32.exe /s wucltui.dll
regsvr32.exe /s wups.dll
regsvr32.exe /s wups2.dll
regsvr32.exe /s wuweb.dll
regsvr32.exe /s scrrun.dll
regsvr32.exe /s msxml6.dll
regsvr32.exe /s ole32.dll
regsvr32.exe /s qmgr.dll
regsvr32.exe /s qmgrprxy.dll
regsvr32.exe /s wucltux.dll
regsvr32.exe /s muweb.dll
regsvr32.exe /s wuwebv.dll
REM reset winsock
netsh winsock reset
REM reset proxy
netsh winhttp reset proxy
REM restart services
sc.exe config wuauserv start= auto
sc.exe config bits start= delayed-auto
sc.exe config cryptsvc start= auto
sc.exe config TrustedInstaller start= demand
sc.exe config DcomLaunch start= auto
net start bits
net start wuauserv
net start appidsvc
net start cryptsvc
net start dosvc
net start usosvc
PAUSE
次にファイル名という欄を「名前.bat」という形式にしてから、ファイルの種類という欄ですべてのファイルという項目を選択して、さらに任意の場所に保存します。
次に保存した「名前.bat」というファイルを右クリックしてから、管理者として実行という項目をクリックしてください。
次にコマンドプロンプトの画面に何かキーを入力してくださいというメッセージが表示されてから、コマンドプロンプトの画面を閉じて、お使いのパソコンを再起動の上でWindows Updateを実行します。
「デバイスに重要なセキュリティ修正プログラムと品質修正プログラムがインストールされていません」というメッセージが表示される場合の解決策に関する記載は以上です。
あとがき
さて今回の投稿は以上となります。
今回の投稿で記載する記事以外の「Windows 10」の使い方に関連する記事に興味がある方は、ぜひ一度以下の「Windows 10」の使い方に関連する記事のまとめを参照してください。
<「Windows 10」の使い方に関連する記事のまとめ>
1、URL
それでは以上です。