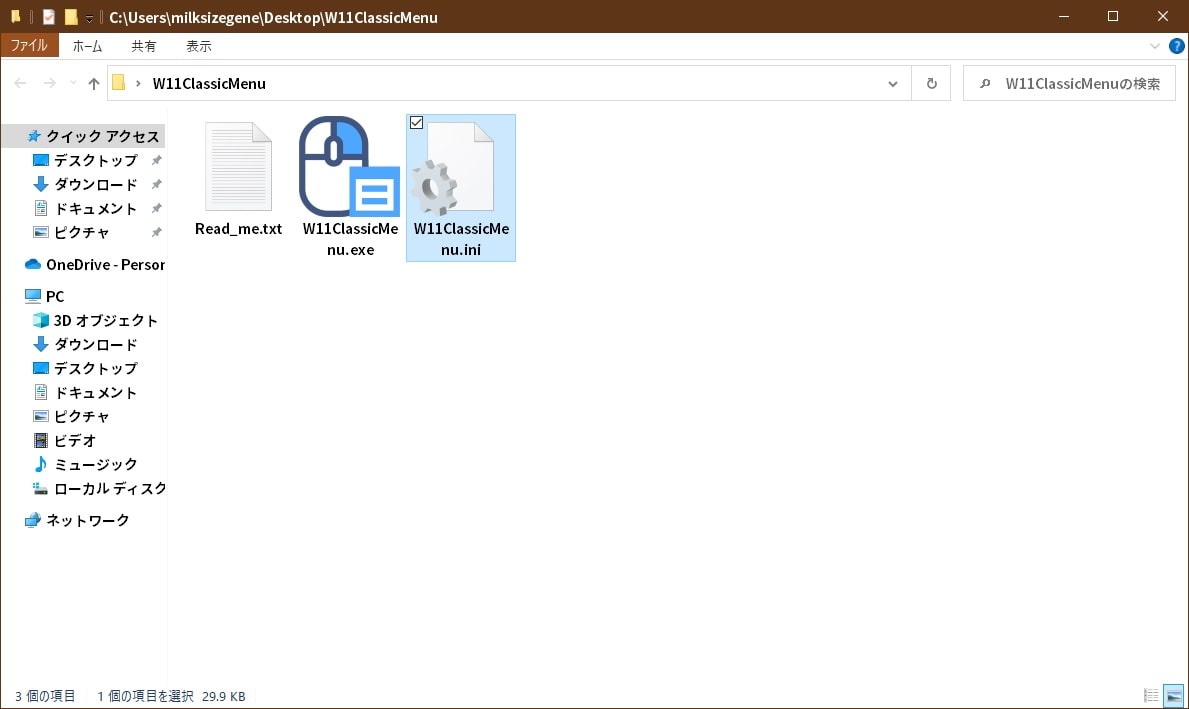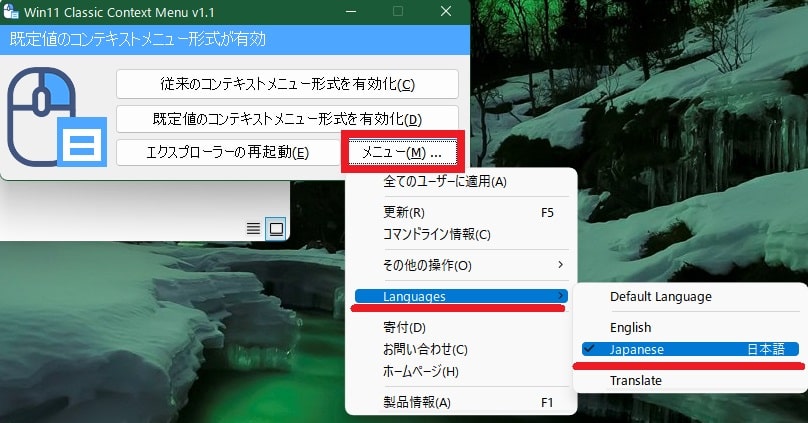皆様、こんばんは。
今回の投稿は、Windows 11のデスクトップ画面の右クリックメニューを以前のWindowsの形式に戻すことができる「Windows 11 Classic Context Menu」というアプリの日本語化ファイルに関する投稿となります。
それでは今回の投稿にまいりましょう。
【スポンサーリンク】
はじめに
さて改めまして今回の投稿は、Windows 11のデスクトップ画面の右クリックメニューを以前のWindowsの形式に戻すことができる「Windows 11 Classic Context Menu」というアプリの日本語化ファイルに関する投稿になります。
当ブログでは、2021年11月16日にWindows 11のデスクトップ画面に以前の右クリックメニューを表示するという記事を投稿しましたが、「Windows 11 Classic Context Menu」というアプリについては、その名前のようにWindows 11の右クリックメニューを以前のWindowsのメニュー形式に戻すことができるアプリです。
そして「Windows 11 Classic Context Menu」というアプリの使い勝手としては、アプリの実行画面から有効または無効を選択するだけの簡単な操作になっています。
そこで今回の投稿では、「Windows 11 Classic Context Menu」の日本語化ファイルを公開しながら、「CRX Extractor/Downloader」の使い方と設定という投稿テーマについて、記事を記載してまいりたいと思います。
それでは本題に入りましょう。
【スポンサーリンク】
「Windows 11 Classic Context Menu」を日本語化する手順
それでは初めに「Windows 11 Classic Context Menu」を日本語化する手順について記載いたします。
まずは以下の実行ファイルと日本語化ファイルのダウンロードリンクにアクセスしてから、実行ファイルと日本語化ファイルをユーザー任意の場所に保存してください。
<ダウンロードリンク>
1、実行ファイル
・「Windows 11 Classic Context Menu」の実行ファイル
2、日本語化ファイル
・「Windows 11 Classic Context Menu」の日本語化ファイル
(最終更新日:2023/04/12)
次にダウンロードした実行ファイルと日本語化ファイルを解凍してから、実行ファイルと日本語化ファイルの解凍フォルダに表示されている「W11ClassicMenu.ini」というファイルを置き換えてください。
次に実行ファイルの解凍フォルダに表示されている「W11ClassicMenu.exe」というファイルを実行します。
以上で「Windows 11 Classic Context Menu」を日本語化できます。
なお「Windows 11 Classic Context Menu」の実行画面が日本語化されていない場合には、実行画面のMenu→Languagesという項目順にクリックしてから、日本語という項目を選択してください。
「Windows 11 Classic Context Menu」を日本語化する手順に関する記載は以上です。
「Windows 11 Classic Context Menu」の使い方と設定
それでは次に「Windows 11 Classic Context Menu」の使い方と設定について記載いたします。
「Windows 11 Classic Context Menu」の使い方と設定の詳細については、以下の当ブログの過去記事を参照してください。
<過去記事>
1、URL
・「Windows 11 Classic Context Menu」の使い方と設定
「Windows 11 Classic Context Menu」の使い方と設定に関する記載は以上です。
あとがき
さて今回の投稿は以上となります。
今回の投稿で記載する記事以外の当ブログで公開するソフトウェアの日本語化ファイルに関連する記事に興味がある方は、ぜひ一度以下の当ブログで公開するソフトウェアの日本語化ファイルに関連する記事のまとめを参照してください。
<当ブログで公開するソフトウェアの日本語化ファイルに関連する記事のまとめ>
1、URL
・当ブログで公開するソフトウェアの日本語化ファイルに関連する記事のまとめ
それでは以上です。