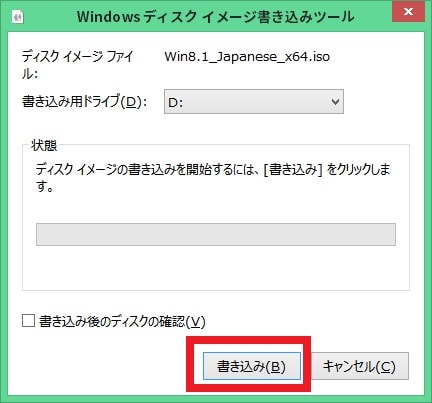皆様、こんばんは。
今回の投稿は、「Windows 7」のインストールメディアに関する投稿となります。
それでは今回の投稿にまいりましょう。
【スポンサーリンク】
はじめに
【目次】
さて改めまして今回の投稿は、「Windows 7」のインストールメディアに関する投稿になります。
実は「Windows 7」と「Windows 8.1」のインストールメディアについては、インストールメディアを作成する工程で若干の違いがあります。
なぜならば「Windows 7」のインストールメディアを作成する工程では、「Windows 7」のイメージファイルをダウンロードする際に、プロダクトキーの入力が必須になります。
そのため「Windows 7」のインストールメディアを作成する方法としては、「Windows 7」のプロダクトキーを確認する手順が必要になるというわけです。
そこで今回の投稿では、「Windows 7」のインストールメディアを作成する方法について、記事を記載してまいりたいと思います。
それでは本題に入りましょう。
【スポンサーリンク】
インストールメディアの作成要件
それでは初めに「Windows 7」のインストールメディアを作成する際の要件について記載いたします。
「Windows 7」のインストールメディアを作成するためには、DVDまたはUSBというメディアが必要になりますが、インストールメディアを作成する際のDVDまたはUSBというメディアについて、以下のように作成要件があります。
<インストールメディアの作成要件>
1、インターネットの常時接続環境が用意されていること
2、 4 GB 以上の空き領域が存在する空のUSB
3、DVD-Rなどの空のDVDとDVDドライブ
そして「Windows 7」のインストールメディアを作成する場合には、「Windows 8.1」のディスクイメージをダウンロードする必要がありますが、イメージファイルをダウンロードするためには、インターネットの常時接続環境が必須になります。
また「Windows 7」のインストールメディアを作成する際は、DVDまたはUSBに保存されているデータが削除されるために、必ず空のDVDまたはUSBを用意するようにしてください。
「Windows 7」のインストールメディアを作成する際の要件に関する記載は以上です。
プロダクトキーを確認する手順
【コマンドプロンプト】
それでは次に「Windows 7」のプロダクトキーを確認する手順について記載いたします。
まずは「Windows 7」のコマンドプロンプトを使用してプロダクトキーを確認する手順について記載します。
そこで以下の「Windows 10」のプロダクトキーとライセンス認証の状態を確認する方法に関する過去記事を参照してください。
<「Windows 10」のプロダクトキーとライセンス認証の状態を確認する方法に関する過去記事>
1、URL
・「Windows 10」のプロダクトキーとライセンス認証の状態を確認する方法
そして「Windows 7」のプロダクトキーを確認する手順としては、「Windows 10」のプロダクトキーを確認する手順と同様になりますが、「Windows 7」の場合には、コマンドプロンプトを起動させる手順が異なります。
そのため「Windows 7」のコマンドプロンプトを起動する手順を記載します。
そこでまずは、お使いの「Windows 7」のスタートボタンをクリックしてください。
次にプログラムとファイル検索という欄に「cmd」と入力してから、検索結果に表示される「cmd.exe」という項目を右クリックして、さらに管理者として実行という項目をクリックします。
以上で「Windows 7」のコマンドプロンプトを起動することができました。
後は「Windows 10」のプロダクトキーとライセンス認証の状態を確認する方法に関する過去記事を参照してから、「Windows 7」のプロダクトキーを確認してください。
「Windows 7」のコマンドプロンプトを使用してプロダクトキーを確認する手順に関する記載は以上です。
【フリーソフト】
それでは次に「Windows 7」のフリーソフトを使用してプロダクトキーを確認する手順について記載いたします。
まずは以下の「ProduKey」というフリーソフトをダウンロードしてください。
<「ProduKey」>
1、URL
次にダウンロードした「ProduKey」というフリーソフトを解凍してから、「ProduKey.exe」という実行ファイルを実行します。
ビット数を確認する手順
それでは次に「Windows 7」のビット数を確認する手順について記載いたします。
「Windows 7」のインストールメディアを作成する場合には、「Windows 7」のイメージファイルをダウンロードする際に、「Windows 7」のビット数を選択する必要があります。
そのため「Windows 7」のイメージファイルをダウンロードする際は、事前にお使いの「Windows 7」のビット数を確認してください。
そこでまずは、お使いの「Windows 7」のスタートボタンをクリックしてから、コンピューターという項目を右クリックして、さらにプロパティという項目をクリックします。
次にシステムという画面が表示されてから、システムの種類という項目で「Windows 7」のビット数を確認してください。
以上で「Windows 7」のビット数を確認することができました。
「Windows 7」のビット数を確認する手順に関する記載は以上です。
インストールメディアを作成する手順
【イメージファイルをダウンロードする】
それでは次に「Windows 7」のインストールメディアを作成する手順について記載いたします。
まずは「Windows 7」のイメージファイルをダウンロードする手順について記載します。
そこで以下の「Windows 7」のイメージファイルのダウンロードリンクを参照してください。
<ダウンロードリンク>
1、Windows 7 Multi Language AIO ISO x86
・Windows 7 のディスク イメージ (ISO ファイル) のダウンロード
2、Windows 7 SP1 Multi Language AIO ISO x64
・Windows 7 のディスク イメージ (ISO ファイル) のダウンロード
次に上記のダウンロードリンクにアクセスしてから、お使いのパソコン環境に合わせたビット数の「Windows 7」のイメージファイルを任意の場所に保存してください。
以上で「Windows 7」のイメージファイルをダウンロードすることができました。
「Windows 7」のイメージファイルをダウンロードする手順に関する記載は以上です。
【メディアに書き込む】
それでは次に「Windows 7」のイメージファイルをメディアに書き込む手順について記載いたします。
先に記載するように「Windows 7」のイメージファイルを作成するためには、DVDまたはUSBというメディアが必要になりますが、今回の投稿ではDVDという光学メディアに「Windows 7」のイメージファイルを書き込む手順について記載します。
そこでまずは、前項でダウンロードした「Windows 7」のイメージファイルを参照してください。
次に「Windows 7」のイメージファイルを右クリックしてから、ディスクイメージの書き込みという項目をクリックします。
次にディスクイメージの書き込みツールという画面が表示されます。
そこでまずは、書き込みという項目をクリックしてから、ディスクイメージの書き込みという操作を開始してください。
また「Windows 7」のイメージファイルをDVDに書き込んだ後に、「Windows 7」のイメージファイルを正常に書き込みを行うことができたかということを確認する場合には、書き込み後のディスクの確認という項目にチェックを入れます。
以上で「Windows 7」のイメージファイルをメディアに書き込むことができました。
「Windows 7」のインストールメディアを作成する手順に関する記載は以上です。
「Windows 7」をクリーンインストールする手順
それでは次に「Windows 7」をクリーンインストールする手順について記載いたします。
「Windows 7」をクリーンインストールする手順の詳細については、以下の「Windows 7」をクリーンインストールする手順に関する過去記事を参照してください。
<「Windows 7」をクリーンインストールする手順に関する過去記事>
1、URL
「Windows 7」をクリーンインストールする手順に関する記載は以上です。
あとがき
さて今回の投稿は以上となります。
今回の投稿で記載する記事以外の「Windows 7」の使い方に関連する記事に興味がある方は、ぜひ一度以下の「Windows 7」の使い方に関連する記事のまとめを参照してください。
<「Windows 7」の使い方に関連する記事のまとめ>
1、URL
それでは以上です。