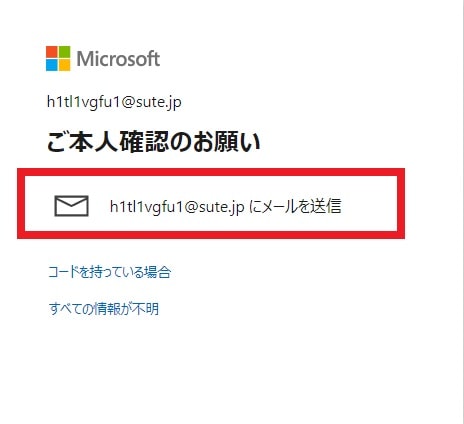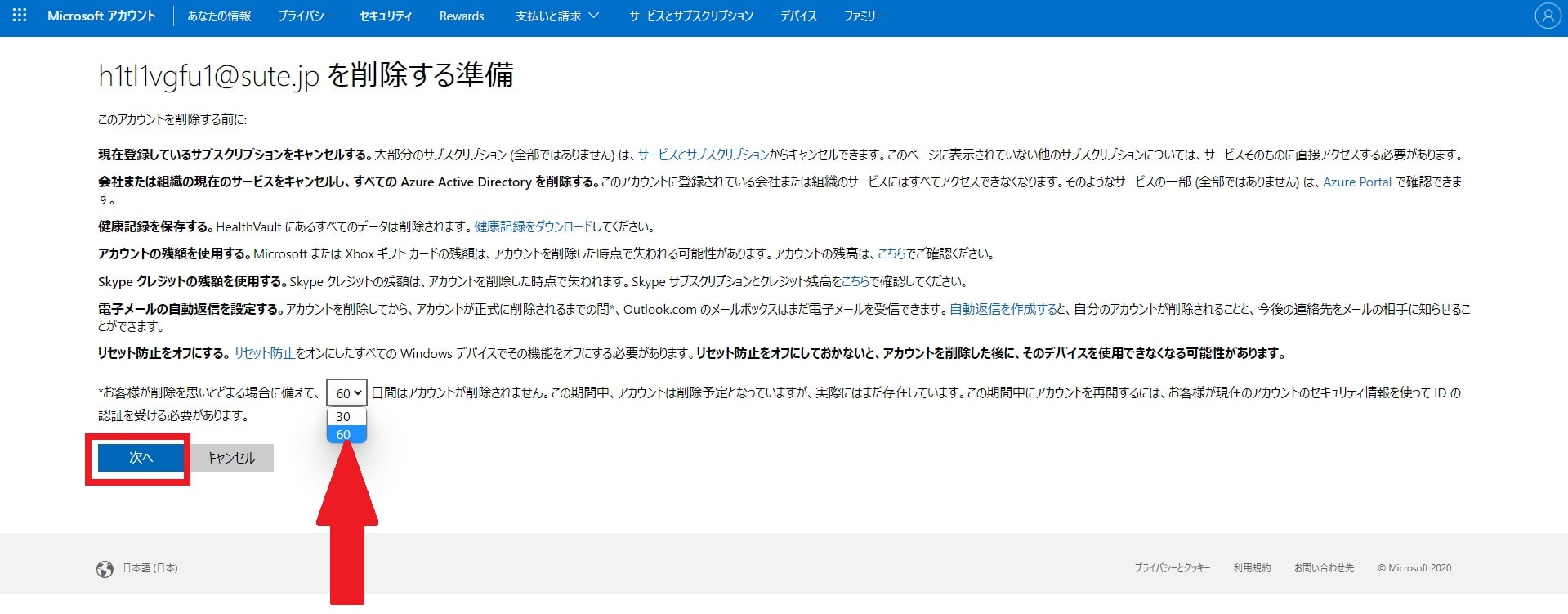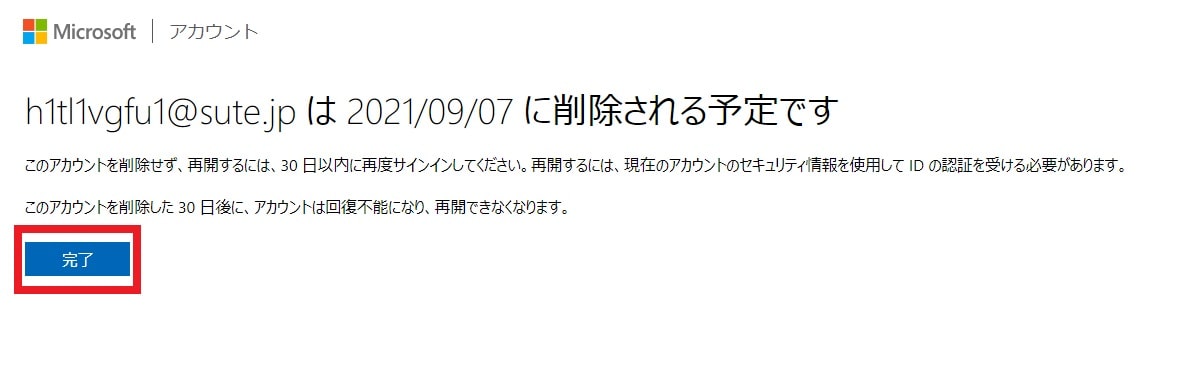皆様、こんばんは。
今回の投稿は、前回の投稿に引き続き、「Windows 11」のマイクロソフトアカウントに関する投稿となります。
それでは今回の投稿にまいりましょう。
【スポンサーリンク】
はじめに
さて改めまして今回の投稿は、前回の投稿に引き続き、「Windows 11」のマイクロソフトアカウントに関する投稿になります。
前回の投稿では、「Windows 11」にログインする際に必須となるマイクロソフトアカウントを作成する方法について、記事を記載しました。
そこで今回の投稿では、「Windows 11」にログインする際に必須となるマイクロソフトアカウントを削除する方法について、記事を記載してまいりたいと思います。
それでは本題に入りましょう。
【スポンサーリンク】
マイクロソフトアカウントの概要
それでは初めにマイクロソフトアカウントの概要について記載いたします。
マイクロソフトアカウントの概要に関する詳細については、前回の投稿で記載しているために、以下の当ブログの過去記事を参照してください。
<マイクロソフトアカウントとは>
1、URL
マイクロソフトアカウントの概要に関する記載は以上です。
マイクロソフトアカウントを削除する手順
それでは次にマイクロソフトアカウントを削除する手順について記載いたします。
まずはお使いのWebブラウザを実行してから、以下のマイクロソフトアカウントの公式サイトにアクセスしてください。
<マイクロソフトアカウントの作成>
1、公式サイト
次にマイクロソフトアカウントの公式サイトにアクセスしてから、サインインという項目をクリックします。
次にサインイン画面が表示されてから、お使いのマイクロソフトアカウントのメールアドレスとパスワードを入力して、サインインしてください。
次にマイクロソフトアカウントのホーム画面が表示されてから、画面上部に表示されているあなたの情報という項目をクリックします。
次にあなたの情報という画面を下にスクロールしてから、ヘルプという欄に表示されているアカウントの使用を停止する方法という項目をクリックしてください。
次にご本人確認のお願いという画面が表示されてから、メールアドレスにメールを送信という項目をクリックします。
次に登録メールアドレス宛に送信されたメールから、セキュリティコードを確認してください。
次にコードを入力という画面にセキュリティコードを入力してから、確認という項目をクリックします。
次にマイクロソフトアカウントを削除する準備という画面が表示されてから、以下のマイクロソフトアカウントを削除するまでの日数を選択して、次へという項目をクリックしてください。(1)注:マイクロソフトアカウントを削除する場合には必ず猶予期間が存在しており、その期間中はマイクロソフトアカウントが完全削除されずにアカウントを回復することができます。
<日数>
- 30
- 60
次にマイクロソフトアカウントを削除する場合の確認事項の画面が表示されます。
そこで画面内に表示されている全ての確認事項の項目にチェックを入れてから、アカウントを削除するという項目をクリックしてください。
以上でマイクロソフトアカウントを削除できました。
マイクロソフトアカウントを削除する手順に関する記載は以上です。
あとがき
さて今回の投稿は以上となります。
今回の投稿で記載する記事以外の「Windows 11」の使い方に関連する記事に興味がある方は、ぜひ一度以下の「Windows 11」の使い方に関連する記事のまとめを参照してください。
<「Windows 11」の使い方に関連する記事のまとめ>
1、URL
それでは以上です。