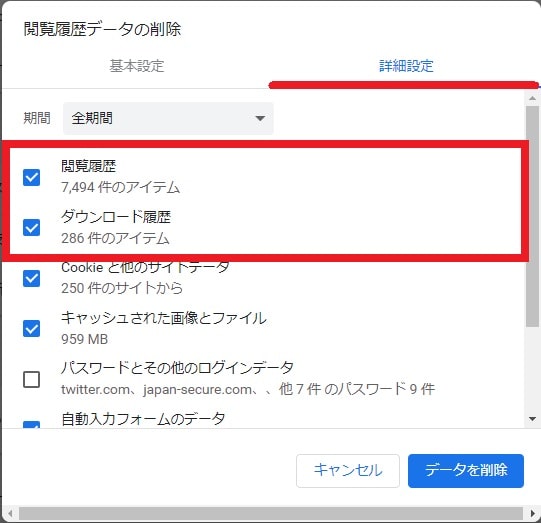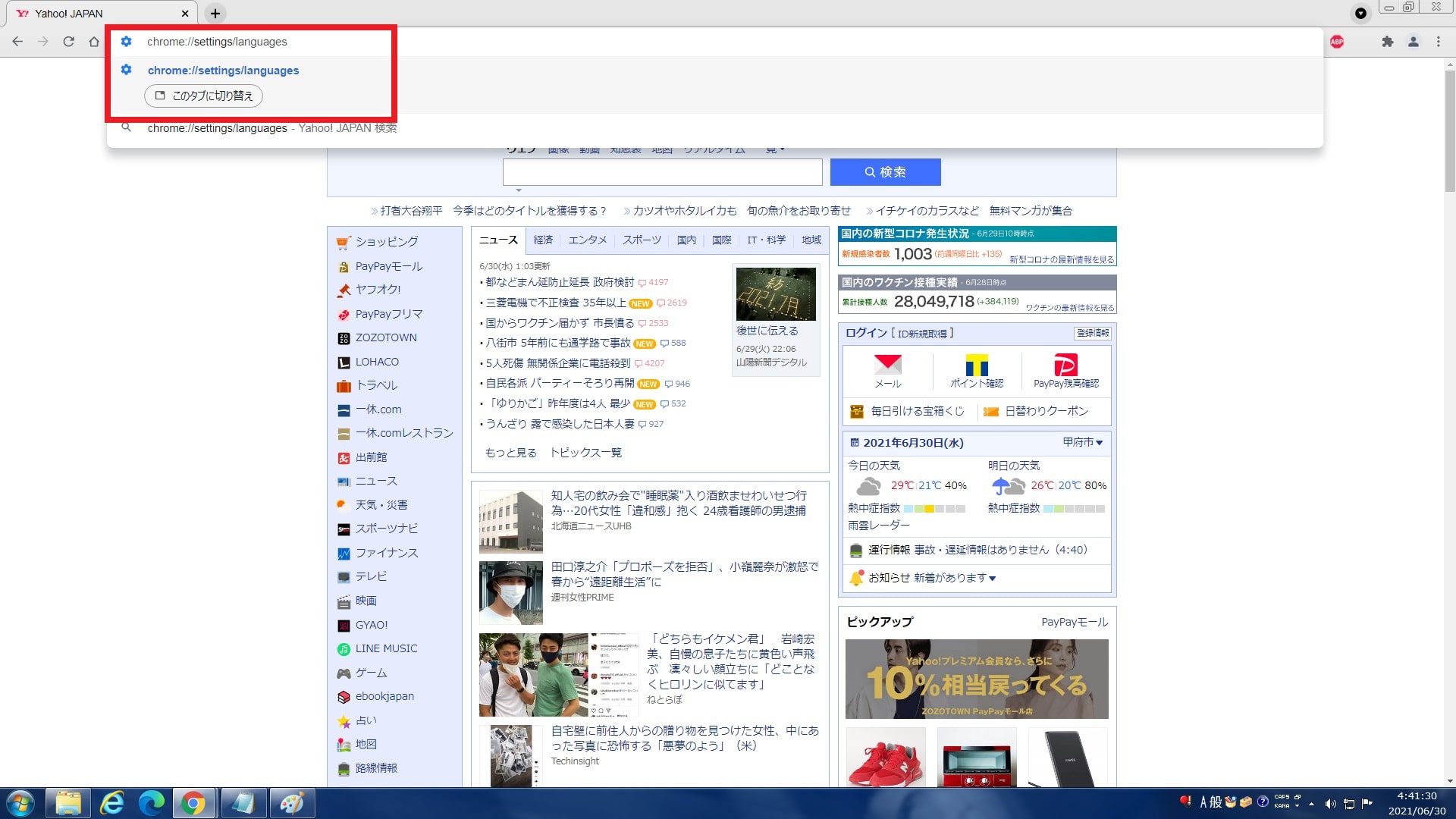皆様、こんばんは。
今回の投稿は、「Google Chrome」の高速化に関する投稿となります。
それでは今回の投稿にまいりましょう。
【スポンサーリンク】
はじめに
【目次】
さて改めまして今回の投稿は、「Google Chrome」の高速化に関する投稿になります。
「Google Chrome」の動作については、もともと十分に高速な読み込み速度などを有するWebブラウザという印象ですが、「Google Chrome」の設定などを少し変更することや拡張機能をインストールことにより、さらに一層の高速化を体感することができます。
そこで今回の投稿では、「Google Chrome」の読み込みなどの動作を高速化する方法について、記事を記載してまいりたいと思います。
それでは本題に入りましょう。
【スポンサーリンク】
読み込みなどの動作を高速化する手順
【最新版をインストールする】
それでは初めに「Google Chrome」の読み込みなどの動作を高速化する手順について記載いたします。
まずは「Google Chrome」の最新版をインストールするという対策について記載します。
「Google Chrome」をはじめとするWebブラウザでは、定期的にバージョンアップが行われますが、「Google Chrome」の最新版を常にインストールすることは、セキュリティリスクの解消や不具合の改善といった重要な恩恵を受けることができます。
そして確かに最新版をインストールすることが直接的に「Google Chrome」の高速化に寄与するわけではありませんが、「Google Chrome」の安定的な動作に必要なことであるとご理解ください。
それでは「Google Chrome」のバージョンチェックを行っていきます。
そこでまずは、お使いの「Google Chrome」を実行してください。
次に以下の文字列をアドレスバーに入力してから、お使いのキーボード上の[Enter]というキーを押します。
<文字列>
chrome://settings/help次に「Google Chrome」のヘルプ画面が表示されます。
そこでまずは、「Google Chrome」の更新状況が最新版を適用する必要がある場合には、再起動という項目をクリックしてください。
また「Google Chrome」の最新版を適用している場合は、そのまま画面を閉じてください。
以上で「Google Chrome」のバージョンチェックを行うことができました。
「Google Chrome」の最新版をインストールするという対策に関する記載は以上です。
【Web広告を非表示にする】
それでは次にWeb広告を非表示にするという対策について記載いたします。
「Google Chrome」からWebサイトにアクセスする場合には、Web広告を非表示にするほうがページの読み込み速度を高速化することができます。
そして「Google Chrome」からWeb広告を非表示にする方法としては、Adblock PlusまたはuBlock Originという拡張機能を使用されることをおすすめいたします。
そこで「Google Chrome」にAdblock PlusまたはuBlock Originという拡張機能をインストーする詳細については、以下の当ブログの過去記事を参照してください。
<Adblock PlusまたはuBlock Originをインストールする方法>
1、Adblock Plus
・「Google chrome」に「Adblock Plus」を導入して悪質なWeb広告を非表示にする方法
2、uBlock Origin
・「uBlock Origin」のインストール方法及び使い方
Web広告を非表示にするという対策に関する記載は以上です。
【拡張機能を削除する】
それでは次に拡張機能を削除するという対策について記載いたします。
「Google Chrome」にインストールできる拡張機能については、実に多くの拡張機能がありますが、あまりに多くの拡張機能をインストールすることは、「Google Chrome」の動作を重くする場合があります。
そのため不要な拡張機能は削除するようにしてください。
そこでまずは、お使いの「Google Chrome」を実行します。
次に以下の文字列をアドレスバーに入力してから、お使いのキーボード上の[Enter]というキーを押してください。
<文字列>
chrome://extensions次に「Google Chrome」の拡張機能の一覧画面が表示されます。
そこで不要な拡張機能を削除する場合には、各拡張機能項目に表示されている削除という項目をクリックしてください。
以上で不要な拡張機能を削除することができます。
拡張機能を削除するという対策に関する記載は以上です。
【閲覧履歴を削除する】
それでは次に閲覧履歴を削除するという対策について記載いたします。
「Google Chrome」を使用してネットサーフィンを続けていく場合には、Webサイトの閲覧履歴や画像データ、キャッシュデータなどが溜まっていき、最終的には「Google Chrome」の動作を重くしてしまう可能性があります。
そのため「Google Chrome」の閲覧履歴については、定期的に削除を行ってください。
そこでまずは、以下の「Google Chrome」の閲覧履歴を素早く削除する方法の過去記事を参照してから、閲覧履歴データの削除という画面を表示してください。
<「Google Chrome」の閲覧履歴を素早く削除する方法>
1、URL
・「Google Chrome」の閲覧履歴を素早く削除する手順
次に詳細設定という項目をクリックしてから、以下の削除項目にチェックが入れて、さらにデータを削除という項目をクリックします。
<削除項目>
- 閲覧履歴
- ダウンロード履歴
- Cookieと他のサイトデータ
- キャッシュされた画像をファイル
以上で閲覧履歴を削除することができます。
閲覧履歴を削除するという対策に関する記載は以上です。
【スペルチェックを無効にする】
それでは次にスペルチェックを無効にするという対策について記載いたします。
「Google Chrome」には、入力されたテキストをチェックするスペルチェック機能がありますが、このスペルチェック機能を無効にすることで「Google Chrome」を高速化することができます。
そこでまずは、お使いの「Google Chrome」を実行してください。
次に以下の文字列をアドレスバーに入力してから、お使いのキーボード上の[Enter]というキーを押します。
<文字列>
chrome://settings/languages次に「Google Chrome」の設定画面が表示されてから、スペルチェックという項目を無効化にしてください。
以上でスペルチェック機能を無効にできました。
スペルチェックを無効にするという対策に関する記載は以上です。
【chrome://flags の設定】
それでは次にchrome://flags の設定について記載いたします。
前回の投稿で記載するように「Google Chrome」には、Flagsという試験的機能を使用することができる設定ページがあり、Flagsの各設定項目を有効にすることによって、例えば「Google Chrome」を高速化したり、操作性を向上させたりすることができます。
そのため「Google Chrome」のFlagsという設定ページの各設定項目を設定していきます。
そこでまずは、以下の「Google Chrome」のFlagsという設定ページにアクセスする手順の過去記事を参照してから、Flagsの設定ページにアクセスしてください。
<Flagsという設定ページにアクセスする手順>
1、URL
・「Google Chrome」のFlagsという設定ページにアクセスする手順
次にSearch Flagsという欄に以下のFlagsの各設定項目を入力して検索してから、Flagsの各設定項目の右横に表示されている「Default」及び「Enabled」、「Disabled」という項目を設定します。
<設定項目>
1、Experimental QUIC protocol
・実験的なQUICプロトコルのサポートを有効にする設定項目。「Enabled」に設定する
2、Override software rendering list
・組み込みのソフトウェアレンダリングリストを上書きしてサポートされていないシステム構成でGPUアクセラレーションを有効にする設定項目。「Enabled」に設定する
3、GPU rasterization
・画像形式を変換する際にGPUを有効にする設定項目。「Enabled」に設定する
4、Zero-copy rasterizer
・GPUのメモリに直接処理を書き込むことを有効にする設定項目。「Enabled」に設定する
5、Accelerated 2D canvas
・Canvasの描画にGPUアクセラレーションを有効にする設定項目。「Enabled」に設定する
6、Smooth Scrolling
・長いページのスクロールをスムーズにする設定項目。「Enabled」に設定する
7、Experimental Web Platform features
・不透明化したCanvasを使用する設定項目。「Enabled」に設定する
8、Tab Hover Card Images
・マウスをタブ上に移動させるとページ内容が表示される設定項目。「Disable」に設定する
次にRelaunchという項目をクリックをクリックしてください。
以上でFlagsの設定ページの各設定項目を設定することができました。
「Google Chrome」の読み込みなどの動作を高速化する手順に関する記載は以上です。
あとがき
さて今回の投稿は以上となります。
今回の投稿で記載する記事以外の「Google Chrome」の使い方に関連する記事に興味がある方は、ぜひ一度以下の「Google Chrome」の使い方に関連する記事のまとめを参照してください。
<「Google Chrome」の使い方に関連する記事のまとめ>
1、URL
・「Google Chrome」の使い方に関連する記事のまとめ
それでは以上です。