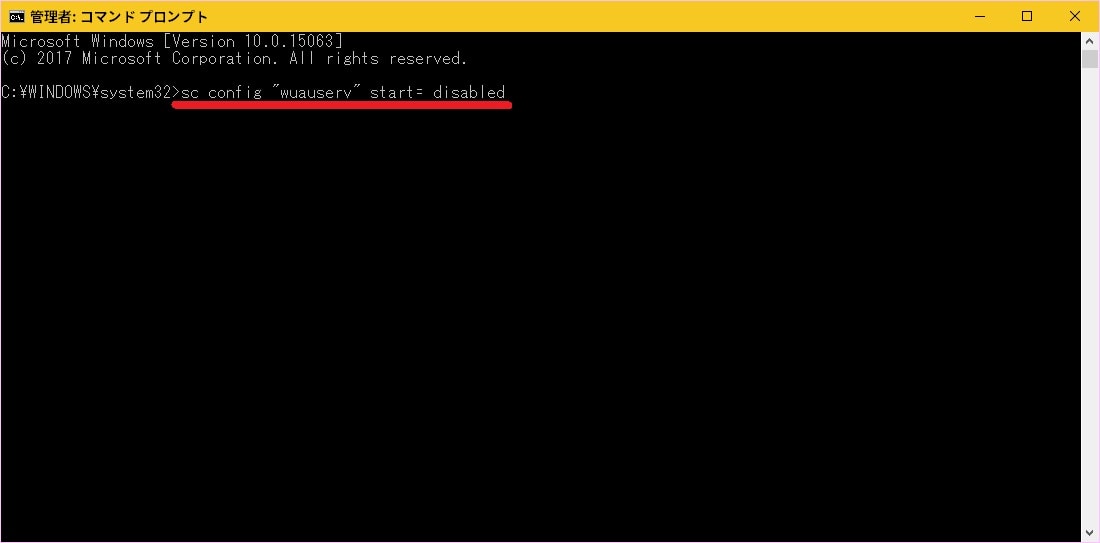皆様、こんばんは。
今回の投稿は、「Windows 10」の「Windows Update」における自動更新に関する投稿となります。
それでは今回の投稿にまいりましょう。
【スポンサーリンク】
はじめに
【目次】
さて改めまして今回の投稿は、「Windows 10」の「Windows Update」における自動更新に関する投稿になります。
「Windows 10」の「Windows Update」に関しては、「Windows Update」の更新プログラムの確認及び取得、または「Windows Update」の更新プログラムの適用という一連の操作について、基本的に全て自動更新で行われています。
もちろん「Windows 10」の「Windows Update」の自動更新という仕様については、「Windows 10」をセキュリティリスクから保護するなどの側面で必要なことですが、例えば「Windows Update」の機能更新プログラムというメジャーアップデートプログラムを適用する場合においても、「Windows Update」を使用して自動更新が行われるために、「Windows 10」のシステムに不具合が発生することを防止することができないという可能性もあります。
そして「Windows 10」の「Windows Update」の自動更新を無効にする方法としては、主に以下の五種類の方法が存在します。
<「Windows Update」の自動更新を無効にする方法>
1、Windowsの設定から自動更新を一時的に無効にする(「Windows 10 Creators Update」を適用する「Windows 10 Professional」にて確認済み)
2、グループポリシーエディターを構成して自動更新を無効にする
3、コマンドプロンプトを使用して自動更新を無効にする
4、「Windows10 設定変更ツール」というフリーソフトを使用して自動更新を無効にする
5、「Windows 10」のシステムサービスを無効にして自動更新を無効にする
そこで今回の投稿では、「Windows 10」の「Windows Update」における自動更新を無効にする方法について、再投稿という形式で記事を記載してまいりたいと思います。
それでは本題に入りましょう。
【スポンサーリンク】
「Windows 10」の「Windows Update」の自動更新を無効にする手順
1、【「Windows Update」の自動更新を無効にする際の注意事項】
それでは初めに「Windows 10」の「Windows Update」の自動更新を無効にする手順について記載いたします。
まずは「Windows 10」の「Windows Update」の自動更新を無効にする際の注意事項について記載します。
前項で記載するように「Windows 10」の「Windows Update」の自動更新を無効にする方法に関しては、「Windows 10」のシステム設定を変更するなどの方法が存在しますが、特に「Windows 10」の「Windows Update」のシステムサービスを無効にして自動更新を無効にする方法については、「Windows Update」のシステムサービスを無効にすることから、例えば「Windows Defender」のウイルス定義ファイルを更新することができないなどのセキュリティリスクを発生させる原因になります。
そして「Windows 10」の「Windows Update」における自動更新を無効にするということは、毎月に一度の頻度で配信される「Windows Update」の品質更新プログラムを手動で適用する必要があるために、「Windows 10」を使用するユーザーの負担が増えるという側面もあります。
そのため「Windows 10」の「Windows Update」の自動更新を無効にする場合には、当記事を参照されている皆様の「Windows 10」を安全に使用することができるように、慎重に検討して実行されるようにお願いいたします。
「Windows 10」の「Windows Update」の自動更新を無効にする際の注意事項に関する記載は以上です。
2、【一時的に無効にする】
それでは次に「Windows Update」の自動更新を一時的に無効にする手順について記載いたします。
「Windows 10」の主なエディションとしては、「Windows 10 Pro」及び「Windows 10 Home」という二種類のエディションが存在していますが、「Windows 10 Pro」というエディションでは、「Windows Update」の設定画面に表示されている更新の一時停止という設定項目を有効に設定することにより、「Windows Update」の自動更新を最大で35日間無効にすることができます。
そのため「Windows 10 Pro」というエディションの「Windows Update」の自動更新を一時的に無効にする場合には、以下の「Windows 10」の「Windows Update」を設定する方法に関する過去記事を参照してください。
<「Windows 10」の「Windows Update」を設定する方法>
1、URL
・「Windows 10」の「Windows Update」を設定する方法
それから次に「Windows 10 Home」というエディションについては、「Windows 10 Home」のグループポリシーエディターの設定画面から、「Windows Update」の品質更新プログラムの適用を延期するという設定を有効にすることにより、「Windows Update」の自動更新を最大で30日間無効にすることができます。
そこでまずは、以下の「Windows 10 Home」でローカルグループポリシーエディターを使用する方法に関する過去記事を参照してから、お使いの「Windows 10 Home」のローカルグループポリシーエディターを有効にしてください。
<「Windows 10 Home」でローカルグループポリシーエディターを使用する方法>
1、URL
・「Windows 10 Home」でローカルグループポリシーエディターを使用する方法
次にお使いのキーボード上の[Windows]及び[R]というキーを同時に押してから、ファイル名を指定して実行という画面を表示します。
次に名前という欄に以下の文字列を入力してから、OKという項目をクリックしてください。
<文字列>
・gpedit.msc
次に「Windows 10」のローカルグループポリシーエディターの画面が表示されてから、左画面に表示されているコンピューターの構成→管理用テンプレート→Windows コンポーネント→Windows Update→Windows Update for Businessという項目順に展開してから、「品質更新プログラムをいつ受信するかを選択してください」という項目をダブルクリックします。
次に「品質更新プログラムをいつ受信するかを選択してください」という画面が表示されます。
そこでまずは、有効という項目にチェックを入れてから、「品質更新プログラムがリリースされた後、受信を延期する日数」という設定項目に「0~30」という数値を選択してください。(1)注:「品質更新プログラムがリリースされた後、受信を延期する日数」という設定項目で「0」という数値を選択した場合は、「Windows Update」の自動更新を一時的に無効にすることができないことに注意するようにお願いいたします
次にOKという項目をクリックしてから、「Windows 10」のローカルグループポリシーエディターの画面を閉じます。
次に以下の「Windows 10」のコマンドプロンプトを管理者権限で表示する方法に関する過去記事を参照してから、お使いの「Windows 10」のコマンドプロンプト画面を表示してください。
<「Windows 10」のコマンドプロンプトを管理者権限で表示する方法>
1、URL
・「Windows 10」のコマンドプロンプトを管理者権限で表示する方法
次にコマンドプロンプト画面に以下の文字列を入力してから、お使いのキーボード上の「Enter」というキーを押します。
<文字列>
・gpupdate /force
次にコマンドプロンプト画面を閉じてから、お使いの「Windows 10 Home」を再起動してください。
次に「Windows 10」の「Windows Update」の設定画面を参照すると、「一部の設定は組織によって管理されています」とメッセージが表示されています。
以上で「Windows 10 Home」の「Windows Update」の自動更新を一時的に無効にすることができました。
「Windows 10」の「Windows Update」の自動更新を一時的に無効にする手順に関する記載は以上です。
3、【グループポリシーエディターから自動更新を無効にする】
それでは「Windows 10」のグループポリシーエディターから「Windows Update」の自動更新を無効にする手順について記載します。
「Windows 10」の「Windows Update」の自動更新をグループポリシーエディターから無効にする手順に関しては、「Windows 10」のグループポリシーエディターの設定画面から、「Windows Update」の自動更新に関する構成を有効にすることにより、「Windows Update」の自動更新を無効にする手順となります。
そこでまずは前項で記載する内容と同様に、お使いの「Windows 10」のグループポリシーエディターの設定画面を表示してください。
次に「Windows 10」のローカルグループポリシーエディターの左画面に表示されているコンピューターの構成→管理用テンプレート→Windows コンポーネント→Windows Updateという項目順に展開してから、「自動更新を構成する」という項目をダブルクリックします。
次に「自動更新を構成する」という画面が表示されてから、無効という項目にチェックを入れて、さらにOKという項目をクリックしてください。
<ワンポイントアドバイス>
「Windows 10」のグループポリシーエディターから「Windows Update」の自動更新を変更する場合には、以下のように操作します。
まずは「自動更新を構成する」という画面を参照してください。
次に有効という項目にチェックを入れてから、以下の「自動更新の構成」という選択項目を選択して、さらにOKという項目をクリックします。
なお「Windows 10」の「Windows Update」の自動更新を手動更新に変更する場合は、「自動更新の構成」という選択項目で「自動ダウンロードしインストールを通知」という項目を選択してください。
<選択項目>
2、ダウンロードとインストールを通知
・更新プログラムを自動的に確認するが、ダウンロード及びインストールする前に通知する
3、自動ダウンロードしインストールを通知
・更新プログラムを自動的に確認してダウンロードするが、インストールを行う前に通知する
4、自動ダウンロードしインストール日時を指定
・更新プログラムを自動的に確認してダウンロードしてから、ユーザーが設定する日時にインストールする
5、ローカルの管理者の設定選択を許可
・通常は選択する必要がない項目
以上で「Windows 10」のグループポリシーエディターから「Windows Update」の自動更新を変更することができました。
次に前項で記載する内容と同様に、お使いの「Windows 10」のコマンドプロンプト画面を管理者権限で表示します。
次にコマンドプロンプト画面に以下の文字列を入力してから、お使いのキーボード上の「Enter」というキーを押してください。
<文字列>
・gpupdate /force
次にコマンドプロンプト画面を閉じてから、お使いの「Windows 10 Home」を再起動します。
次に「Windows 10」の「Windows Update」の設定画面を参照すると、「一部の設定は組織によって管理されています」とメッセージが表示されています。
以上で「Windows 10 」の「Windows Update」の自動更新を無効にすることができました。
「Windows 10」のグループポリシーエディターから「Windows Update」の自動更新を無効にする手順に関する記載は以上です。
4、【コマンドプロンプトから自動更新を無効にする】
それでは次に「Windows 10」のコマンドプロンプトから「Windows Update」の自動更新を無効にする手順について記載いたします。
「Windows 10」のコマンドプロンプト画面から「Windows Update」の自動更新を無効にする手順に関しては、前項で記載する「Windows 10」のグループポリシーエディターから「Windows Update」の自動更新を無効にする手順について、「Windows 10」のコマンドプロンプト画面から同様の操作を実行する手順になります。
そこでまずは先に記載する内容と同様に、お使いの「Windows 10」のコマンドプロンプト画面を管理者権限で表示してください。
次にコマンドプロンプト画面に以下の文字列を入力してから、お使いのキーボード上の「Enter」というキーを押します。
<文字列>
1、「Windows Update」の自動更新を無効にする
reg add "HKEY_LOCAL_MACHINE\SOFTWARE\Policies\Microsoft\Windows\WindowsUpdate\AU" /v "NoAutoUpdate" /d "1" /t REG_DWORD /f2、「Windows Update」の自動更新を有効にする
reg add "HKEY_LOCAL_MACHINE\SOFTWARE\Policies\Microsoft\Windows\WindowsUpdate\AU" /v "NoAutoUpdate" /d "0" /t REG_DWORD /f3、「Windows Update」の自動更新を手動更新にする
reg add "HKEY_LOCAL_MACHINE\SOFTWARE\Policies\Microsoft\Windows\WindowsUpdate\AU" /v "NoAutoUpdate" /d "2" /t REG_DWORD /f4、「Windows Update」の自動更新を既定値にする
reg delete "HKEY_LOCAL_MACHINE\SOFTWARE\Policies\Microsoft\Windows\WindowsUpdate\AU" /f次にコマンドプロンプト画面を閉じてから、お使いの「Windows 10」を再起動してください。
以上で「Windows 10」の「Windows Update」の自動更新を無効にすることができました。
「Windows 10」のコマンドプロンプトから「Windows Update」の自動更新を無効にする手順に関する記載は以上です。
5、【「Windows Update」のサービスから自動更新を無効にする】
それでは次に「Windows Update」のサービスから自動更新を無効にする手順について記載いたします。
「Windows Update」のサービスから自動更新を無効にする手順に関しては、「Windows Update」のサービスを無効にすることにより、「Windows Update」の自動更新を無効にする手順になります。
ただし「Windows Update」のサービスを無効ということは、「Windows 10」の「Windows Update」における動作が全て停止されるために、「Windows Update」の更新プログラムの適用だけではなく、「Windows Update」の更新プログラムの確認も自動的に行われなくなることに注意してください。
そこでまずは先に記載する内容と同様に、お使いの「Windows 10」のコマンドプロンプト画面を管理者権限で表示します。
次にコマンドプロンプト画面に以下の文字列を入力してから、お使いのキーボード上の「Enter」というキーを押してください。
<文字列>
1、「Windows Update」のシステムサービスを無効にする
・sc config “wuauserv” start= disabled
2、「Windows Update」のシステムサービスを有効にする
・sc config “wuauserv” start= demand
次にコマンドプロンプト画面を閉じてから、お使いのパソコンを再起動します。
以上で「「Windows Update」のサービスから自動更新を無効にすることができました。
なお上記に記載するように「Windows Update」のサービスを無効ということは、「Windows Update」の更新プログラムの確認も自動的に行われなくなるために、例えば「Windows 10」の「Windows Defender」のウイルス定義ファイルを更新することもできなくなってしまいます。
しかしながら「Windows Defender」のウイルス定義ファイルの更新に関しては、「Windows 10」の「Windows Update」を使用しない場合においても、以下の「Windows Defender」のウイルス定義ファイルの更新に関するコマンドを実行することにより、「Windows Defender」のウイルス定義ファイルを更新することができます。
<コマンド>
"C:\Program Files\Windows Defender\MpCmdRun.exe" -SignatureUpdate -MMPCそして例えば「Windows Defender」のウイルス定義ファイルの更新に関するコマンドを記述したバッチファイルを作成してから、以下のようにスクリプトファイルと組み合わせることにより、「Windows 10」のコマンドプロンプト画面を非表示の状態で「Windows Defender」のウイルス定義ファイルを更新することができます。
<スクリプトファイル>
Option Explicit
Const vbHide = 0 'ウィンドウを非表示
Const vbNormalFocus = 1 '通常のウィンドウ、かつ最前面のウィンドウ
Const vbMinimizedFocus = 2 '最小化、かつ最前面のウィンドウ
Const vbMaximizedFocus = 3 '最大化、かつ最前面のウィンドウ
Const vbNormalNoFocus = 4 '通常のウィンドウ、ただし、最前面にはならない
Const vbMinimizedNoFocus = 6 '最小化、ただし、最前面にはならない
Dim objWShell
Set objWShell = CreateObject("WScript.Shell")
objWShell.Run "cmd /c バッチファイルの場所",vbHide, False
Set objWShell = Nothingまた上記のスクリプトファイルを「Windows 10」のタスクスケジューラーに登録することにより、「Windows Defender」のウイルス定義ファイルを自動的に更新することができます。
なお上記のスクリプトファイルを「Windows 10」のタスクスケジューラーに登録する方法に関しては、以下の「Windows Defender」のウイルス定義ファイルを自動更新する方法に関する過去記事を参照してください。
<「Windows Defender」のウイルス定義ファイルを自動更新する方法>
1、URL
・「Windows Defender」のウイルス定義ファイルを自動更新する方法
「Windows Update」のサービスから自動更新を無効にする手順に関する記載は以上です。
6、【「Windows10 設定変更ツール」を使用して「Windows Update」の自動更新を無効にする】
それでは次に「Windows10 設定変更ツール」を使用して「Windows Update」の自動更新を無効にする手順について記載いたします。
「Windows10 設定変更ツール」を使用して「Windows Update」の自動更新を無効にする手順に関しては、次回の投稿で記載する予定ですのでよろしくお願いいたします。
「Windows 10」の「Windows Update」の自動更新を無効にする手順に関する記載は以上です。
「Windows 10」のメジャーアップグレードを延期する方法
それでは次に「Windows 10」のメジャーアップグレードを延期する方法について記載いたします。
2018年5月1日に「Windows 10」の次期メジャーアップデートとなる「Windows 10 April 2018 Update」の配信が開始されましたが、「Windows 10 April 2018 Update」を適用した「Windows 10」に関する不具合の報告について、インターネット上のWebサイトの記事に見受けられています。
そのため「Windows 10」のメジャーアップグレードを延期する方法に関する詳細を把握する場合には、以下の「Windows 10」のメジャーアップグレードを延期する方法に関する過去記事を参照してください。
<「Windows 10」のメジャーアップデートを延期する方法>
1、URL
・「Windows 10」のメジャーアップデートを延期する方法
「Windows 10」のメジャーアップグレードを延期する方法に関する記載は以上です。
あとがき
さて今回の投稿は以上となります。
今回の投稿で記載する記事以外の「Windows 10」の使い方に関連する記事に興味がある方は、ぜひ一度以下の「Windows 10」の使い方に関連する記事のまとめを参照してください。
<「Windows 10」の使い方に関連する記事のまとめ>
1、URL
それでは以上です。