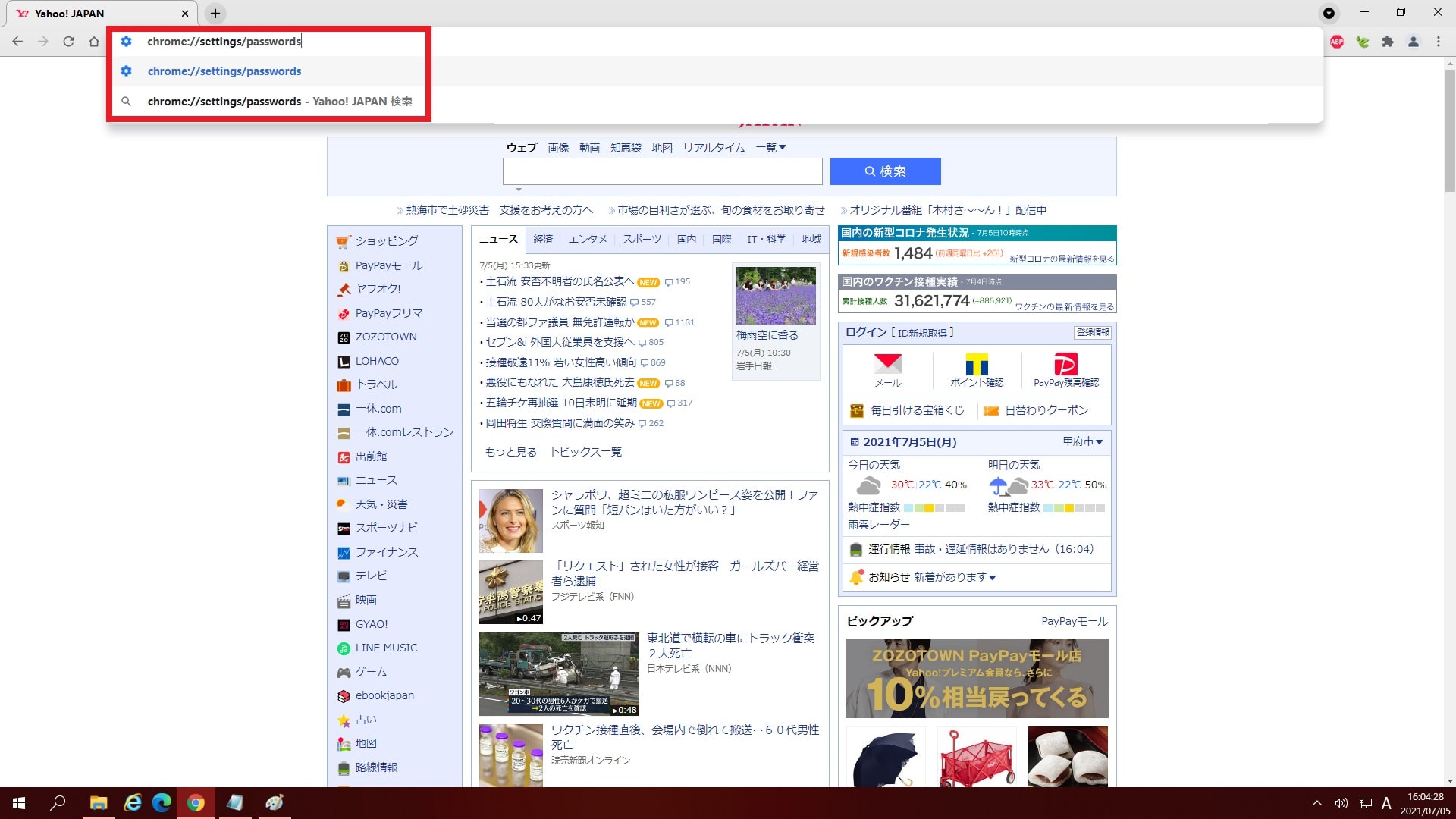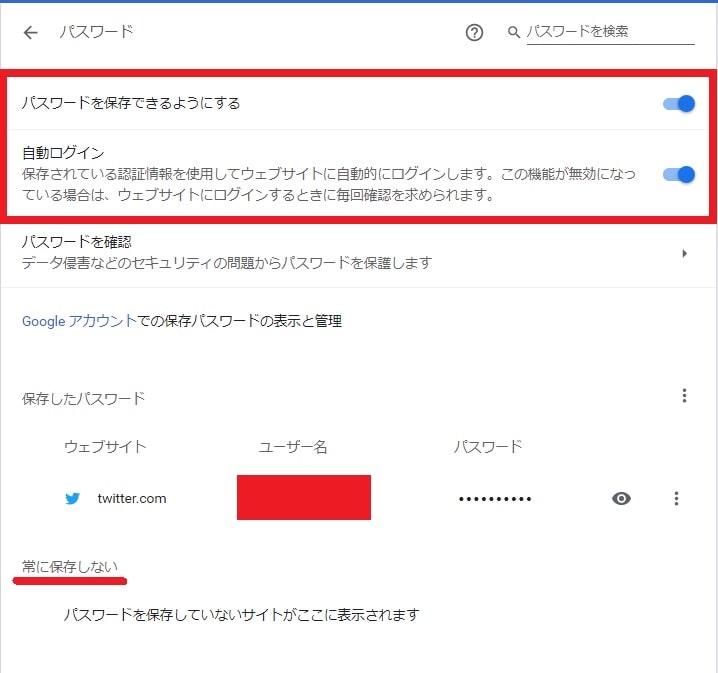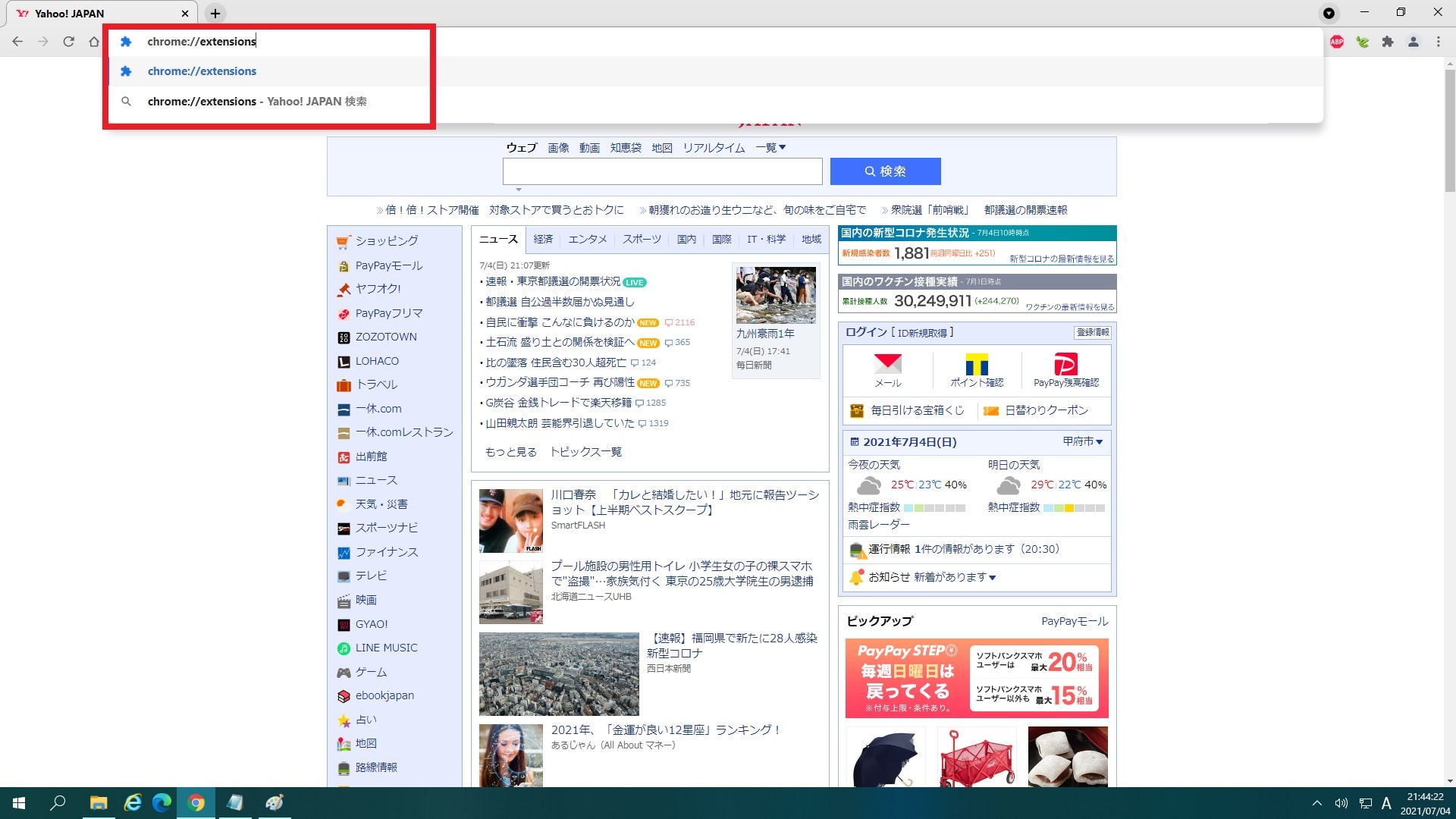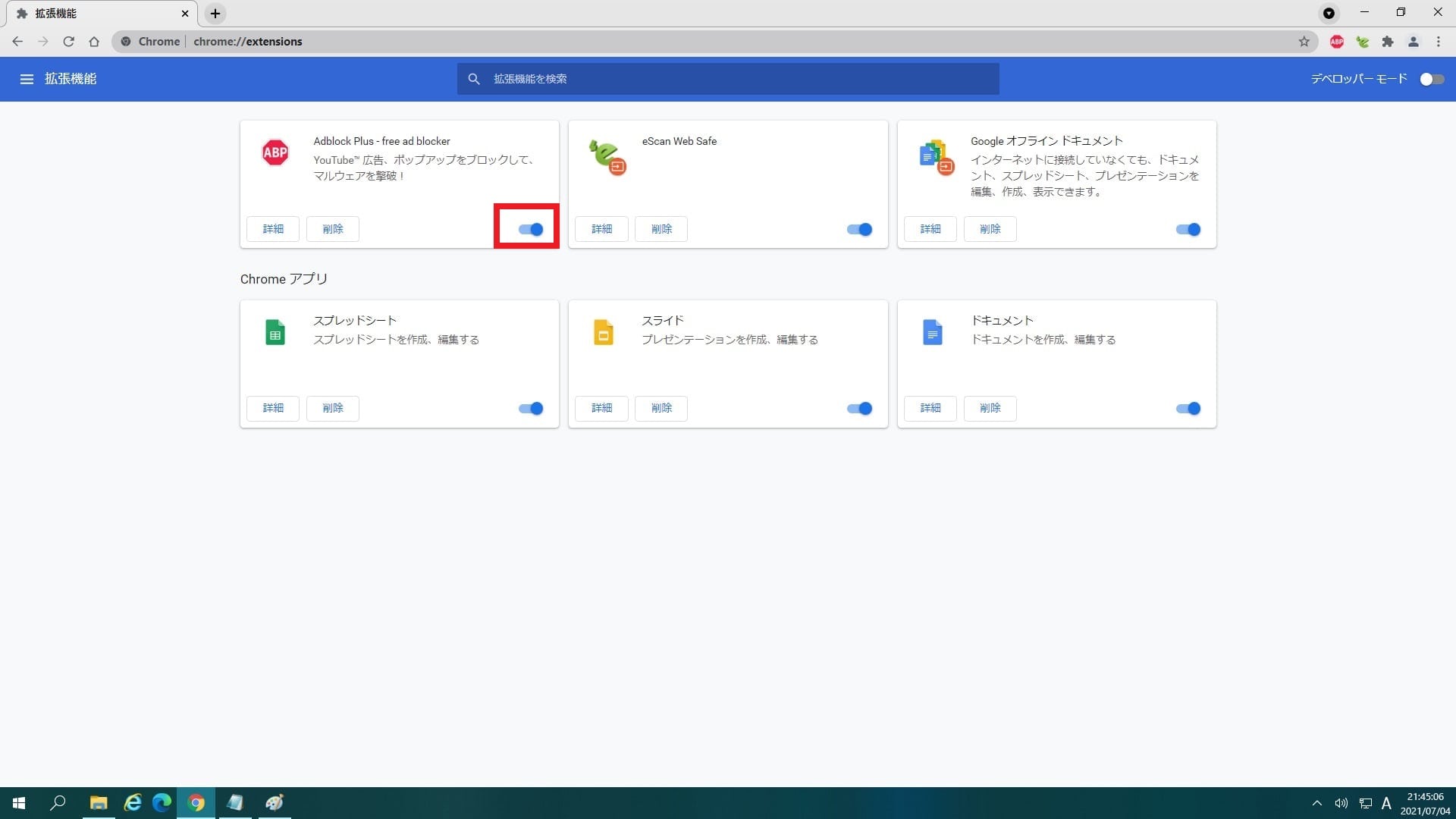皆様、こんばんは。
今回の投稿は、「Google Chrome」のパスワード保存に関する投稿となります。
それでは今回の投稿にまいりましょう。
【スポンサーリンク】
はじめに
さて改めまして今回の投稿は、「Google Chrome」のパスワード保存に関する投稿になります。
「Google Chrome」においては、Webサイトにログインした際などにログイン名とパスワードを保存するかという旨の警告画面が表示されます。
しかしながら何かしらの原因のために「Google Chrome」にログイン名とパスワードの保存ができないことがあります。
そこで今回の投稿では、「Google Chrome」にパスワードを保存できない場合の解決策について、記事を記載してまいりたいと思います。
それでは本題に入りましょう。
【スポンサーリンク】
パスワードを保存できない場合の対策
【パスワード設定を確認する】
それでは初めに「Google Chrome」にパスワードを保存できない場合の対策について記載いたします。
まずは「Google Chrome」のパスワード設定を確認するという対策について記載します。
「Google Chrome」のパスワード設定には、パスワードを保存しないという設定項目があるために、この設定項目が有効になっていないかを確認します。
そこでお使いの「Google Chrome」を実行してください。
次に以下の文字列をアドレスバーに入力してから、お使いのキーボード上の[Enter]というキーを押します。
<文字列>
chrome://settings/passwords次に「Google Chrome」のパスワード設定の画面が表示されます。
そこでまずは「パスワードを保存できるようにする」と「自動ログイン」という設定項目が有効になっているかを確認してください。
また常に保存しないという項目にWebサイトが追加されていないかについても確認します。
以上でパスワード設定を確認することができます。
「Google Chrome」のパスワード設定を確認するという対策に関する記載は以上です。
【Cookieを削除する】
それでは次に「Google Chrome」のCookieを削除するという対策について記載いたします。
例えば「Google Chrome」に古いログイン名とパスワード情報が保存されている場合には、新しく保存すべきパスワードが正常に保存されないことがあります。
そのため一旦Cookieを削除することによって「Google Chrome」によって保存されているログイン名とパスワード情報をリセットします。
そこで以下の「Google Chrome」の閲覧履歴を素早く削除する方法という過去記事を参照してから、閲覧履歴データの削除という画面を表示してください。
<「Google Chrome」の閲覧履歴を素早く削除する方法>
1、URL
・「Google Chrome」の閲覧履歴を素早く削除する手順
次に期間という項目を全期間を選択してから、「Cookieと他のサイトデータ」という項目にチェックを入れて、さらにデータを削除という項目をクリックします。
以上でCookieを削除することができます。
「Google Chrome」のCookieを削除するという対策に関する記載は以上です。
【拡張機能を無効にする】
それでは次に「Google Chrome」の拡張機能を無効にするという対策について記載いたします。
「Google Chrome」の拡張機能の中には、パスワードマネージャー機能を有する拡張機能がありますが、このような拡張機能が「Google Chrome」のパスワードマネージャー機能と競合する可能性があります。
そのため拡張機能を無効にするという対策としては、パスワードマネージャー機能を有する拡張機能を一旦無効にしてから、「Google Chrome」にログイン名とパスワード情報を正常に保存できるかを確認するということになります。
そして仮に「Google Chrome」にパスワードマネージャー機能を有する拡張機能をインストールしている場合には、以下のように拡張機能を無効にしてみてください。
そこでまずは、お使いの「Google Chrome」を実行します。
次に以下の文字列をアドレスバーに入力してから、お使いのキーボード上の[Enter]というキーを押します。
<文字列>
chrome://extensions次に「Google Chrome」の拡張機能の一覧画面が表示されてから、パスワードマネージャー機能を有する拡張機能を無効にしてください。
以上で拡張機能を無効にできます。
「Google Chrome」の拡張機能を無効にするという対策に関する記載は以上です。
【設定を初期化する】
それでは次に「Google Chrome」の設定を初期化するという対策について記載いたします。
「Google Chrome」に何かしらの不具合が生じた場合には、最終手段として設定を初期化するということが一番の対策になりえます。
そのため「Google Chrome」の設定を初期化する場合は、以下の当ブログの過去記事を参照してください。
<「Google Chrome」のリセットを行う手順>
1、URL
「Google Chrome」にパスワードを保存できない場合の対策に関する記載は以上です。
あとがき
さて今回の投稿は以上となります。
今回の投稿で記載する記事以外の「Google Chrome」の使い方に関連する記事に興味がある方は、ぜひ一度以下の「Google Chrome」の使い方に関連する記事のまとめを参照してください。
<「Google Chrome」の使い方に関連する記事のまとめ>
1、URL
・「Google Chrome」の使い方に関連する記事のまとめ
それでは以上です。