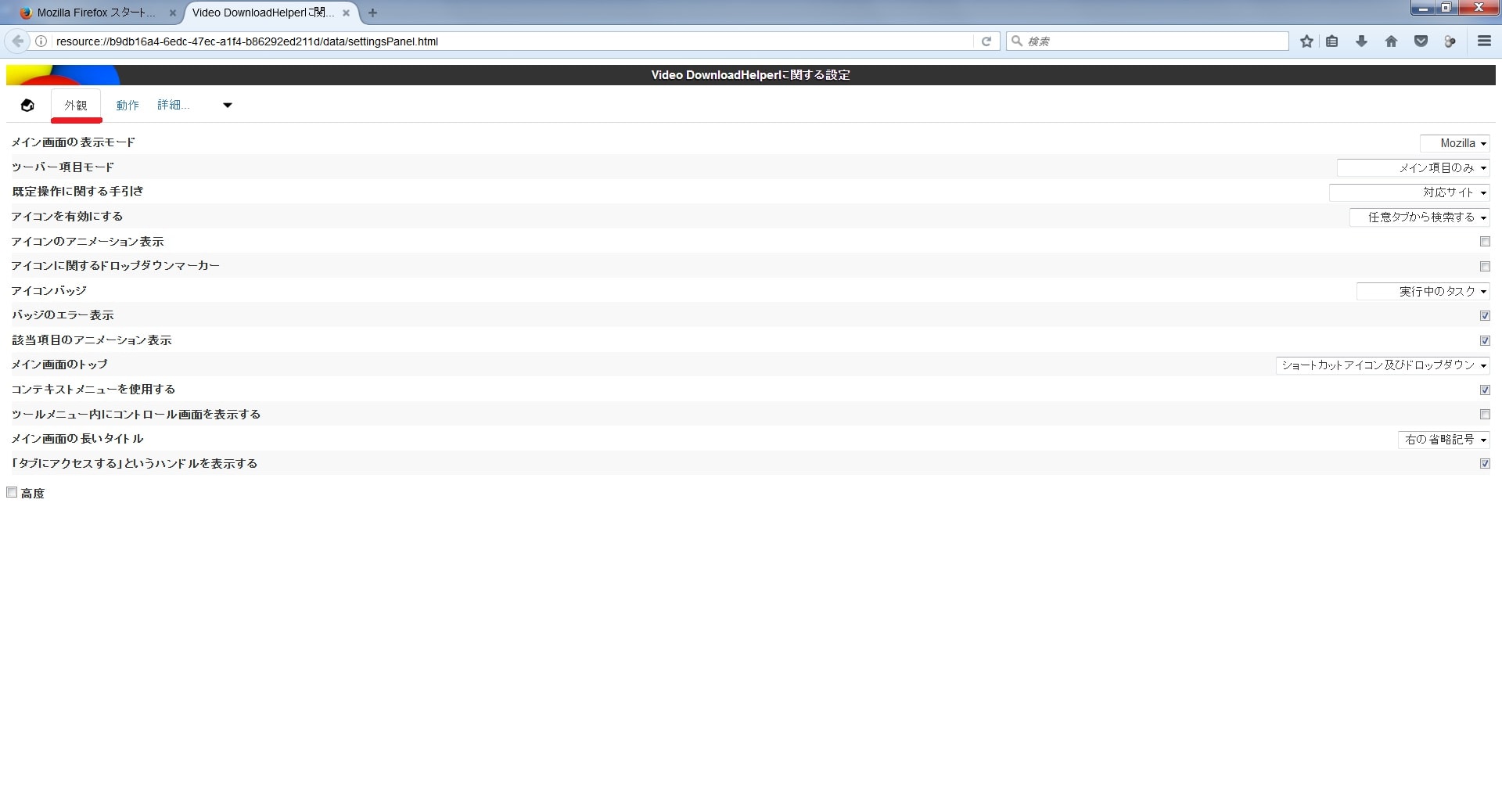皆様、こんばんは。
今回の投稿は、前回の投稿に引き続き、「Firefox」及び「Google Chrome」というWebブラウザの拡張機能として人気のある「Video DownloadHelper」の使い方に関する投稿となります。
それでは今回の投稿にまいりましょう。
はじめに
【目次】 [表示]
さて改めまして今回の投稿は、前回の投稿に引き続き「Firefox」及び「Google Chrome」というWebブラウザの拡張機能として人気のある「Video DownloadHelper」の使い方に関する投稿になります。
前々回の投稿及び前回の投稿では、「Firefox」及び「Google Chrome」というWebブラウザに対応する「Video DownloadHelper」の日本語化ファイルを公開しながら、「Google Chrome」に「Video DownloadHelper」を導入する手順という記事テーマについて、記事を記載いたしました。
そこで今回の投稿では、「Video DownloadHelper」の使い方について、再投稿という形式で記事を記載してまいりたいと思います。
それでは本題に入りましょう。
「Video DownloadHelper」の概要
【仕様条件】
それでは初めに「Video DownloadHelper」の概要について記載いたします。
まずは「Video DownloadHelper」の仕様条件について記載します。
そこで以下の「Video DownloadHelper」のの仕様条件を参照してください。
<「Video DownloadHelper」の仕様条件>
| 項目 | 説明 |
|---|---|
| 動画共有サイト | Youtube、ニコニコ動画,FC2動画,Dailymotion,Saimove!,ひまわり動画,Facebook,Twitter,Pandora TV,Veoh,Youku,Tudou など日本国内の動画共有サイトから海外の動画共有サイトまで多くの動画共有サイトに対応 |
| Webブラウザ | Google chrome,Firefox |
| ビデオ品質 | 動画共有サイトによって異なる |
| 補足 | Google Chromeに対応するVideo DownloadHelperではYoutubeの動画をダウンロードすることができない |
このように「Firefox」及び「Google Chrome」という両方のWebブラウザに対応する「Video DownloadHelper」のダウンロード機能を比較する場合には、「Google Chrome」に対応する「Video DownloadHelper」に関しては、一部の動画共有サイトからのダウンロード機能に制限があり、「Firefox」に対応する「Video DownloadHelper」については、Webブラウザの録画機能が実装されているなどの相違点が存在しています。
「Video DownloadHelper」の仕様条件に関する記載は以上です。
【危険性】
それでは次に「Video DownloadHelper」の危険性について記載いたします。
前項で記載するように「Video DownloadHelper」に関しては、「Firefox」及び「Google Chrome」というWebブラウザに対応する拡張機能となりますが、「Firefox」及び「Google Chrome」の公式サイトから公開されている拡張機能であるために、「Video DownloadHelper」に危険性はありません。
しかしながら日本国内及び海外を問わずに多くの動画共有サイトの動画をダウンロードすることができる「Video DownloadHelper」については、動画共有サイトにアップロードされている様々なジャンルの動画をダウンロードすることができます。
そのため「Video DownloadHelper」を使用して動画共有サイトにアップロードされている動画をダウンロードする場合には、くれぐれも違法にアップロードされた動画をダウンロードしないように、細心の注意をはらって動画ダウンロードを実行してください。
以上が「Video DownloadHelper」の危険性に関する記載となります。
「Video DownloadHelper」の概要に関する記載は以上です。
「Video DownloadHelper」をインストールする方法
それでは初めに「Video DownloadHelper」をインストールする方法について記載いたします。
「Firefox」及び「Google Chrome」という両方のWebブラウザに対応する「Video DownloadHelper」に関しては、「Firefox」及び「Google Chrome」というWebブラウザごとに「Video DownloadHelper」の日本語化ファイルを適用する方法が異なっています。
そこで「Video DownloadHelper」をインストールする方法に関する詳細については、すでに当ブログにおける以前の投稿で詳細を記載しているために、以下の「Video DownloadHelper」の日本語化ファイルに関連する過去記事を参照するようにお願いいたします。
<「Video DownloadHelper」の日本語化ファイルに関連する過去記事>
1、URL
・【Video DownloadHelper】 日本語化ファイル公開!
「Video DownloadHelper」をインストールする方法に関する記載は以上です。
「Video DownloadHelper」の使い方
【動画をダウンロードする】
それでは次に「Video DownloadHelper」の使い方について記載いたします。
まずは「Video DownloadHelper」を使用して動画をダウンロードする手順について記載します。
そこでお使いの「Firefox」及び「Google Chrome」を実行してから、動画共有サイトの動画ページにアクセスしてください。
<ワンポイントアドバイス>
お使いの「Google Chrome」を実行する際に、デベロッパーモードの拡張機能を無効にする警告画面が表示される場合には、以下のように操作します。
まずはデベロッパーモードの拡張機能を無効にする警告画面を参照してください。
次にキャンセルという項目をクリックします。
以上でデベロッパーモードの拡張機能を無効にする警告画面を非表示にすることができました。
次に動画共有サイトの動画ページから動画をダウンロードする場合は、動画共有サイトの動画ページで動画を再生してから、画面右上の「Video DownloadHelper」のアイコンをクリックします。(1)注:「Google Chrome」のアドレスバー右横に「Video DownloadHelper」のアイコンが表示されていない場合には、次の「Google Chrome」のアドレスバーに拡張機能アイコンを表示する方法に関する過去記事を参照してください。
次に「Video DownloadHelper」による動画ダウンロードを開始する場合は、基本的に以下の動画ダウンロード形式を確認してから、矢印アイコンをクリックしてください。
<動画ダウンロード形式>
1、「MP3」
・音声ファイル
2、「MP4」
・動画ファイル
次にダウンロード及びクイックダウンロードという項目をクリックしてください。
次にダウンロードする動画の保存場所を指定してから、保存という項目をクリックして、「Video DownloadHelper」による動画ダウンロードを開始してください。
なお「Video DownloadHelper」を使用して動画をダウンロードする場合には、既定値で以下の保存場所が設定されています。
<保存場所>
C:\Users\ユーザー名\dwhelper以上で「Video DownloadHelper」を使用して動画をダウンロードすることができました。
「Video DownloadHelper」を使用して動画をダウンロードする手順に関する記載は以上です。
【設定項目を表示する】
それでは次に「Video DownloadHelper」の設定項目を表示する手順について記載いたします。
まずはお使いの「Firefox」及び「Google Chrome」を実行してから、「Video DownloadHelper」のアイコンをクリックします。
次にギアマークのアイコンをクリックしてください。
次に「Video DownloadHelper」の設定画面が表示されてから、画面左上の外観という項目をクリックします。
そして「Video DownloadHelper」の外観という設定項目では、以下の「Video DownloadHelper」の表示方法に関する設定項目を設定することができます。
<設定項目>
- メイン画面の表示モード
- ツールバー項目モード
- 既定操作に関する手引き
- アイコンを有効にする
- アイコンのアニメーション表示
- アイコンに関するドロップダウンメーカー
- アイコンバッジ
- バッジのエラー表示
- 該当項目のアニメーション表示
- メイン画面のトップ
- コンテキストメニューを表示する
- ツールメニュー内にコントロール画面を表示する
- メイン画面の長いタイトル
- 「タブにアクセスする」というハンドルを表示する
次に画面左上の動作という項目をクリックしてください。
そして「Video DownloadHelper」の動作という設定項目では、以下の「Video DownloadHelper」の動画ダウンロード等の動作に関する設定項目を設定することができます。
<設定項目>
- 同時ダウンロードの最大数
- ダウンロードの再試行回数
- 自動的にピン留めする
- 作業完了時に通知する
- 非公開の該当項目には通知しない
- 既定のWebブラウザの保存ディレクトリーを使用する
- 暗号化ダウンロードを有効にする
- 暗号化ダウンロードに既定パスワードを使用する
- Facebook Helper
- Twitter Heler
- Vimeo Helper
- Tumblr Helper
- ページメタからのビデオサムネイル
- GIFサムネイルを使用する
なお「Video DownloadHelper」を使用して同時に動画ダウンロードを実行する最大数を変更する場合は、同時ダウンロードの最大数という項目に任意の数値を入力してください。
それから次に再度「Video DownloadHelper」の設定画面を参照します。
次に「Video DownloadHelper」による動画ダウンロードの保存場所を変更する場合は、保存ディレクトリを変更するという項目をクリックしてください。
次にダウンロードする動画の保存場所を指定してから、フォルダーの選択という項目をクリックします。
以上で「Video DownloadHelper」の設定項目を表示することができました。
「Video DownloadHelper」の使い方に関する記載は以上です。
あとがき
さて今回の投稿は以上となります。
今回の投稿で記載する記事以外の動画ダウンロードに関連する記事に興味がある方は、ぜひ一度以下の動画ダウンロードに関連する記事のまとめを参照してください。
<動画ダウンロードに関連する記事のまとめ>
1、URL
それでは以上です。