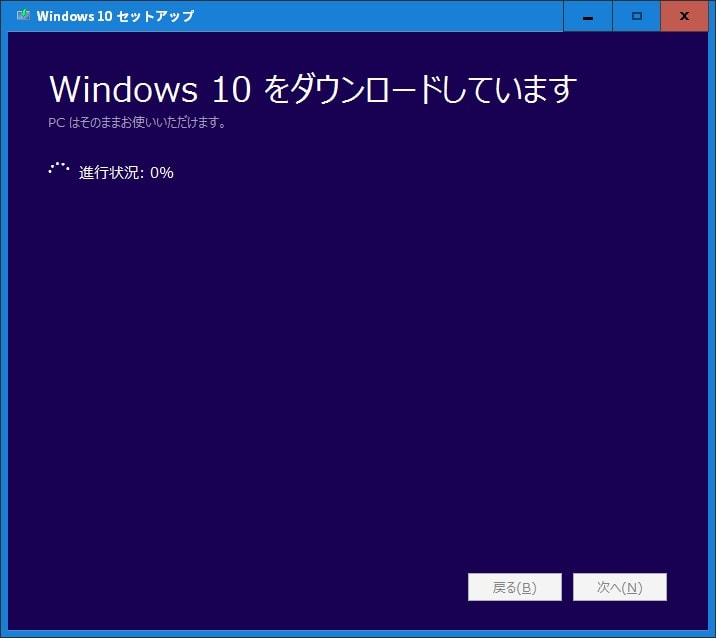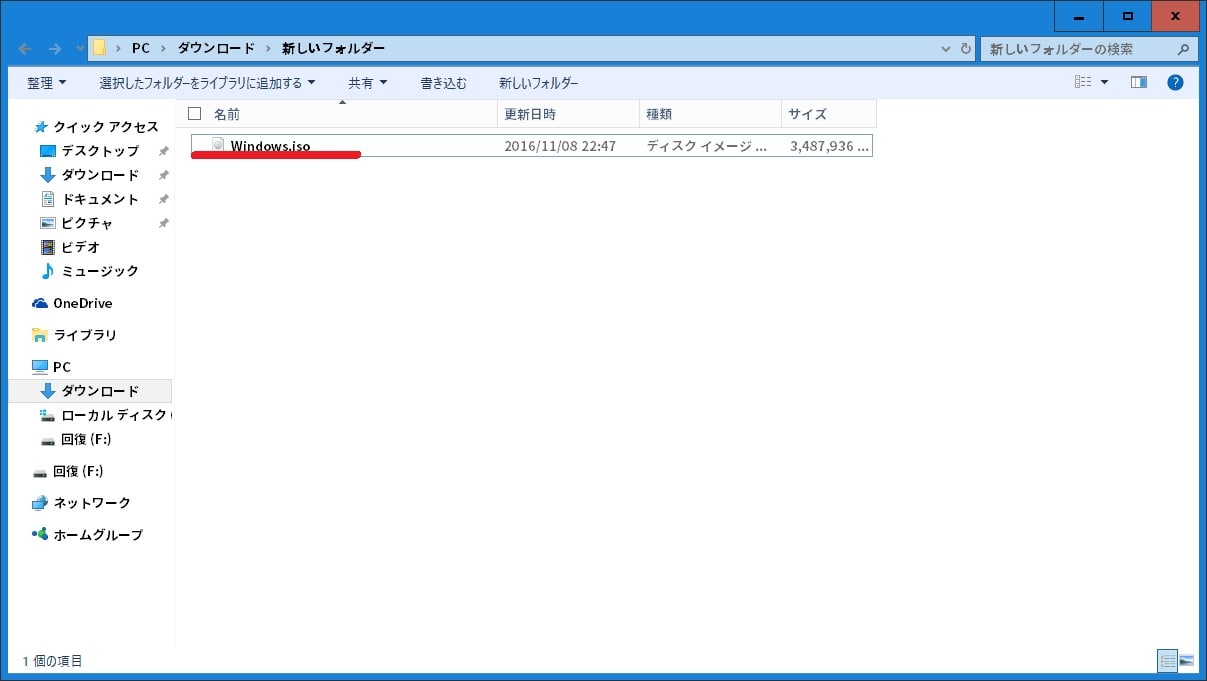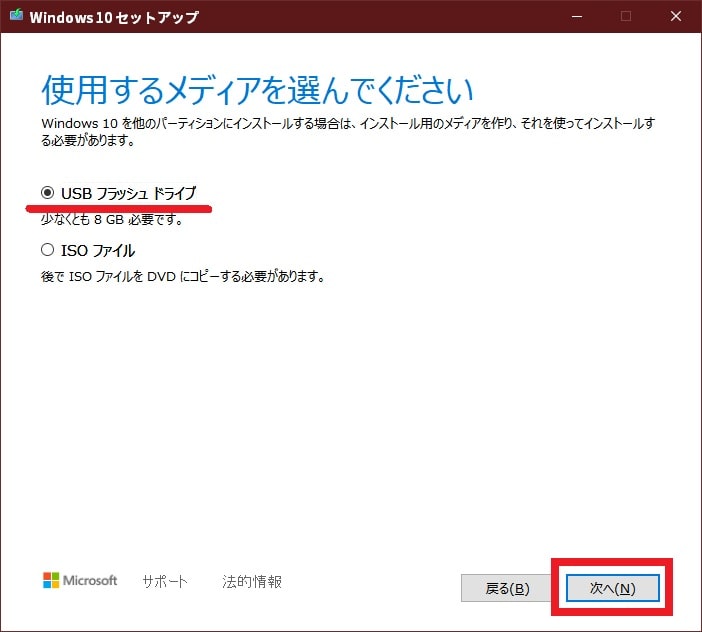皆様、こんばんは。
今回の投稿は、「Windows 10」のインストールディスクに関する投稿となります。
それでは今回の投稿にまいりましょう。
【スポンサーリンク】
はじめに
【目次】
さて改めまして今回の投稿は、「Windows 10」のインストールディスクに関する投稿になります。
2015年7月に公開された「Windows 10」については、開発元であるマイクロソフトの公式サイトから、インストールディスク作成ツールをダウンロードして使用することにより、USBメモリまたはDVDにインストールディスクを作成することができます。
そして「Windows 10」のインストールディスクでは、「Windows 10」のクリーンインストールなどのリカバリ作業や「Windows 10」が起動出来ない場合のスタートアップ修復などの操作を行うことが可能です。
そこで今回の投稿では、「Windows 10」のISOファイルからインストールディスクを作成する方法について、再投稿という形式で記事を記載してまいりたいと思います。
それでは本題に入りましょう。
【スポンサーリンク】
インストールディスクを作成する前の準備
1、【USBメモリまたはDVDを準備する】
それでは初めに「Windows 10」のインストールディスクを作成する前の準備について記載いたします。
まずはUSBメモリまたはDVDを準備する手順について記載します。
「Windows 10」のインストールディスクについては、インストールディスクの作成先として、USBメモリまたはDVDという二種類の作成方法を選択することができます。
しかしながら最近の「Windows 10」については、インストールディスクを作成するための容量が大きくなっているようであり、特に「Windows 10」の64ビット版のインストールディスクを作成する場合には、DVD-Rという片面一層式のDVDには収まらない容量になっているようでした。
もちろん「Windows 10」の32ビット版のインストールディスクを作成する場合は、DVD-Rという片面一層式のDVDに収まる容量のようですが、現在のパソコン環境の主流のビット数は、64ビット版になると思いますので、「Windows 10」の64ビット版のインストールディスクを作成する際は、DVD-R DLなどの片面二層式のDVDを使用するようにしてください。
このように「Windows 10」のインストールディスクを作成する際の作成要件としては、以下のようにUSBメモリまたはDVDの容量が必要になります。
<インストールディスクの作成要件>
1、「Windows 10」の32ビット版
- インターネットの常時接続環境が用意されていること
- 4 GB 以上の空き領域が存在する空のUSB(可能であれば8 GB 以上の空き領域が存在する空のUSB)
- DVD-Rなどの空のDVDとDVDドライブ(可能であればDVD-R DLなどの片面二層式のDVDとDVDドライブ)
2、「Windows 10」の64ビット版
- インターネットの常時接続環境が用意されていること
- 8 GB 以上の空き領域が存在する空のUSB
- DVD-R DLなどの片面二層式のDVDとDVDドライブ
「Windows 10」のインストールディスクを作成する場合には、お使いの「Windows 10」のビット数に応じて、インストールディスクの作成先になるUSBメモリまたはDVDの容量にご注意ください。
それから次にモバイルPCなどのパソコン環境を使用するユーザーの場合には、パソコン本体にDVDドライブが搭載されていないこともあろうかと思います。
そのためモバイルPCなどのパソコン環境を使用するユーザーについては、「Windows 10」のインストールディスクの作成先として、USBメモリを選択するかまたは外付けのDVDドライブを準備するようにしてください。
USBメモリまたはDVDを準備する手順に関する記載は以上です。
2、【ビット数を確認する】
それでは次に「Windows 10」のビット数を確認する手順について記載いたします。
前項で記載するように「Windows 10」のインストールディスクを作成する場合には、お使いの「Windows 10」のビット数を確認することが重要になります。
そして現在の「Windows 10」のパソコン環境におけるビット数については、64ビット版が主流と思いますが、「Windows 7」から「Windows 10」にアップグレードしたパソコン環境などでは、32ビット版を使用されるユーザーも存在すると思いますので、「Windows 10」のビット数を確認していきます。
そこでまずは、お使いのキーボード上の[Windows]及び[X]というキーを同時に押してから、システムという項目をクリックしてください。
次にバージョン情報という画面が表示されてから、システムの種類という項目で「Windows 10」のビット数を確認します。
以上で「Windows 10」のビット数を確認することができました。
「Windows 10」のビット数を確認する手順に関する記載は以上です。
3、【プロダクトキーの確認は必要か】
それでは次に「Windows 10」のプロダクトキーの確認は必要かについて記載いたします。
「Windows 10」のインストールディスクを作成した後に、今まで使用している同一のパソコン環境にクリーンインストールする場合や「Windows 7」及び「Windows 8.1」から「Windows 10」にアップグレードしたパソコン環境の場合には、プロダクトキーを入力する必要はありません。
そのため「Windows 10」のインストールディスクを作成する際に、プロダクトキーの確認は絶対に必要というわけではありませんが、「Windows 10」のプロダクトキーを確認する場合には、以下の「Windows 10」のプロダクトキーとライセンス認証の状態を確認する方法に関する過去記事を参照してください。
<「Windows 10」のプロダクトキーとライセンス認証の状態を確認する方法に関する過去記事>
1、URL
・「Windows 10」のプロダクトキーとライセンス認証の状態を確認する方法
「Windows 10」のインストールディスクを作成する前の準備に関する記載は以上です。
インストールディスクを作成する手順
1、【ISOファイル】
それでは次に「Windows 10」のインストールディスクを作成する手順について記載いたします。
まずは「Windows 10」のISOファイルを使用してインストールディスクを作成する手順について記載します。
そこで以下のインストールディスク作成ツールのダウンロードリンクを参照してください。
<ダウンロードリンク>
1、URL
・ 「Windows 10」のインストールディスク作成ツール
次に上記のダウンロードリンクにアクセスしてから、ツールを今すぐダウンロードという項目をクリックして、インストールディスク作成ツールを任意の場所に保存します。
次にダウンロードしたインストールディスク作成ツールを実行してください。
次にマイクロソフトのライセンス条項の画面が表示されてから、同意するという項目をクリックします。
次に「他のPC用にインストールディスクを作る」という項目にチェックを入れてから、次へという項目をクリックしてください。
次に「Windows 10」の言語、アーキテクチャー、エディションを選択する画面が表示されます。
そこで「このPCにおすすめのオプションを使う」という項目にチェックが入っていることを確認してから、お使いの「Windows 10」と言語、エディション・アーキテクチャという項目が合致していることを確認して、さらに次へという項目をクリックしてください。
次にインストールディスクの作成先となるメディアを選択する画面が表示されます。
そこで「Windows 10」のISOファイルを使用してインストールディスクを作成する場合には、以下のISOファイルという項目にチェックを入れてから、次へという項目をクリックしてください。
<選択項目>
- USBフラッシュドライブ(USBメモリ)
- ISOファイル(DVDなどの光学メディア)
次にインストールディスクのISOファイルを保存する場所を指定してから、保存という項目をクリックしてください。
次に「Windows 10」のISOファイルの作成が開始されます。
次に完了という項目をクリックしてから、「Windows 10」のセットアップ画面を閉じてください。
それから次に作成したISOファイルをDVDなどの光学メディアに書き込みを行っていきます。
まずは以下の「Windows 10」でディスクの消去及びディスクの書き込みを実行する手順に関する過去記事を参照してから、「Windows 10」のインストールディスクのISOファイルをDVDなどの光学メディアに書き込む手順の概要を把握してください。
<過去記事>
1、URL
・「Windows 10」でディスクの消去及びディスクの書き込みを実行する手順について
次にお使いのパソコンの光学ドライブにDVDなどの光学メディアをセットしてから、前項で作成したインストールディスクのISOファイルを参照します。
次に作成したISOファイルを右クリックしてから、ディスクイメージの書き込みという項目をクリックしてください。
次にディスクイメージの書き込みツールという画面が表示されます。
そこでまずは、書き込みという項目をクリックしてから、インストールディスクのISOファイルの書き込みという操作を開始してください。
またDVDにインストールディスクのイメージファイルの書き込みを実行した後に、DVDに書き込んだインストールディスクのイメージファイルの確認を行う場合は、書き込み後のディスクの確認という項目にチェックを入れます。
次に閉じるという項目をクリックしてください。
以上でインストールディスクを作成することができました。
「Windows 10」のISOファイルを使用してインストールディスクを作成する手順に関する記載は以上です。
【USB】
それでは次に「Windows 10」のインストールディスクをUSBに作成する手順について記載いたします。
まずは前項と同様に「Windows 10」のセットアップ画面の使用するメディアを選んでくださいという項目を参照してください。
次に「Windows 10」のインストールディスクをUSBに作成する場合には、USBフラッシュドライブという項目をクリックします。
次にUSBフラッシュドライブを選んでくださいという画面が表示されてから、「Windows 10」のインストールディスクを作成するUSBのドライブ項目を選択してください。
次に「Windows 10」のインストールディスクの作成が開始されます。
次に完了という項目をクリックしてから、「Windows 10」のセットアップ画面を閉じてください。
以上でインストールディスクをUSBに作成することができました。
「Windows 10」のインストールディスクを作成する手順に関する記載は以上です。
「Windows 10」のクリーンインストールを実行する手順
それでは次に「Windows 10」のクリーンインストールを実行する手順について記載いたします。
「Windows 10」のクリーンインストールを実行する場合には、前項までに記載するインストールディスクを使用することにより、クリーンインストールを実行することができます。
そこで「Windows 10」のクリーンインストールを実行する手順の詳細については、以下当ブログの過去記事を参照してください。
<過去記事>
1、URL
・「Windows 10」のクリーンインストールを実行する手順について
「Windows 10」のクリーンインストールを実行する手順に関する記載は以上です。
「Windows 10」のスタートアップ修復を行う方法
それでは次に「Windows 10」のスタートアップ修復を行う方法について記載いたします。
「Windows 10」を使用するパソコン環境でよく遭遇するトラブルの一つとしては、「Windows 10」が起動しないというトラブルを挙げることができます。
そして「Windows 10」が起動しないというトラブルを解消する手段については、「Windows 10」のスタートアップ修復という機能を実行することですが、スタートアップ修復という機能を実行する場合には、「Windows 10」のインストールディスクが必要になります。
そこで「Windows 10」のスタートアップ修復をインストールディスクから行う方法に関する詳細については、以下の当ブログの過去記事を参照してください
<過去記事>
1、URL
「Windows 10」のスタートアップ修復を行う方法に関する記載は以上です。
あとがき
さて今回の投稿は以上となります。
今回の投稿で記載する記事以外の「Windows 10」の使い方に関連する記事に興味がある方は、ぜひ一度以下の「Windows 10」の使い方に関連する記事のまとめを参照してください。
<「Windows 10」の使い方に関連する記事のまとめ>
1、URL
それでは以上です。